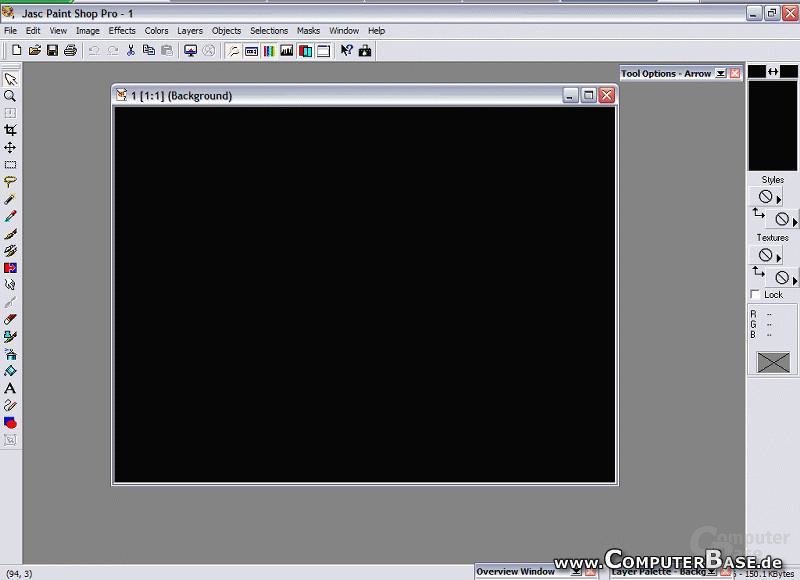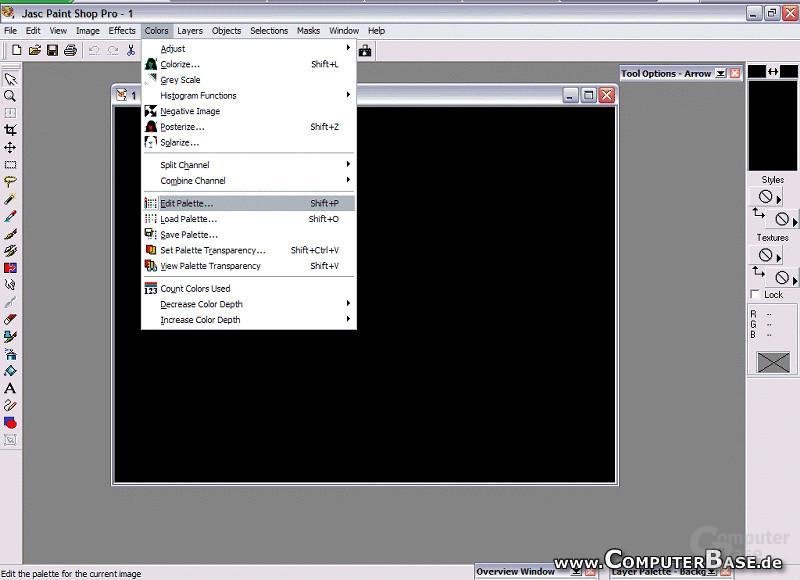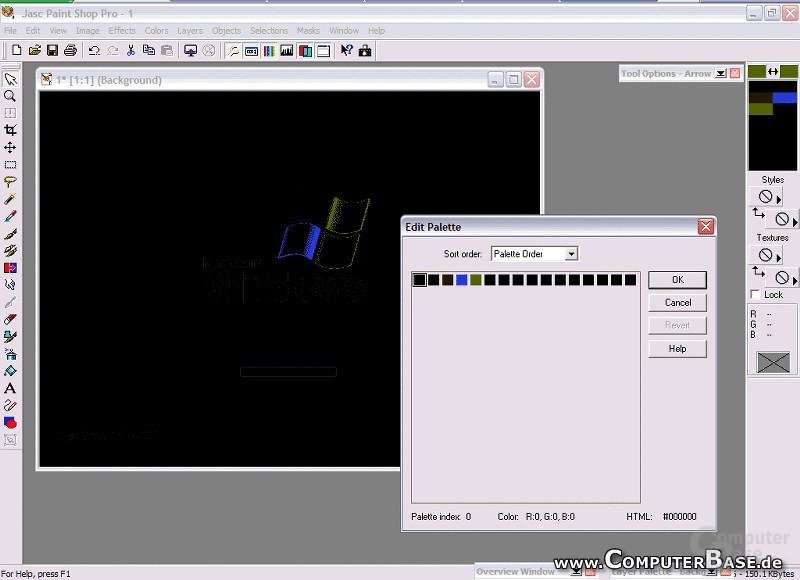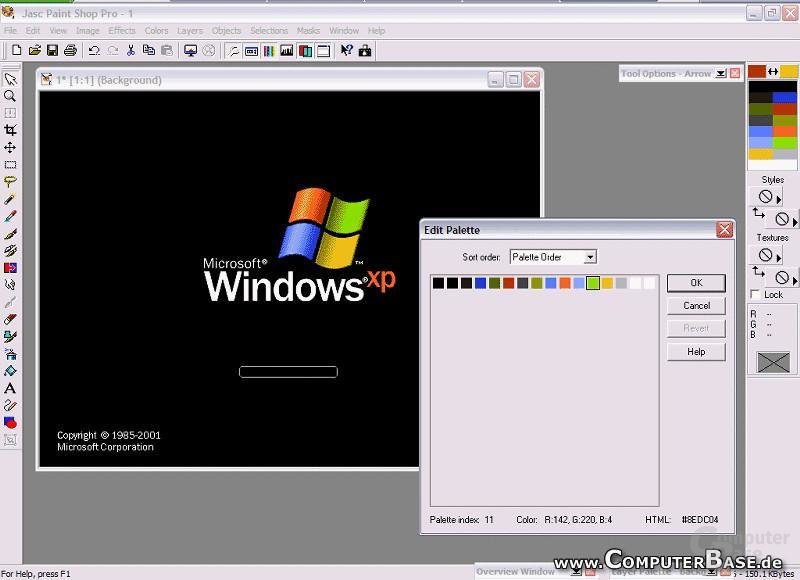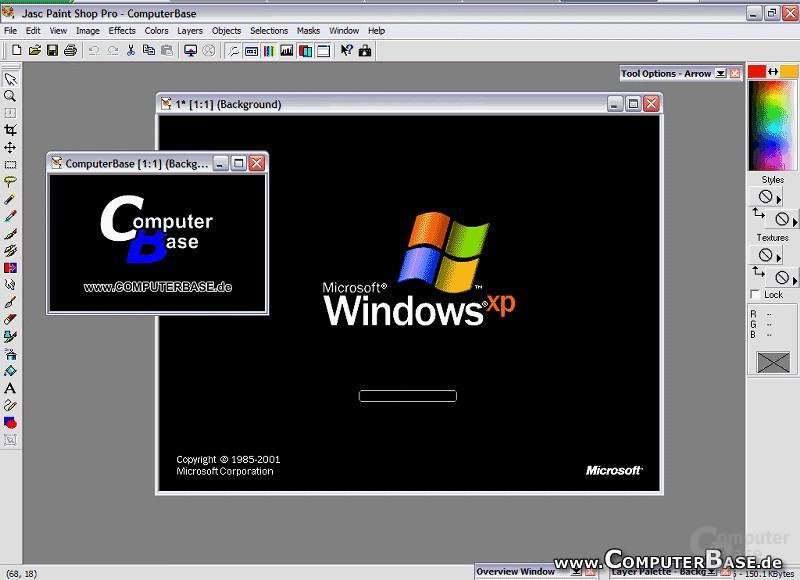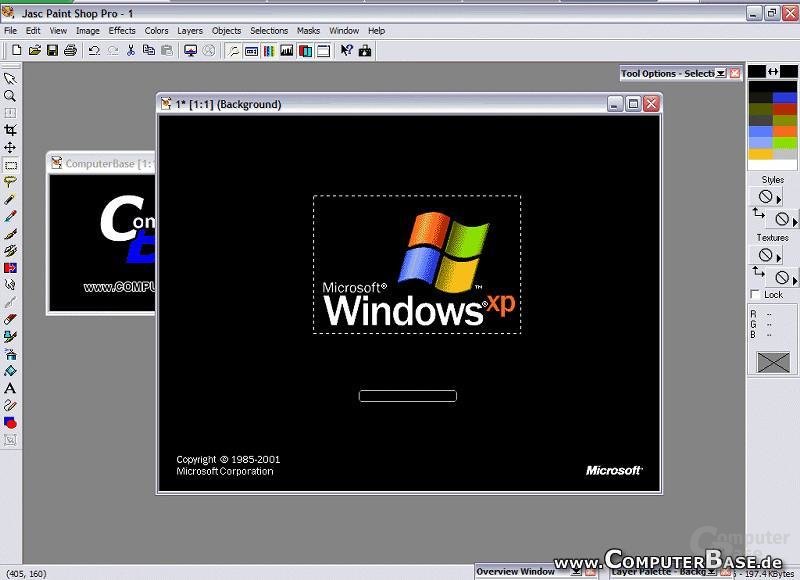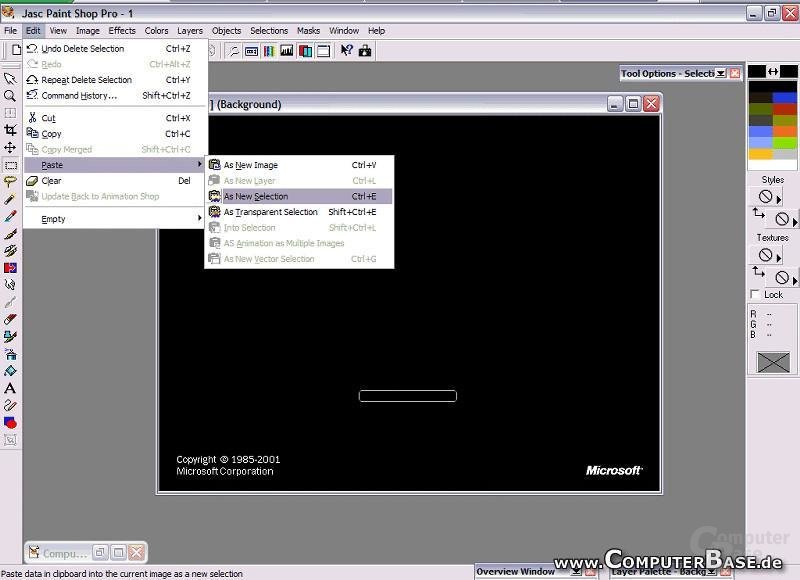Windows XP: So lässt sich das Bootlogo verändern
3/5Schritt für Schritt (Teil 2)
Schritt 5: Nun wird es Zeit ein Grafikprogramm zu starten. Ich persönlich kann hier Paint Shop Pro wärmstens empfehlen, Versuche mit anderen Programmen hatten im Endeffekt nur ein Misslingen zur Folge. Auch Besitzer von Photoshop sollten an dieser Stelle zu dem von mir empfohlenen Programm schwenken, euer späteres Logo könnt ihr jedoch gerne mit Photoshop gestalten. Aktuell gehen wir jedoch erst einmal mit Paint Shop Pro zu Werke, das leider auch seine Macken hat. Startet das Programm und öffnet die Bitmap die in der ntoskrnl.exe an Position 1 war. Wenn ihr meinen Empfehlungen gefolgt seid, wäre dies 1.bmp im Ordner Bootlogo. Wie ihr seht, zeigt auch Paint Shop Pro ein völlig schwarzes Bild an. Wenn man jedoch etwas genauer hinsieht, dann erkennt man, dass das Windows Bootlogo sowie die anderen verschlüsselten Grafiken eine Farbpalette mit 16 Farben enthalten. Da das Bild jedoch völlig schwarz ist, hätte eigentlich eine Farbe in der Palette vollkommen ausgereicht. Wenn man den Gedanken nun weiter spinnt und etwas mit den Palettenfarben herumexperimentiert, so sieht man, dass das Bootlogo zwar schwarz ist, jedoch bei manchen Pixel eine andere Farbe aus der Palette genutzt wird. Da jedoch jede Palettenfarbe schwarz ist, sehen wir hier keinen Unterschied. Doch das wird sich gleich ändern. Wechselt nun zu Paint Shop Pro, wo ihr die erste Grafik geöffnet habt und wählt Colors » Edit Palette aus.
Ihr könnt nun jede Palettenfarbe mit einen Doppelklick auf die Farbe verändern. Im Prinzip machen wir jetzt genau das, was Windows XP beim Booten selber macht, denn wir weisen jeder Palettenfarbe ihre Bestimmungsfarbe zu. Da die Funktion von Paint Shop Pro, mit der man eine Farbpalette laden kann, im Zusammenhang mit den Windowsbootlogos etwas spinnt, müsst ihr die folgenden Farben per Hand unter Edit Palette an die entsprechende Stelle setzen. Die Farben sind im RGB Modus angegeben:
| Position | Rot | Gelb | Blau | Dargestellt |
|---|---|---|---|---|
| 1. | 0 | 0 | 0 | █ |
| 2. | 0 | 0 | 0 | █ |
| 3. | 32 | 26 | 21 | █ |
| 4. | 45 | 62 | 210 | █ |
| 5. | 83 | 101 | 1 | █ |
| 6. | 178 | 53 | 5 | █ |
| 7. | 70 | 70 | 70 | █ |
| 8. | 137 | 146 | 0 | █ |
| 9. | 94 | 127 | 252 | █ |
| 10. | 247 | 107 | 32 | █ |
| 11. | 141 | 166 | 255 | █ |
| 12. | 142 | 220 | 4 | █ |
| 13. | 243 | 188 | 27 | █ |
| 14. | 188 | 188 | 188 | █ |
| 15. | 255 | 255 | 255 | █ |
| 16. | 255 | 255 | 255 | █ |
Wenn ihr alles richtig gemacht habt, dann sollte aus dem schwarzen Frosch nun ein verwunschenes buntes Bootlogo von Windows XP geworden sein. Wiederholt den Vorgang für die zwei anderen Grafiken die wir vorhin aus der Startdatei extrahiert haben. Ist das geschehen, haben wir drei Grafiken mit denen wir arbeiten können.
Schritt 6: An dieser Stelle ist nun der künstlerisch begabte Teil in euch gefragt. Ihr habt nun vorerst die freie Wahl des Grafikprogramms. Für den Anfang würde ich euch empfehlen, lediglich kleine Logos zu erstellen, die beim Start nicht den gesamten Bildschirm einnehmen. Für diese Empfehlung gibt es zwei einfache Gründe. Zum einen könnt ihr nur die 16 Farben des bestehenden Bootlogos nehmen, wodurch es natürlich schwer wird große Bilder mit den entsprechenden Farben zu versorgen, und zum anderen wird in der unteren Bildmitte der Name der Windowsversion, der, wie bereits erwähnt, an Position 10 bis 12 gespeichert ist, über das Bootlogo gelegt, der somit einen Teil der Grafik verdecken würde. Man kann diesen Effekt natürlich bewusst einsetzen und den Teil der überlagert werden würde direkt in die Grafik die den Windowsnamen enthält abspeichern. Eine Erklärung würde jedoch den Rahmen des Artikels sprengen. Ich gehe daher davon aus, dass ihr lediglich eine kleine Grafik im Bootlogo ablegen wollt.
Im Podcast erinnern sich Frank, Steffen und Jan daran, wie im Jahr 1999 alles begann.