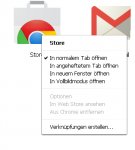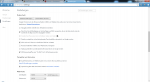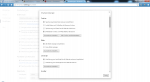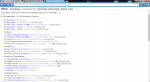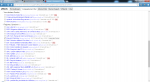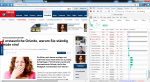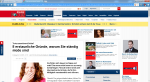Peter Griffin
Commander
- Registriert
- Jan. 2010
- Beiträge
- 2.787
Google Chrome - Tipps zum Beschleunigen [UPDATE Januar 2018]
Mit den folgenden Tipps könnt ihr das Letzte aus Chrome rausholen.
-----------------------------------------------------------------------------------------------------
TOP-TIPP | uBlock Origin / AdGuard
Das Blockieren von Werbung ist die mächtigste Maßnahme, um einen Performanceschub zu bewirken. uBlock Origin und AdGuard zählen zu den fortschrittlichsten Werbeblockern, die es derzeit gibt. Der bekannteste Werbeblocker ist zwar Adblock Plus, jedoch rate ich von diesem ab, da er den RAM-Speicher deutlich mehr belastet und zudem mehr Werbung durchgehen lässt als uBlock Origin und AdGuard. Beide Erweiterungen lassen sich zudem mit verschiedensten Filterlisten anpassen. So gibt es z. B. auch Filterlisten für Malware- und Phishing-Schutz. Falls ihr euch jetzt fragt, welchen der beiden Werbeblocker ihr lieber nehmen solltet: Ich denke, es ist in diesem Fall einfach eine Geschmacksfrage, da uBlock Origin und AdGuard m. E. auf einer Höhe sind. uBlock Origin hat mehr Einstellungsmöglichkeiten, AdGuard ist hingegen benutzerfreundlicher, was bspw. das Hinzufügen von Websites zur Whitelist oder das Übermitteln von Feedback an die Entwickler betrifft. Technisch nehmen sie sich aber nicht viel. Angemerkt sei hier lediglich noch, dass es von AdGuard eine Desktop-Anwendung gibt, mit deren Hilfe Werbung sogar noch effizienter geblockt werden kann als mit der Browser-Erweiterung.
Ich rate im Übrigen zu einem verantwortungsvollen Umgang mit Werbeblockern: Webseiten, die eine angemessene Menge an Werbung einblenden oder die einem wichtig sind (z. B. Computerbase), sollten zur Whitelist hinzugefügt werden. Denn Werbung ist für viele Webseiten die Existenzgrundlage.
NEU | FontCache Scaling
Verwendet eine zwischengespeicherte Schriftart im Renderer erneut, um unterschiedliche Schriftgrößen für ein schnelleres Layout bereitzustellen.
chrome://flags/#enable-font-cache-scaling
Einfacher Cache für HTTP
Der einfache Cache für HTTP ist eine neue Art von Zwischenspeicher, bei dem die Zuweisung von Festplattenspeicherplatz vom Dateisystem übernommen wird. Zu aktivieren unter
chrome://flags/#enable-simple-cache-backend
Datenschutz-Einstellungen optimieren
In den Datenschutz-Einstellungen gibt es Einträge, die bedenkenlos abgeschaltet werden können. Dazu zählen:
Web-Apps und überflüssige Erweiterungen deinstallieren
Google Chrome bringt von Haus aus Apps mit, die lediglich auf Seiten wie YouTube verlinken. Sie sind überflüssig und können getrost deinstalliert werden. Dazu einfach chrome://apps aufrufen und schließlich per Rechtsklick auf die einzelnen Apps diese über das erscheinende Kontextmenü entfernen. Außerdem sollte man darauf achten, möglichst wenig Erweiterungen installiert zu haben, denn grundsätzlich bremst jede Erweiterung den Browser aus.
Synchronisierung abstellen
In den Einstellungen unter Erweiterte Synchronisierungseinstellungen die einzelnen Einträge, die zur Synchronisierung bestimmt sind, abwählen (mindestens einer muss aber aktiviert bleiben). Auch dies spart Zeit und Ressourcen. Hinweis: Funktioniert nur, wenn ihr in Google Chrome angemeldet seid.
Plug-Ins abschalten
Eventuell hat sich das ein oder andere Plug-In im Browser eingenistet, welches überflüssig ist und ihn nur unnötig ausbremst. Um Plug-Ins zu deaktivieren, muss die Seite about lugins geöffnet werden. Welche Plug-Ins benötigt werden und welche nicht, hängt natürlich vom Benutzer bzw. dessen Surfgewohnheiten ab. Auf jeden Fall ist es aber unnötig, wenn bspw. der Adobe Reader und der Chrome PDF Viewer gleichzeitig aktiviert sind. Hier empfehle ich, den Adobe Reader abzuschalten, da dieser ohnehin träger ist.
lugins geöffnet werden. Welche Plug-Ins benötigt werden und welche nicht, hängt natürlich vom Benutzer bzw. dessen Surfgewohnheiten ab. Auf jeden Fall ist es aber unnötig, wenn bspw. der Adobe Reader und der Chrome PDF Viewer gleichzeitig aktiviert sind. Hier empfehle ich, den Adobe Reader abzuschalten, da dieser ohnehin träger ist.
Startseite und Lesezeichenleiste deaktivieren
In den Einstellungen unter der Überschrift Erscheinungsbild kann der Startseiten-Button und/oder die Lesezeichenleiste deaktiviert werden. Der Performancegewinn dürfte aber höchstens im messbaren Bereich liegen.
Anzahl an Raster-Threads erhöhen
Mit dieser Einstellung bewirkt ihr, dass Google Chrome alle CPU-Threads eures Prozessors nutzt (damit sind nicht die Kerne gemeint!). Dazu gebt ihr in die Adresszeile chrome://flags/#num-raster-threads ein und stellt die höchstmögliche Anzahl ein.
Experimentelle Canvas-Funktionen aktivieren
Experimentelle Canvas-Funktionen können Google Chrome ebenfalls beschleunigen. Dazu gebt ihr chrome://flags/#enable-experimental-canvas-features in die Adresszeile ein und aktiviert die Option.
Schnelles Schließen von Fenstern und Tabs aktivieren
Manchmal gibt es eine Verzögerung beim Wechseln zwischen Tabs oder Öffnen/Schließen selbiger. Um hier die Reaktionszeiten zu optimieren, gebt ihr chrome://flags/#enable-fast-unload in die Adresszeile ein und aktiviert die Option.
Achtung: Dieser Trick kann allerdings auch dazu führen, dass nach Schließen und erneutem Öffnen von Google Chrome die letzten geschlossenen Tabs wieder geöffnet werden.
64-Bit-Version von Google Chrome
Wer eine 64-Bit-Version von Windows hat, sollte sich die 64-Bit-Version von Google Chrome herunterladen, welche die Vorteile eines 64-Bit-Systems besser ausnutzt. Laut Google soll die 64-Bit-Version bessere Sicherheit, Performance und Stabilität gewährleisten. Um an die 64-Bit-Version von Google Chrome zu kommen, muss man auf der offiziellen Seite auf Chrome für ein anderes Betriebssystem herunterladen klicken und dann dort die 64-Bit-Version auswählen. Falls bereits die 32-Bit-Version von Google Chrome installiert ist, wird diese beim Setup auf die 64-Bit-Version upgegradet. Eventuell könnte es bei einigen Add-Ons zu Kompatibilitätsproblemen kommen.
Datenkomprimierung
Mit der Erweiterung Datenkomprimierung werden die Daten bei der Übertragung komprimiert, sodass das Laden von Websites beschleunigt wird. Somit wird auch der Datenverbrauch geringer.
Achtung: Die Erweiterung kann noch zu Problemen führen, da sie sich noch in der Beta-Phase befindet.
Experimentelle Java-Funktionen aktivieren
Zu aktivieren unter chrome://flags/#enable-javascript-harmony. Die neue Java-Script-Version einige Verbesserungen mit sich, die Webentwickler nutzen können, um effektiver zu arbeiten. Möglicherweise bringt diese Einstellung somit auch einen zumindest messbaren Geschwindigkeitsvorteil mit sich. Sollte aber mit Vorsicht genossen werden.
Ein Prozess pro Webseite
Es ist möglich, Chrome so zu konfigurieren, dass nicht mehr für jeden einzelnen Tab ein Prozess im Hintergrund läuft, sondern mehrere Tabs pro Webseite in einem Prozess zusammengefasst werden. Tabs von Webseite A laufen also in einem Prozess, Tabs von Webseite B laufen in einem weiteren Prozess usw.
Dazu Rechtsklick auf die Google-Chrome-Verknüpfung, Reiter Verknüpfung und bei Ziel folgenden Parameter ergänzen: --process-per-site
Das Feld Ziel sollte dann also so aussehen: "C:\Program Files (x86)\Google\Chrome\Application\chrome.exe" --process-per-site
Auf YouTube H.264-Videos streamen anstelle von VP8-/VP9-Videos
Für ältere PCs bzw. Laptops empfiehlt es sich, die Erweiterung h264ify zu installieren. Im Gegensatz zu VP8/VP9 unterstützt H.264 Grafikkarten-Beschleunigung und spart somit CPU-Ressourcen.
Nicht mehr funktionierende Tricks:
-----------------------------------------------------------------------------------------------------
Alle Maßnahmen zusammen bringen schon einen mehr oder weniger spürbaren Leistungsschub. Mir zumindest hat es was gebracht, einen Versuch wäre es also wert. Ihr solltet allerdings niemals irgendwelche Internet-Optimizer nutzen. Wenn sie keine Wirkung zeigen, kann man noch von Glück reden. Sollte aber eigentlich jeder hier wissen.
Wer noch mehr Vorschläge und Tipps hat, kann sie natürlich hier posten. Ich werde sie der Vollständigkeit und Übersichtlichkeit wegen im Eingangspost ergänzen.
Grüße
Mit den folgenden Tipps könnt ihr das Letzte aus Chrome rausholen.
-----------------------------------------------------------------------------------------------------
TOP-TIPP | uBlock Origin / AdGuard
Das Blockieren von Werbung ist die mächtigste Maßnahme, um einen Performanceschub zu bewirken. uBlock Origin und AdGuard zählen zu den fortschrittlichsten Werbeblockern, die es derzeit gibt. Der bekannteste Werbeblocker ist zwar Adblock Plus, jedoch rate ich von diesem ab, da er den RAM-Speicher deutlich mehr belastet und zudem mehr Werbung durchgehen lässt als uBlock Origin und AdGuard. Beide Erweiterungen lassen sich zudem mit verschiedensten Filterlisten anpassen. So gibt es z. B. auch Filterlisten für Malware- und Phishing-Schutz. Falls ihr euch jetzt fragt, welchen der beiden Werbeblocker ihr lieber nehmen solltet: Ich denke, es ist in diesem Fall einfach eine Geschmacksfrage, da uBlock Origin und AdGuard m. E. auf einer Höhe sind. uBlock Origin hat mehr Einstellungsmöglichkeiten, AdGuard ist hingegen benutzerfreundlicher, was bspw. das Hinzufügen von Websites zur Whitelist oder das Übermitteln von Feedback an die Entwickler betrifft. Technisch nehmen sie sich aber nicht viel. Angemerkt sei hier lediglich noch, dass es von AdGuard eine Desktop-Anwendung gibt, mit deren Hilfe Werbung sogar noch effizienter geblockt werden kann als mit der Browser-Erweiterung.
Ich rate im Übrigen zu einem verantwortungsvollen Umgang mit Werbeblockern: Webseiten, die eine angemessene Menge an Werbung einblenden oder die einem wichtig sind (z. B. Computerbase), sollten zur Whitelist hinzugefügt werden. Denn Werbung ist für viele Webseiten die Existenzgrundlage.
NEU | FontCache Scaling
Verwendet eine zwischengespeicherte Schriftart im Renderer erneut, um unterschiedliche Schriftgrößen für ein schnelleres Layout bereitzustellen.
chrome://flags/#enable-font-cache-scaling
Einfacher Cache für HTTP
Der einfache Cache für HTTP ist eine neue Art von Zwischenspeicher, bei dem die Zuweisung von Festplattenspeicherplatz vom Dateisystem übernommen wird. Zu aktivieren unter
chrome://flags/#enable-simple-cache-backend
Datenschutz-Einstellungen optimieren
In den Datenschutz-Einstellungen gibt es Einträge, die bedenkenlos abgeschaltet werden können. Dazu zählen:
- Navigationsfehler mithilfe eines Webdienstes beheben
- Details zu möglichen sicherheitsrelevanten Zwischenfällen automatisch an Google senden
- Rechtschreibfehler mithilfe eines Webdienstes korrigieren
- Nutzungsstatistiken und Absturzberichte automatisch an Google senden
Web-Apps und überflüssige Erweiterungen deinstallieren
Google Chrome bringt von Haus aus Apps mit, die lediglich auf Seiten wie YouTube verlinken. Sie sind überflüssig und können getrost deinstalliert werden. Dazu einfach chrome://apps aufrufen und schließlich per Rechtsklick auf die einzelnen Apps diese über das erscheinende Kontextmenü entfernen. Außerdem sollte man darauf achten, möglichst wenig Erweiterungen installiert zu haben, denn grundsätzlich bremst jede Erweiterung den Browser aus.
Synchronisierung abstellen
In den Einstellungen unter Erweiterte Synchronisierungseinstellungen die einzelnen Einträge, die zur Synchronisierung bestimmt sind, abwählen (mindestens einer muss aber aktiviert bleiben). Auch dies spart Zeit und Ressourcen. Hinweis: Funktioniert nur, wenn ihr in Google Chrome angemeldet seid.
Plug-Ins abschalten
Eventuell hat sich das ein oder andere Plug-In im Browser eingenistet, welches überflüssig ist und ihn nur unnötig ausbremst. Um Plug-Ins zu deaktivieren, muss die Seite about
Startseite und Lesezeichenleiste deaktivieren
In den Einstellungen unter der Überschrift Erscheinungsbild kann der Startseiten-Button und/oder die Lesezeichenleiste deaktiviert werden. Der Performancegewinn dürfte aber höchstens im messbaren Bereich liegen.
Anzahl an Raster-Threads erhöhen
Mit dieser Einstellung bewirkt ihr, dass Google Chrome alle CPU-Threads eures Prozessors nutzt (damit sind nicht die Kerne gemeint!). Dazu gebt ihr in die Adresszeile chrome://flags/#num-raster-threads ein und stellt die höchstmögliche Anzahl ein.
Experimentelle Canvas-Funktionen aktivieren
Experimentelle Canvas-Funktionen können Google Chrome ebenfalls beschleunigen. Dazu gebt ihr chrome://flags/#enable-experimental-canvas-features in die Adresszeile ein und aktiviert die Option.
Schnelles Schließen von Fenstern und Tabs aktivieren
Manchmal gibt es eine Verzögerung beim Wechseln zwischen Tabs oder Öffnen/Schließen selbiger. Um hier die Reaktionszeiten zu optimieren, gebt ihr chrome://flags/#enable-fast-unload in die Adresszeile ein und aktiviert die Option.
Achtung: Dieser Trick kann allerdings auch dazu führen, dass nach Schließen und erneutem Öffnen von Google Chrome die letzten geschlossenen Tabs wieder geöffnet werden.
64-Bit-Version von Google Chrome
Wer eine 64-Bit-Version von Windows hat, sollte sich die 64-Bit-Version von Google Chrome herunterladen, welche die Vorteile eines 64-Bit-Systems besser ausnutzt. Laut Google soll die 64-Bit-Version bessere Sicherheit, Performance und Stabilität gewährleisten. Um an die 64-Bit-Version von Google Chrome zu kommen, muss man auf der offiziellen Seite auf Chrome für ein anderes Betriebssystem herunterladen klicken und dann dort die 64-Bit-Version auswählen. Falls bereits die 32-Bit-Version von Google Chrome installiert ist, wird diese beim Setup auf die 64-Bit-Version upgegradet. Eventuell könnte es bei einigen Add-Ons zu Kompatibilitätsproblemen kommen.
Datenkomprimierung
Mit der Erweiterung Datenkomprimierung werden die Daten bei der Übertragung komprimiert, sodass das Laden von Websites beschleunigt wird. Somit wird auch der Datenverbrauch geringer.
Achtung: Die Erweiterung kann noch zu Problemen führen, da sie sich noch in der Beta-Phase befindet.
Experimentelle Java-Funktionen aktivieren
Zu aktivieren unter chrome://flags/#enable-javascript-harmony. Die neue Java-Script-Version einige Verbesserungen mit sich, die Webentwickler nutzen können, um effektiver zu arbeiten. Möglicherweise bringt diese Einstellung somit auch einen zumindest messbaren Geschwindigkeitsvorteil mit sich. Sollte aber mit Vorsicht genossen werden.
Ein Prozess pro Webseite
Es ist möglich, Chrome so zu konfigurieren, dass nicht mehr für jeden einzelnen Tab ein Prozess im Hintergrund läuft, sondern mehrere Tabs pro Webseite in einem Prozess zusammengefasst werden. Tabs von Webseite A laufen also in einem Prozess, Tabs von Webseite B laufen in einem weiteren Prozess usw.
Dazu Rechtsklick auf die Google-Chrome-Verknüpfung, Reiter Verknüpfung und bei Ziel folgenden Parameter ergänzen: --process-per-site
Das Feld Ziel sollte dann also so aussehen: "C:\Program Files (x86)\Google\Chrome\Application\chrome.exe" --process-per-site
Auf YouTube H.264-Videos streamen anstelle von VP8-/VP9-Videos
Für ältere PCs bzw. Laptops empfiehlt es sich, die Erweiterung h264ify zu installieren. Im Gegensatz zu VP8/VP9 unterstützt H.264 Grafikkarten-Beschleunigung und spart somit CPU-Ressourcen.
Nicht mehr funktionierende Tricks:
GPU-Beschleunigung aktivieren
Mit Aktivieren der GPU-Beschleunigung kann der Seitenaufbau um einiges beschleunigt werden. Dazu in die Adresszeile about:flags eingeben und GPU-Compositing auf allen Seiten aktivieren (also nicht Standardeinstellung!).
Maximale Anzahl der Kacheln für Interessengebiete auf 512 MB Ram erhöhen
Unter chrome://flags/#max-tiles-for-interest-area findet ihr die besagte Option. Diese ist normalerweise auf Standardeinstellung eingestellt, doch hier stellt ihr 512 ein.
Mit Aktivieren der GPU-Beschleunigung kann der Seitenaufbau um einiges beschleunigt werden. Dazu in die Adresszeile about:flags eingeben und GPU-Compositing auf allen Seiten aktivieren (also nicht Standardeinstellung!).
Maximale Anzahl der Kacheln für Interessengebiete auf 512 MB Ram erhöhen
Unter chrome://flags/#max-tiles-for-interest-area findet ihr die besagte Option. Diese ist normalerweise auf Standardeinstellung eingestellt, doch hier stellt ihr 512 ein.
-----------------------------------------------------------------------------------------------------
Alle Maßnahmen zusammen bringen schon einen mehr oder weniger spürbaren Leistungsschub. Mir zumindest hat es was gebracht, einen Versuch wäre es also wert. Ihr solltet allerdings niemals irgendwelche Internet-Optimizer nutzen. Wenn sie keine Wirkung zeigen, kann man noch von Glück reden. Sollte aber eigentlich jeder hier wissen.
Wer noch mehr Vorschläge und Tipps hat, kann sie natürlich hier posten. Ich werde sie der Vollständigkeit und Übersichtlichkeit wegen im Eingangspost ergänzen.
Grüße
Zuletzt bearbeitet:
(FontCache Scaling)