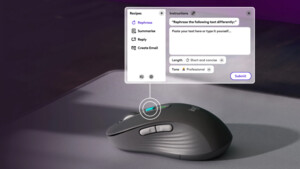vandread
Lt. Commander
- Registriert
- Nov. 2004
- Beiträge
- 1.372
Hallo Leute,
ich bin auf der Suche nach einer Möglichkeit oder einem kleinen Tool mit dem ich (perfekt wäre natürlich wenn es irgendwie automatisch gehen würde) zwischen zwei Einstellungen ("Profilen") bei den Windows-Maus-Einstellungen wechseln kann.
Um das ganze mal mit einem Anwendungsbeispiel zu beschreiben... Ich nutze auf der Arbeit ein Notebook welche via. Dockingstation am Schreibtisch mit einem Monitor, Maus und Tastatur verbunden wird. Wenn ich am Schreibtisch bin nutze ich gerne die Maus mit 3500 DPI und die Mausbeschleunigung ist aus. Die Maussensitivität ist genau in der Mitte (ich meine das müsste sogar der Windows-Default-Wert sein). Wenn ich nun aber mit dem Notebook unterwegs bin habe ich in der Regel keine Maus dabei und wenn dann würde ich bei der nativen Bildschirmauflösung des Notebooks mit 3500 DPI nicht ganz klar kommen, aber ist ein anderes Thema um das ich mich später kümmern will... Wenn ich also nun ohne Maus unterwegs bin nutze ich das Touchpad vom Notebook. Das Problem ist nun dass die Mausbeschleunigung aus ist und ich eigentlich beim Touchpad die Beschleunigung richtig gut finde. Jetzt muss ich aber jedes mal immer in die Einstellungen und den Haken setzen oder entfernen... Es wäre schön wenn das irgendwie mit einem Tool automatisch gehen würde oder wenn man das Touchpad anders konfigurieren kann als die Maus (so wie bei einem MacBook). Doch der Synaptic-Treiber des Touchpads gibt soweit ich das gesehen habe sowas nicht her (vielleicht muss hier noch was installiert werden?).
Ich konnte bis jetzt nur dieses Tool hier finden...
AutoSensitivity http://autosensitivity.codeplex.com/
Habe es noch nicht ausprobiert, aber so wie ich das sehe kann man damit Touchpad und Maus unabhängig voneinander konfigurieren, aber man kann keine Beschleunigung einstellen...
Eventuell kennt hier jemand eine Möglichkeit?
Danke!
ich bin auf der Suche nach einer Möglichkeit oder einem kleinen Tool mit dem ich (perfekt wäre natürlich wenn es irgendwie automatisch gehen würde) zwischen zwei Einstellungen ("Profilen") bei den Windows-Maus-Einstellungen wechseln kann.
Um das ganze mal mit einem Anwendungsbeispiel zu beschreiben... Ich nutze auf der Arbeit ein Notebook welche via. Dockingstation am Schreibtisch mit einem Monitor, Maus und Tastatur verbunden wird. Wenn ich am Schreibtisch bin nutze ich gerne die Maus mit 3500 DPI und die Mausbeschleunigung ist aus. Die Maussensitivität ist genau in der Mitte (ich meine das müsste sogar der Windows-Default-Wert sein). Wenn ich nun aber mit dem Notebook unterwegs bin habe ich in der Regel keine Maus dabei und wenn dann würde ich bei der nativen Bildschirmauflösung des Notebooks mit 3500 DPI nicht ganz klar kommen, aber ist ein anderes Thema um das ich mich später kümmern will... Wenn ich also nun ohne Maus unterwegs bin nutze ich das Touchpad vom Notebook. Das Problem ist nun dass die Mausbeschleunigung aus ist und ich eigentlich beim Touchpad die Beschleunigung richtig gut finde. Jetzt muss ich aber jedes mal immer in die Einstellungen und den Haken setzen oder entfernen... Es wäre schön wenn das irgendwie mit einem Tool automatisch gehen würde oder wenn man das Touchpad anders konfigurieren kann als die Maus (so wie bei einem MacBook). Doch der Synaptic-Treiber des Touchpads gibt soweit ich das gesehen habe sowas nicht her (vielleicht muss hier noch was installiert werden?).
Ich konnte bis jetzt nur dieses Tool hier finden...
AutoSensitivity http://autosensitivity.codeplex.com/
Habe es noch nicht ausprobiert, aber so wie ich das sehe kann man damit Touchpad und Maus unabhängig voneinander konfigurieren, aber man kann keine Beschleunigung einstellen...
Eventuell kennt hier jemand eine Möglichkeit?
Danke!