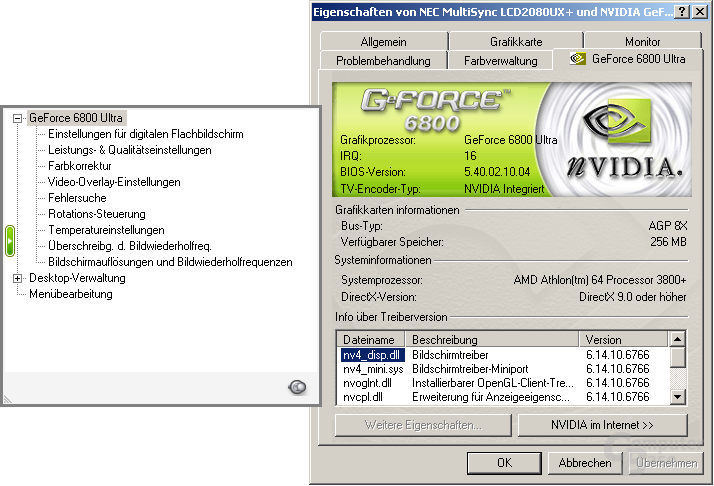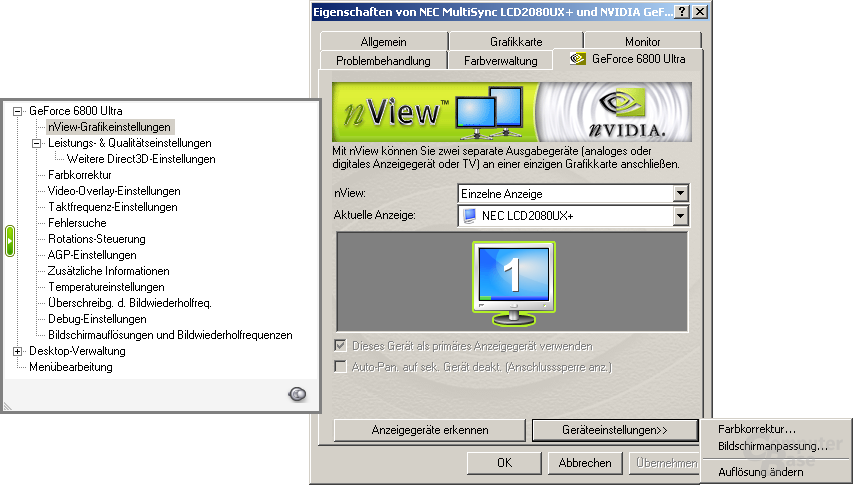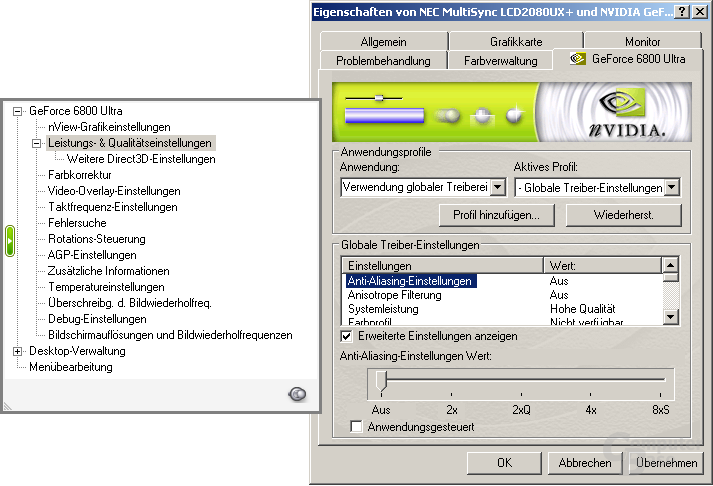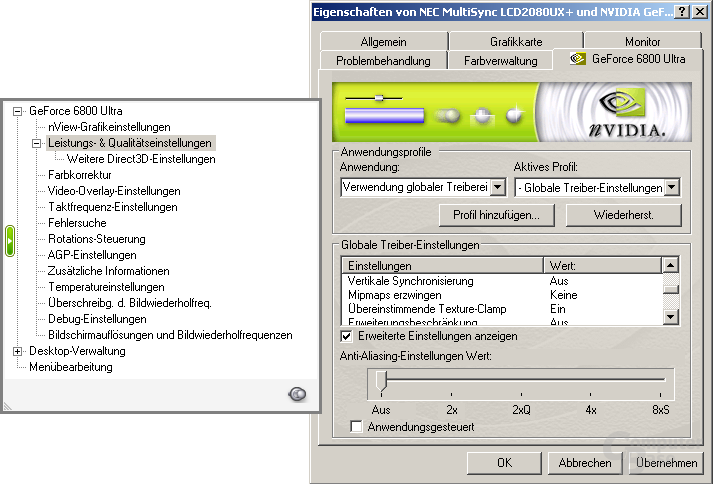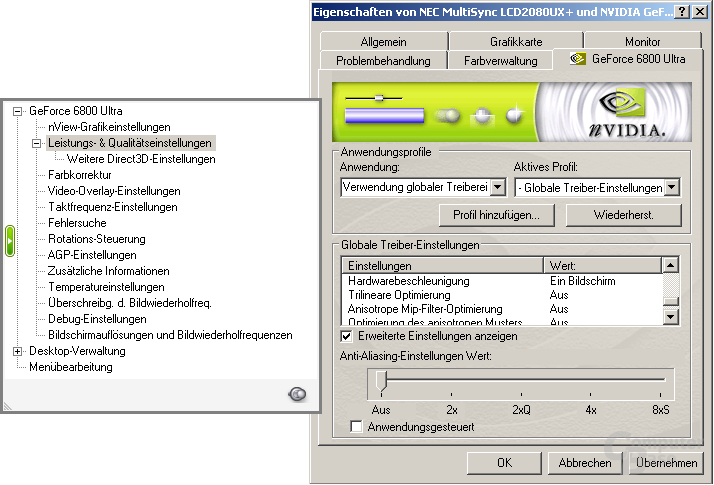Zehn ForceWare-Treiber im Vergleich: Welcher Treiber ist für Spieler der beste?
2/20Treibermenü
Ein Treiber muss schnell und stabil sein. Aber haben wir da nicht noch etwas vergessen? Ohne ein gutes Treibermenü wird das Einstellen bestimmter Funktionen zur Qual und man versucht es deshalb wenn möglich zu vermeiden. Da dies aber kaum ein annehmbarer Zustand sein kann, investiert nVidia viel Arbeit in das sogenannte Control Panel der ForceWare-Treiber. Dabei wird das Treibermenü standardmäßig in einer abgespeckten Version an den Kunden gebracht. Mittels eines Registry-Hacks namens CoolBits ist es beispielsweise möglich, weitere Funktionen innerhalb des Panels freizuschalten. Bevor wir mit den Erläuterungen beginnen möchten wir darauf hinweisen, dass die meisten Bilder der Treibermenüs nach ausgeführtem CoolBits gemacht worden sind. Deshalb entspricht das abgebildete Menü nicht der Reihenfolge des Textes, da sich dieses auf den Ausgangszustand bezieht. Dies bitten wir zu beachten. Wollen wir uns nun zu Beginn die ab Werk freigeschalteten Optionen anhand des ForceWare 67.66 einmal genauer ansehen.
Treibermenü Teil 1
Der ForceWare-Treiber begrüßt nach Aufruf den Benutzer mit einem Menü, welches die wichtigsten Informationen des Treibers sowie des verwendeten Systems zusammenfasst: dabei werden neben der Kennung der ForceWare-Version auch die CPU und
einige Eckdaten der Grafikkarte angezeigt. Falls erwünscht, kann man sich durch Drücken des Button „nVidia im Internet“ (im ForceWare 7x.xx „nVidia Informationen“) über neue offizielle Treiberupdates informieren sowie über die aktuellen Produkte von nVidia. Dies alles ist für die meisten Endverbraucher noch uninteressant, weswegen wir uns nun mit dem nächsten Reiter namens „Einstellungen für digitalen Flachbildschirm“ (im ForceWare 7x.xx „nView-Grafikeinstellungen“) beschäftigen. Dort kann man, falls vorhanden, einen zweiten Bildschirm oder ein TV-Gerät erkennen lassen und diverse Einstellungen vornehmen, um den Gebrauch zweier Monitore seinen eigenen Wünschen anzupassen; als Einstellmöglichkeiten gibt es unter anderem den Klon-Modus oder die horizontale Aufteilung des Bildschirmes, um den Sichtbereich zu verdoppeln. Weiterhin existiert in diesem Menü die Möglichkeit seinen TFT-Bildschirm korrekt zu kalibrieren, unter anderem durch ein Auswahlmenü, in dem es möglich ist Einstellungen für das Herunterskalieren in niedrigere Auflösungen vorzunehmen.
Zur Auswahl stehen dabei vier verschiedene Modi: Die „Bildschirmadapterskalierung“ sorgt dafür, dass alle Auflösungen, welche niedriger als die Standardauflösung des TFT-Monitors sind, auf eben diese hochgerechnet werden. Das hat den Effekt, dass der Monitor zwar immer komplett ausgefüllt wird, das Bild jedoch gröber und unschärfer wird, da die dargestellten Pixel nicht mehr mit den physikalisch vorhandenen Bildpunkten übereinstimmen. Die Berechnungen werden dabei von der Grafikkarte vorgenommen. Als zweite Option steht „Zentrierte Ausgabe“ zur Auswahl bereit und ist nur verwendbar, falls der Monitor über ein DVI-Kabel an die Grafikkarte angeschlossen ist. Dies sorgt dafür, dass kleinere Auflösungen als die Standardeinstellung des Monitors nicht hochgerechnet, sondern zentriert auf dem Monitor wiedergegeben werden. Um diesen Bildbereich herum werden schwarze Balken dargestellt. Somit verliert der Monitor nicht an Schärfe, jedoch ist dieser Modus stark gewöhnungsbedürftig, da sich das Sichtfeld deutlich verkleinert. Die dritte Lösung, „Monitorskalierung“, sorgt für das selbe Ergebnis wie die Bildschirmadapterskalierung. Die Auflösungen werden ebenfalls hochgerechnet, allerdings übernimmt dabei der Monitor die Interpolation und nicht die Grafikkarte. Was von beiden Varianten die bessere ist, hängt vom verwendeten Monitor sowie von der Grafikkarte ab; dies kann von Komponente zu Komponente unterschiedlich sein. Die letzte Option lautet „Skalierung mit festem Seitenverhältnis“ und erklärt sich größtenteils bereits mit ihrem Namen. Sie sorgt dafür, dass kleinere Auflösungen nur im originalen Seitenverhältnis der Standardauflösung hochgerechnet werden, damit das Bild nicht verzerrt dargestellt wird.
Kommen wir nun zu dem wohl wichtigsten und auch interessantesten Menüpunkt namens „Leistungs- & Qualitätseinstellungen“. Dort findet man unter anderem einen Profilmanager vor, welcher allerdings kaum zu gebrauchen ist. Theoretisch ist es dort möglich, entweder vorhandene Profile für Spiele zu benutzen oder sich eigene zu erstellen, wobei je nach Wunsch der AA- und AF-Anteil eingestellt werden kann. Dabei hapert es dann allerdings gewaltig und in fast allen Fällen hat ein eigen kreiertes Profil keinerlei Wirkung. Wenden wir uns nun den Einstellungen zu, die in dem Menü auch funktionieren: wie man an dem Namen des Reiters bereits erahnen kann, ist es dort möglich, die Einstellungen für Anti-Aliasing und den Anisotropen Filter vorzunehmen. Beim AA stehen die Einstellungen 2xAA, 2xQAA, 4xAA und 8xSAA zur Verfügung. Während 2xAA sowie 4xAA normale Rotated-Grid-Multi-Sampling-Anti-Aliasing-Verfahren (RGMSAA) darstellen, handelt es sich bei dem Eintrag 2xQAA um das sogenannte Quincunx-AA. Dieses soll bei ähnlicher Leistung eine bessere Darstellungsqualität bieten – das entspricht aber keinesfalls der Realität. Es handelt sich bei dieser Variante um 2xAA plus einem sogenannten Blur-Filter, welcher eine Art Unschärfe in das Bild bringt. Dadurch „verwischen“ die Kanten miteinander und fallen nicht mehr so stark auf, gleichzeitig wird aber das gesamte Bild unscharf.
Diese Variante können wir nicht empfehlen, auch wenn sie teilweise Alpha-Testing-Texturen (Alpha-Testing-Texturen werden gerne bei Zäunen sowie Gräsern angewendet und können durch herkömmliches Multi-Sampling-Anti-Aliasing nicht geglättet werden) „mitverwischen“. 8xSAA bietet qualitativ das beste Anti-Aliasing welches im Control Panel der ForceWare-Treiber einstellbar ist. Zwar gibt es in der Hardware noch qualitativ hochwertigere Algorithmen, diese sind aber nur durch externe Tool wie dem aTuner oder nHancer einstellbar. Bei 8xSAA handelt es sich um einen sogenannten Hybridmodus, welcher nicht mehr alleine aus MSAA besteht. Der 8xSAA-Modus setzt sich aus einem versetzten, 4fachem MSAA sowie 2fachem Super-Sampling-Anti-Aliasing (SSAA) zusammen und glättet somit auch relativ wirkungsvoll horizontale Alpha-Testing-Texturen, frisst aber gleichzeitig alleine durch den SSAA-Anteil die Hälfte der zur Verfügung stehenden Füllrate. Dadurch ist dieser Modus nur in älteren Spielen oder bei Verwendung einer niedrigen Auflösung empfehlenswert. Beim Anisotropen Filter fällt die Wahl dagegen etwas leichter, hier stehen die Möglichkeiten 2x, 4x, 8x und 16x zur Auswahl bereit. Der Menüpunkt „Systemleistung“ ist ebenfalls sehr interessant, da er deutlich über die dargestellte Performance und Bildqualität entscheidet. Zur Auswahl stehen dabei vier Möglichkeiten, wobei wir allerdings nur „Hohe Qualität“ und „Qualität“ empfehlen können. Die anderen zwei Möglichkeiten bieten eine unterirdische Bildqualität an und sind somit absolut nicht ratsam. Bei „Hohe Qualität“ verwendet der Treiber die bestmögliche Bildqualität, bei „Qualität“ hingegen lässt er Optimierungen beim Anisotropen Filter zu. Mehr dazu gibt es im Abschnitt Bildqualität dieses Artikels.
Einen Klick unter den Leistungs- & Qualitätseinstellungen begegnet uns der Punkt „Farbprofil“. Dort ist es möglich ein Farbprofil des Monitors einzutragen, bei uns war die ganze Zeit das entsprechende Feld allerdings ausgegraut. Als nächstes findet man die Möglichkeit zum Einstellen der „Vertikalen Synchronisation“. Falls aktiviert, sorgt diese dafür, dass die Grafikkarte nur vollständig gerenderte Bilder an den Monitor schickt und kann somit effektiv das gefürchtete „Tearing“ vermeiden; bei deaktiviertem V-Sync hingegen schickt die Grafikkarte bereits ein noch nicht vollständiges Bild an den Monitor. Dieses Tearing tritt bei deaktiviertem V-Sync auf und macht sich durch ein Verschieben der Pixel bemerkbar, welche nicht mehr durchgehend synchron sind und somit zu Bildfehlern führen. Allerdings tritt dieser Effekt nur bei sehr wenigen Spielen offensichtlich auf und stört nur selten. Klingt ja alles ganz gut, trotzdem sollte man diese Funktion deaktiviert lassen. Dies liegt der starken Performanceeinschränkung bei aktivierter vertikaler Synchronisation zugrunde: Die maximal möglichen Frames pro Sekunde beschränken sich auf die eingestellte Wiederholrate des Monitors. Falls dieser zum Beispiel mit 60 Hertz angesteuert wird, kann man in einer 3D-Anwendung auch maximal 60 FPS bekommen. Dies wäre ja nicht allzuschlimm, falls es nicht noch eine weitere Beschränkung geben würde: Falls die Grafikkarte diese 60 FPS nicht mehr zu rendern schafft und unter dieses Limit fällt, halbiert sich die Anzahl der Bilder pro Sekunde. Plötzlich hat man anstatt 60 nur noch 30 Bilder pro Sekunde – deutlich weniger schön, kann es so doch schnell zu störenden Rucklern kommen, welche aufgrund der verwendeten Hardware eigentlich vermeidbar wären.
Die Funktion „MipMaps erzwingen“ macht eigentlich genau das, was der Name suggeriert. Sie versucht in einem Spiel ohne MipMaps diese zu erzwingen. Allerdings sollte dies mittlerweile nicht mehr auftreten, somit wird der Schalter nutzlos.
Der Schalter „Hardwarebeschleunigung“ soll weitere Optionen freischalten, sobald ein zweiter Monitor an den Rechner angeschlossen wird. Die restlichen in dem Menü vorkommenden Funktionen werden im Abschnitt Bildqualität erläutert.
Im Podcast erinnern sich Frank, Steffen und Jan daran, wie im Jahr 1999 alles begann.