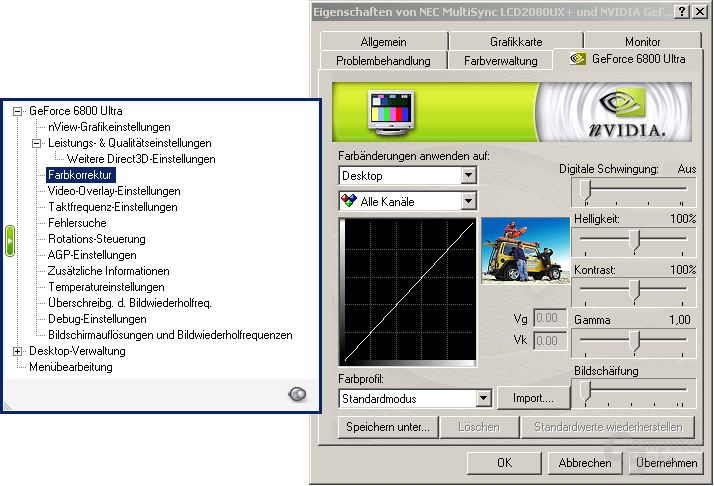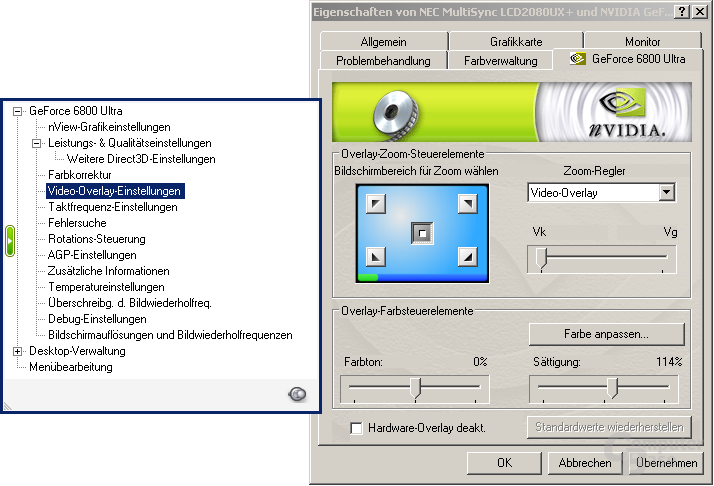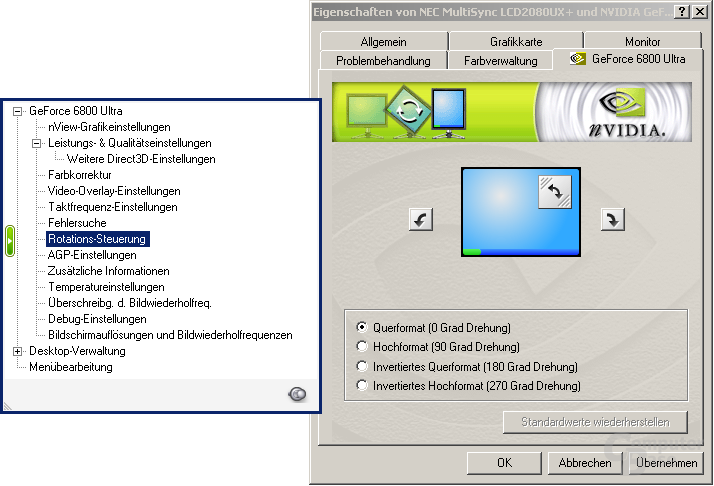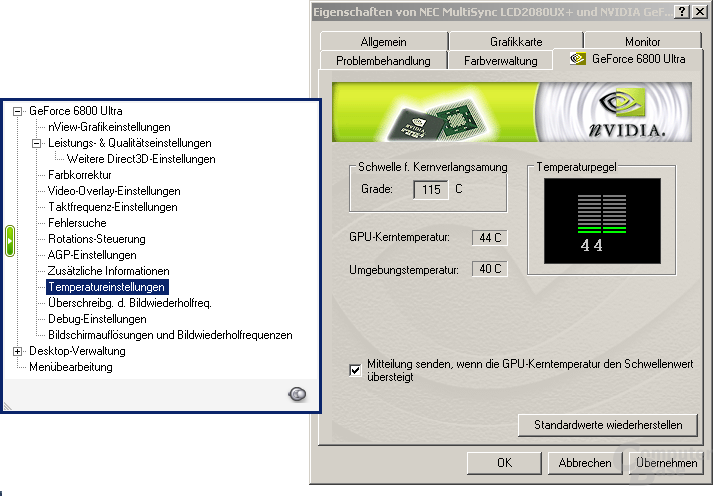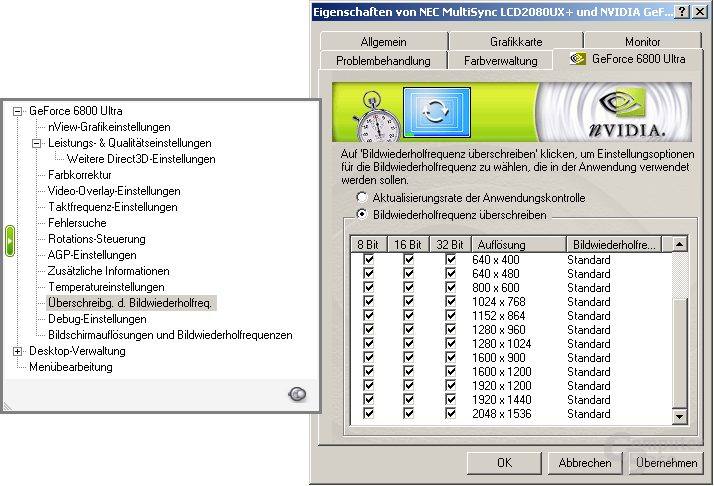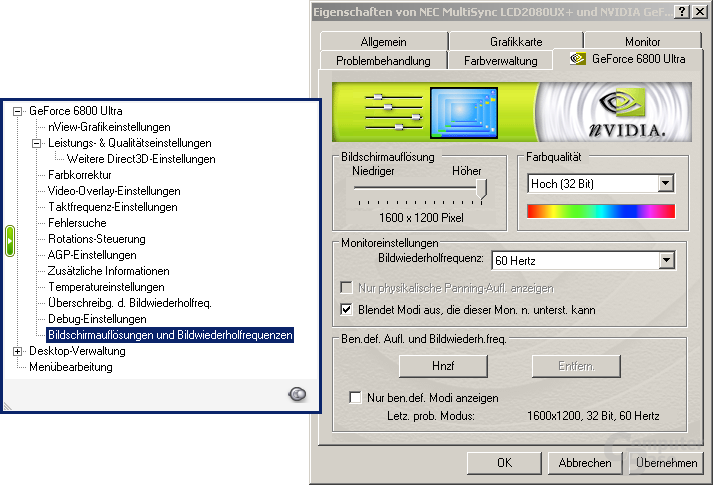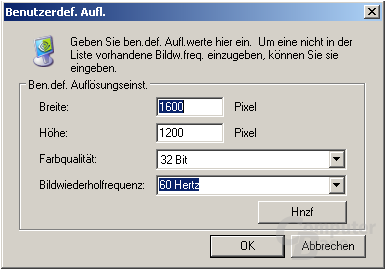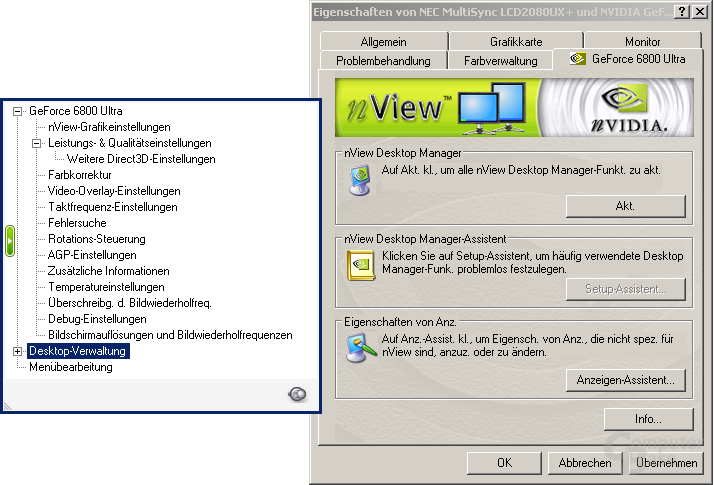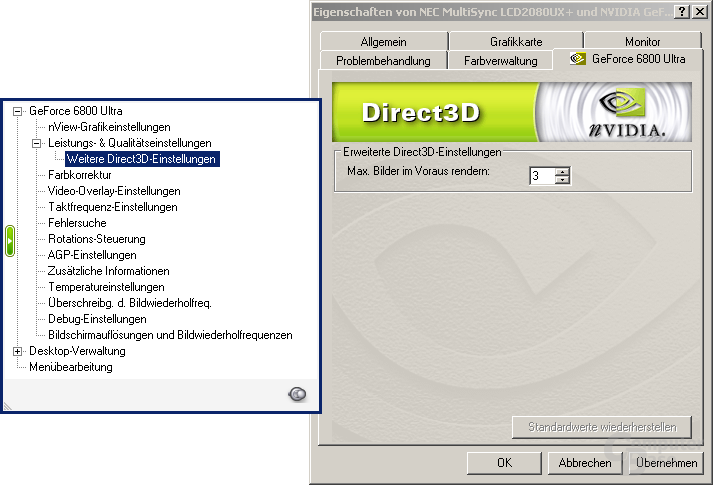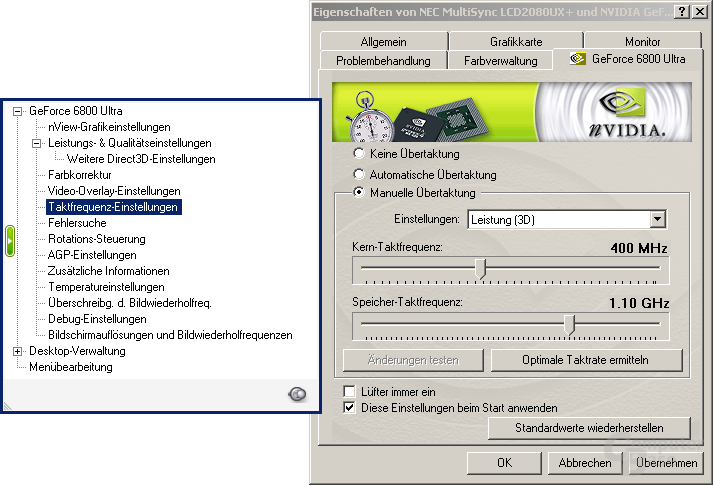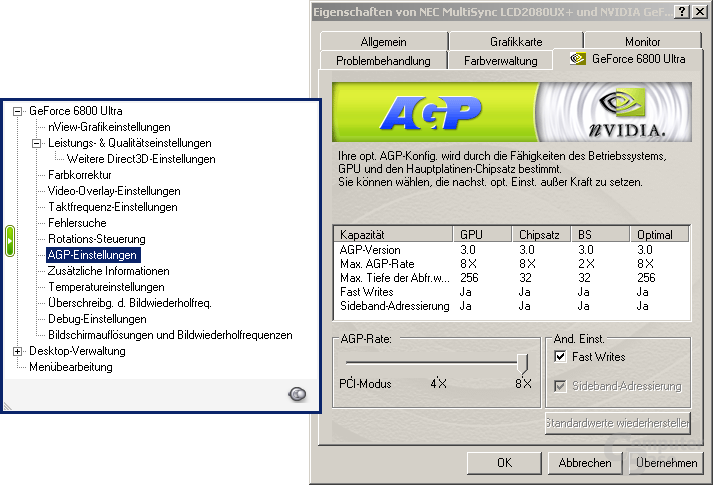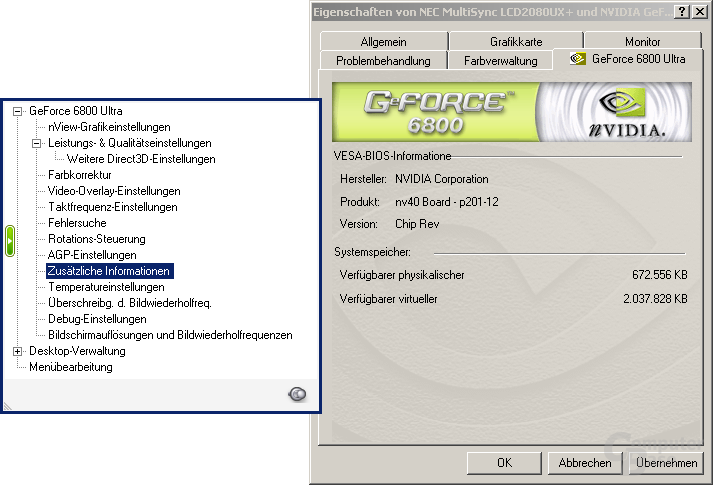Zehn ForceWare-Treiber im Vergleich: Welcher Treiber ist für Spieler der beste?
3/20Treibermenü Teil 2
Sehen wir uns nun den Menüpunkt „Farbkorrektur“ genauer an. Dort ist es möglich, Einstellungen für den Gammawert sowie Kontrast und Helligkeit für alle drei RGB-Farbkanäle oder auch separat für jede einzelne Farbe, also für rot, grün und blau, vorzunehmen. Weiterhin gibt es zwei interessante Einstellungen, deren Wirkung man leider nicht mit einem Screenshot festhalten kann: „Digitale Schwingung“ sowie „Bildschärfung“. Letzteres wirkt eigentlich genauso wie es der Name suggeriert: Der Schärfegrad des aktuellen Bildes wird angehoben, wobei unscharfe Bildbereiche etwas schärfer wirken als gewöhnlich. Allerdings kann dies einen sehr merkwürdigen optischen Effekt erzeugen, wenn man das bei bereits vorher scharfen Bildern einstellt; in diesem Fall wird das Bild regelrecht verunstaltet. Wir können nur empfehlen, diese Funktion auf dem Standardwert, also deaktiviert, zu belassen. Einen besseren Eindruck hinterließ die „Digitale Schwingung“, wobei man es dort aber nicht übertreiben sollte. Bei Aktivierung wird der Sättigungsgrad der Farben angehoben, welche vor allem hellere Farben wie beispielsweise gelb und blau deutlich greller erscheinen lässt. Dies ist zugegebenermaßen gewöhnungsbedürftig, kann aber bei dezentem Einsatz das Bild minimal verbessern, falls man es gerne etwas bunter mag.
Das Menü „Video-Overlay-Einstellungen“ lässt Einstellungen bezüglich Videos zu, welche über einen Hardware-Overlay verfügen. Durch den Zoom-Regler lässt sich, wie man bereits vermuten kann, in das Bild hineinzoomen. Dabei ist es zusätzlich möglich den Bildbereich festzulegen, den man vergrößern möchten, wobei einem alle Richtungen wie links oben oder mittig zur Verfügung stehen. Darüber hinaus lässt sich der Farbton und die Farbsättigung in Videos festlegen. Das nächste Feld „Fehlersuche“ lässt sich schnell und einfach erklären. Dort werden auftretende Fehler angezeigt, damit man deren Ursprung schneller feststellen und die Fehlerquelle beseitigen kann. Allerdings hat dieser Menüpunkt in einigen Treibern einen Bug und zeigt Fehler an, welche gar nicht vorhanden sind, so auch in unserem Fall. Der Reiter „Rotationssteuerung“ hingegen dient zur Drehung des gesamten Bildes, wobei hier entweder 90 Grad, 180 Grad oder 270 Grad zur Verfügung stehen. Sinnvoll kann diese Funktion bei einem TFT-Bildschirm mit einer sogenannten Pivot-Funktion sein. Dort kann man den Bildschirm um 90 Grad zur Seite drehen und entsprechend die Funktion im Grafikkartenmenü einstellen, wodurch sich längere Texte durch das Hochformat ohne scrollen zu müssen deutlich besser lesen lassen.
Im Menü „Temperatureinstellungen“ kann man die Temperatur der Grafikkarte kontrollieren, falls diese einen integrierten und aktivierten Temperatursensor hat. Als mögliche Kontrolle steht dabei neben der Chiptemperatur auch die Temperatur des PCBs zur Verfügung; ebenso wird die Temperaturschwelle des GPU-Kerns angezeigt, welche den Chip durch Heruntertakten schützen soll, falls dieser Richtwert überschritten und die Karte damit zu heiß wird. Dieser Wert wird durch das aufgespielte BIOS der Karte festgelegt. Ein Menü weiter wird einem die Möglichkeit gegeben, die Wiederhohlrate seines Bildschirmes für jede mögliche Auflösung einzustellen. Dies ist für CRT-Monitore wichtig, um störendes Flimmern zu vermeiden; TFT-Monitore benötigen diesbezüglich keine Änderung, da diese bereits bei 60 Hz flimmerfrei arbeiten. In neuen Treibern der 7x.xx-Generation ist dieser Reiter allerdings verschwunden und nur noch durch CoolBits freischaltbar, da diese Funktion einen recht großen Bug besitzt, welcher selbst nach längerer Zeit noch nicht behoben worden ist. So sinkt die Performance schlagartig in den Keller, falls man für eine Auflösung eine Frequenz festsetzt – somit wird diese Funktion größtenteils unbrauchbar.
Der Menüpunkt „Bildschirmauflösungen und Bildwiederholfrequenzen“ bietet eine Besonderheit an: so ist es in diesem Menü möglich, sich eigene Auflösungen zu kreieren und diese dann unter Windows zu nutzen. Dies ist sehr praktisch falls der Treiber eine gewünschte Auflösung nicht unterstützt. Darüber hinaus lassen sich weitere Parameter für Bildschirmauflösungen einstellen, welche wir hier jedoch nicht weiter erläutern wollen, da diese den Artikel deutlich in die Länge ziehen würden. In der „Desktopverwaltung“ gibt es unter anderem die Möglichkeit, einen sogenannten „nView Desktop Manager“ zu aktiveren. Dort kann man, falls gewünscht, verschiedene Einstellungen bezüglich der Benutzeroberfläche, der eingestellten Grafikeffekte in 2D unter Windows oder Zoomeinstellungen vornehmen.
Das waren alle offiziell von nVidia zur Verfügung gestellten Menüs, allerdings kann man unter anderem mit Hilfe eines Registry-Hacks, welcher auf den Namen CoolBits hört, weitere, recht praktische Menüs freischalten. Nach Ausführung kann man zum Beispiel im Menüpunkt „Weitere Direct3D-Einstellungen“ die Zahl der im voraus gerenderten Bilder einstellen. Wir können allerdings nur abraten, die eingestellte Zahl drei (welche durch die WHQL-Prüfung vorgegeben ist) zu verändern, da es sonst beispielsweise zu störenden Mouselags kommen könnte. In „Taktfrequenz-Einstellungen“ ist der Name Programm. Dort ist es möglich die Grafikkarte zu übertakten und diese Änderung auch abzuspeichern. Gleichzeitig wird einem die Möglichkeit angeboten, den maximalen Takt der Grafikkarte vom Treiber feststellen zu lassen. Von der Funktion können wir jedoch wiederum nur abraten, da diese nicht sehr zuverlässig arbeitet. Bei unserem Testrechner wollte sie unbedingt einen niedrigeren Takt vorschlagen als die nVidia-Spezifikation es vorsieht. Im Menü „AGP-Einstellungen“ kann man nicht viel verändern, es ist eher zur Information gedacht. So ist es dort möglich, den verwendeten AGP-Modus auszulesen. Weiterhin kann man die Funktion „Fast Writes“ sowie „Sideband-Addressing“ ein- oder ausschalten, jedoch war letzte permanent ausgegraut. Außerdem muss man erwähnen, dass dieses Menü nicht wirklich ausgereift ist und deswegen nicht immer korrekte Anzeigen liefert. Externe Tools, wie zum Beispiel der RivaTuner, sind darin zuverlässiger. All diese Probleme verdeutlichen, warum nVidia diese Menüpunkte nicht offiziell freischaltet. Im Feld „Zusätzliche Informationen“ lassen sich weitere Informationen über die Grafikkarte auslesen, so beispielsweise die benutze Biosversion oder den Hersteller der Karte.
Falls es einem zu anstrengend erscheinen mag für jede Änderung das Control Panel öffnen zu müssen, gibt es auch eine andere Lösung. In der Taskleiste erscheint nach Installation eines nVidia ForceWare-Treibers ein Symbol, das einem ermöglicht viele Änderungen bequem und innerhalb kürzester Zeit mit wenigen Mausklicks zu erledigen.