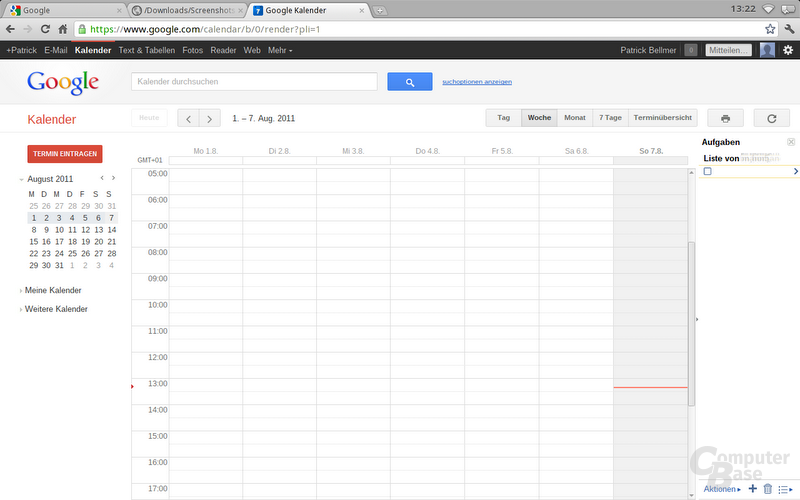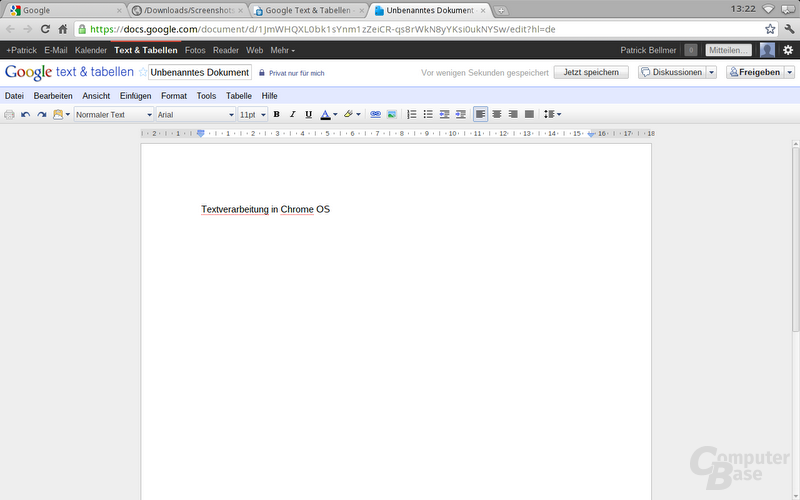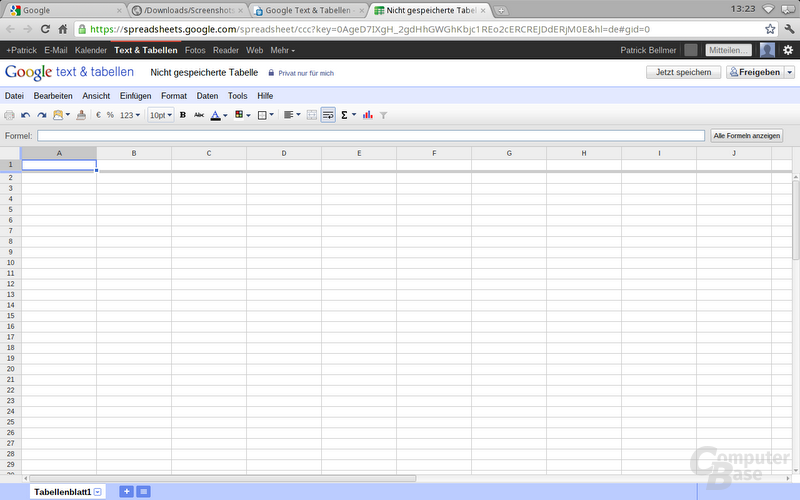Google Chrome OS im Test: Ein erster Blick auf das Immer-Online-OS
2/7Chrome OS
Zu Beginn muss man sich von seinen bisherigen Erfahrungen im Umgang mit Betriebssystemen verabschieden. Während man bei Windows, Mac OS X oder Linux nach dem Starten von einem mehr oder weniger klassischen Desktop empfangen wird, wartet bei Chrome OS lediglich ein leeres Browser-Fenster. Und damit hat der Nutzer im Prinzip auch schon einen Großteil des Betriebssystems gesehen.
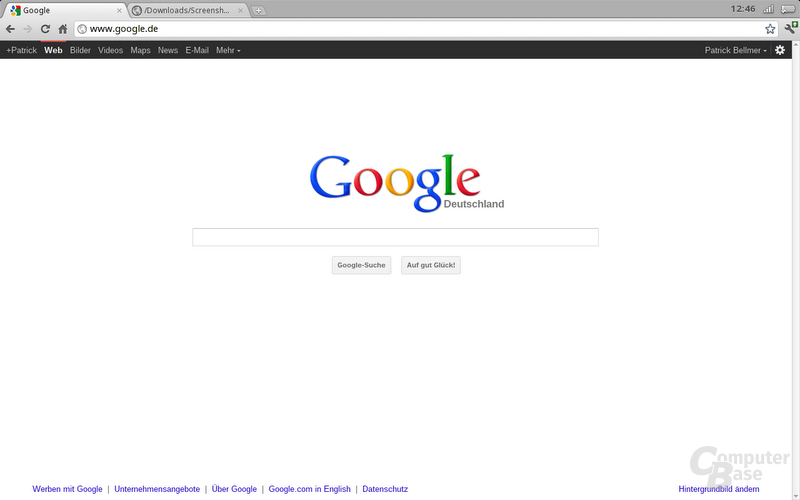
Denn Chrome OS besteht hauptsächlich aus Googles hauseigenen Browser Chrome. Sämtliche Programme werden innerhalb des Browsers gestartet und ausgeführt. Somit erinnert die Bedienung eher an das Surfen im Internet als an ein klassisches Betriebssystem. Insofern ist man natürlich im Vorteil, wenn man bereits erste Erfahrungen mit Googles Browser gesammelt hat.
Getestet wurde unter Chrome OS 587.100 sowie Chrome 13.0.782.108.
Erste Schritte
Startet man das Chromebook das erste mal, so wird man gleich von der kurzen Boot-Dauer überrascht. Nach nicht einmal zehn Sekunden erwartet den Nutzer die WLAN-Konfiguration, danach nimmt der Anmeldebildschirm Eingaben entgegen. Spätestens hier wird dem Nutzer dann aber auch klar, dass ohne Google so gut wie nichts geht. Denn spätestens jetzt muss ein Google-Account angelegt werden, der nicht zuletzt für den Datenabgleich zwischen Gerät und der „Cloud“ sorgt. Hat man hier seine Daten eingegeben, wartet ein kurzes Tutorial. In diesem wird anhand weniger Beispiele der Umgang mit dem Touchpad gezeigt. Die Gesten unterscheiden sich aber nur unwesentlich von denen anderer Betriebssysteme. Danach erwartet den Nutzer dann das schon erwähnte Browser-Fenster. Sollte man bereits Chrome genutzt haben, werden die dort abgelegten Lesezeichen automatisch eingebunden – ein Vorteil des Google-Accounts.

Die nun folgenden ersten Schritte mit Chrome OS weichen erwartungsgemäß von anderen Systemen ab. Wo man sich in Mac OS X oder Windows durch etliche Konfigurationsmenüs quälen kann oder muss, wirkt hier alles fast ein wenig spartanisch. Will oder muss man dennoch etwas ändern, erfolgt dies über das entsprechende Menü, welches – wenig überraschend – stark an den Chrome-Browser erinnert. Hier werden sowohl das Verhalten des Browsers als auch die systemrelevanten Einstellungen verwaltet. Zu den wichtigsten Punkten gehören hier sicherlich die Datenschutzeinstellungen sowie die Optionen rund um den Internet-Zugang.
„Always on“
Denn ohne eine permanente Internetverbindung ist ein Chromebook derzeit noch nahezu unbrauchbar. Google arbeitet noch daran, in einige Anwendungen auch einen Offline-Modus zu implementieren. Deshalb ist es auch ratsam, ein Chromebook in einer Variante mit integriertem Mobilfunkmodem zu erwerben. Sowohl das hier getestete Samsung-Gerät als auch das Acer-Pendant gibt es mit und ohne 3G-Modem.
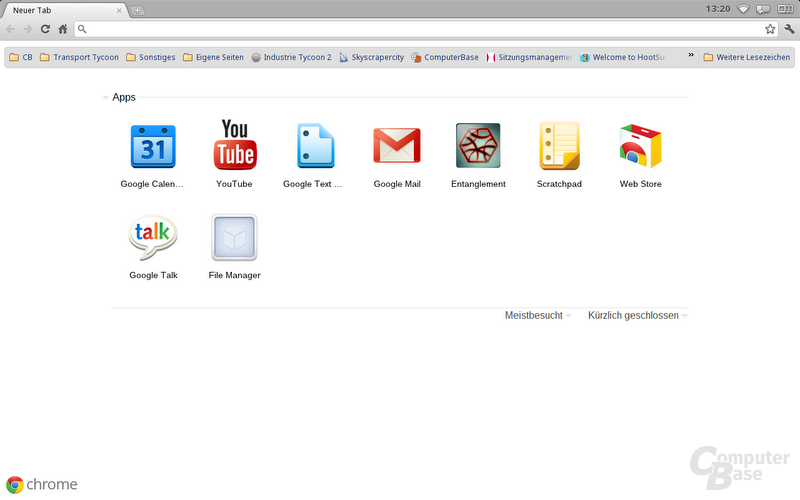
Dass man auf eine permanente Internet-Verbindung angewiesen ist, ist dem Konzept hinter Chrome OS geschuldet. Denn die Daten sollen jederzeit auf allen genutzten Geräten auf dem gleichen Stand sein, weshalb eine kontinuierliche Synchronisierung zwischen Chromebook und den Google-Servern erfolgt. Aber auch das Betriebssystem soll davon profitieren. Denn Updates werden automatisch gesucht und installiert. Ein kleines Symbol neben der Adressleiste informiert darüber, dass eine Aktualisierung vorhanden ist, welche beim nächsten Neustart installiert wird. Diese Mechanik soll dafür sorgen, dass der Nutzer stets die aktuelle Version des Betriebssystems nutzt und Sicherheitslücken so möglichst auf allen Geräten schnell geschlossen werden.
Arbeiten mit Chrome OS
Wie schon erwähnt spielt sich das Geschehen im Chrome-Browser ab. Hierüber werden sowohl Seiten im Internet aufgerufen als auch die installierten Programme gestartet. Öffnet man ein neues Tab oder Fenster, stehen die installierten Apps zur Auswahl. Dabei handelt es sich in der Regel aber lediglich um Links zu den entsprechenden Seiten. Öffnet man also die Google-Mail-App, wird lediglich der auch über die Google-Startseite erreichbare Web-Client aufgerufen. Gleiches gilt auch für den Kalender sowie die „Office Suite“ Google Docs, zu deutsch „Google Text & Tabellen“.
Deshalb ist es wenig verwunderlich, dass der Umgang mit den entsprechenden Diensten auf dem Chromebook der gleiche ist wie auf jedem anderen Computer. Weder in der Optik noch der Handhabung gibt es Unterschiede. Da die hier hinterlegten Daten – ob nun E-Mails, Kalendereinträge oder Dokumente – immer in der „Cloud“ abgelegt werden, ergeben sich hier auch keine längeren Ladezeiten als gewöhnlich.

Grundsätzlich ist man darauf angewiesen, dass die benötigten „Programme“ über den Web Store verfügbar sind oder man mit dem Funktionsumfang der von Google bereitgestellten Dienste auskommt. Dies bedeutet zum Beispiel für den Umgang mit Office-Programmen, dass die bekannten Einschränkungen in Google Docs nicht zu umgehen sind. Alternative E-Mail-Clients können nicht installiert werden.
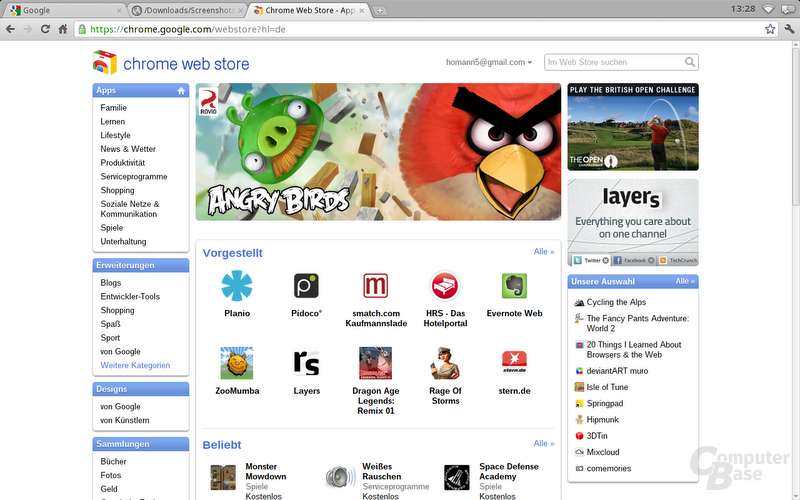
Eine weitere Einschränkung gibt es bezüglich des Druckens von Dokumenten oder Bildern. Dies ist derzeit nur über Google Cloud Print möglich. Dahinter versteckt sich ein Mechanismus, der das Drucken ohne spezielle Druckertreiber ermöglichen soll. Versteht sich der zu verwendende Drucker darauf, kann dieser direkt vom Chromebook aus angesprochen werden. Da dies bislang aber nur bei einige wenigen Modellen von HP der Fall ist, wird der Großteil der Nutzer den Umweg über einen Rechner mit Mac OS oder Windows gehen müssen. Auf diesem Gerät muss zum einen der Chrome-Browser verwendet werden, zum anderen muss man diesen mit dem eigenen Google-Account verknüpfen. Hierüber kann man sich dann bei Google Cloud Print anmelden. Solange auf beiden Systemen der gleiche Account verwendet wird, kann vom Chromebook aus der am zweiten Rechner angeschlossene Drucker genutzt werden, im Prinzip auch aus mehreren hundert Kilometern Entfernung.
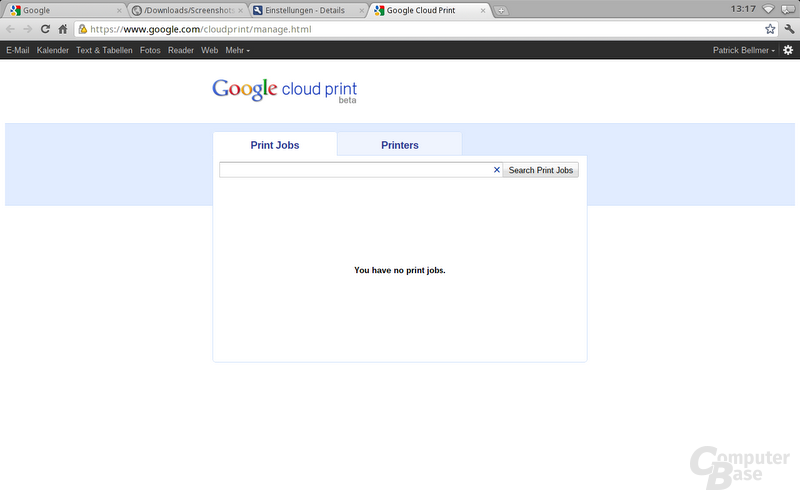
Problematisch wird es beim Produktiveinsatz allerdings, wenn man auf spezielle Peripheriegeräte angewiesen ist. Denn abgesehen von wenigen Geräten wie USB-Mäusen und Headsets wird keine weitere Hardware von Chrome OS unterstützt. Wird also beispielsweise ein Scanner benötigt, muss man den Umweg über einen anderen Computer gehen. Darunter leidet zwar einerseits die Effektivität, andererseits sind Chromebooks dafür im Prinzip auch nicht vorgesehen.