Windows 8 im Test: Alle Neuerungen im Überblick
11/26Neue Suchfunktion
Seit Windows Vista konnte man bequem über das Startmenü nach Dateien, Programmen und Einstellungen suchen. Gleichzeitig diente dieses Suchfeld auch als „Ausführen“-Schaltfläche, über die sich Anwendungen direkt starten lassen. Untersuchungen von Microsoft haben ergeben, dass in 67 Prozent aller Fälle in diesem Suchfeld nach Programmen gesucht wurde, in 22 Prozent der Fälle nach Dateien und in neun Prozent der Fälle nach Einträgen in der Systemsteuerung. Zum Ausführen von Kommandos wurde es in zwei Prozent aller Fälle genutzt.
Mit Windows 8 hat Microsoft die Suchfunktion deutlich verändert – schon allein da kein Startmenü in der bekannten Form mehr vorhanden ist, das ein Suchfeld beherbergen könnte. Stattdessen findet sich in der Charms-Bar nun ganz oben der Eintrag „Suchen“. Wählt man diesen aus, gelangt man in eine geteilte Ansicht, auf deren linken Seite bereits einige Apps angezeigt werden, während man rechts das eigentliche Suchfeld vorfindet. In dieser Spalte findet man auch die neue Dreiteilung der Suche, zu der sich Microsoft basierend auf den oben genannten Zahlen der alten Suchfunktion entschlossen hat. Die Suche kann nun gefiltert nach Apps, Einstellungen und Dateien vorgenommen werden. Die Suchanfrage selbst wird zwar in allen drei Kategorien durchgeführt, auf der linken Seite werden jedoch nur die Ergebnisse für die jeweils ausgewählte Kategorie angezeigt. Dass eventuell auch in einer anderen Kategorie passende Treffer zur Suchanfrage vorhanden sind, sieht der Benutzer jedoch durch die Anzahl der Treffer hinter der Kategorie. Wählt man die jeweilige Kategorie, werden die gefundenen Apps, Einstellungen oder Dateien in der linken Spalte ausgegeben.
Microsoft hat sich bewusst dazu entschlossen, die Suche nach Apps noch weiter in den Vordergrund zu stellen. Dies erscheint konsequent, da Anwender mit Modern UI und auf Tablets deutlich mehr Anwendungen installieren und nutzen werden als dies beim klassischen Windows-Desktop der Fall war. Die Suche erfolgt dabei übrigens in Echtzeit während der Eingabe. Ein Bestätigen der Suchanfrage mittels Eingabetaste ist überflüssig.
Besonders nützlich im Alltag erweisen sich die Tastenkürzel, mit denen man schnell von überall aus auf die Suchfunktion zugreifen kann. Mit Win+Q oder einfach nur mit der Windows-Taste und der Eingabe des Sucheintrags sucht man nach Apps, Win+W startet die Suche nach Systemeinstellungen und Win+F die Suche nach Dateien. Für eine Suchanfrage in Windows 8 ist bei Nutzung der Windows-Taste somit nicht mehr Aufwand notwendig als in Windows 7, auch wenn zunächst ein anderer Eindruck entsteht. Das Drücken der Windows-Taste und die anschließende Eingabe des Suchbegriffs funktioniert weiterhin wie unter Windows 7. Befindet man sich auf dem Startbildschirm unter Modern UI, reicht auch die Eingabe des Suchbegriffs, um eine Suche auszulösen. Den klassischen „Ausführen“-Dialog in der Desktop-Ansicht erreicht man in Windows 8 am schnellsten über das Tastenkürzel Win+R.
Windows Roaming
Aus der Windows Live ID wurde im Vorfeld der Veröffentlichung von Windows 8 der Microsoft Account und aus FolderShare und Windows Live Mesh wird SkyDrive. Besitzer einer Windows Live ID haben im Zuge der Umstellung außerdem automatisch auch einen SkyDrive-Account erhalten. Mit dem Microsoft Account sind nun alle anderen Angebote verknüpft. Über diesen können daher Einkäufe in den drei Online-Shops – Windows Store, Xbox Live und Zune Store – zentral getätigt werden.
Wenn man sich mit einem Microsoft Account am Windows-8-PC anmeldet oder ein lokales Benutzerkonto mit einem Microsoft Account verknüpft, synchronisieren sich diese Benutzerkonten bei der Nutzung mehrerer PCs zwischen diesen. Microsoft nennt diese Funktion „Windows Roaming“. Der Benutzer findet so auf jedem seiner Geräte stets beispielsweise eine identische optische Aufmachung, gleiche Einstellungen, alle Kennwörter, dieselben installierten Apps, die Favoriten und den Verlauf des Internet Explorers vor – egal ob auf einem Desktop-Rechner oder Tablet.
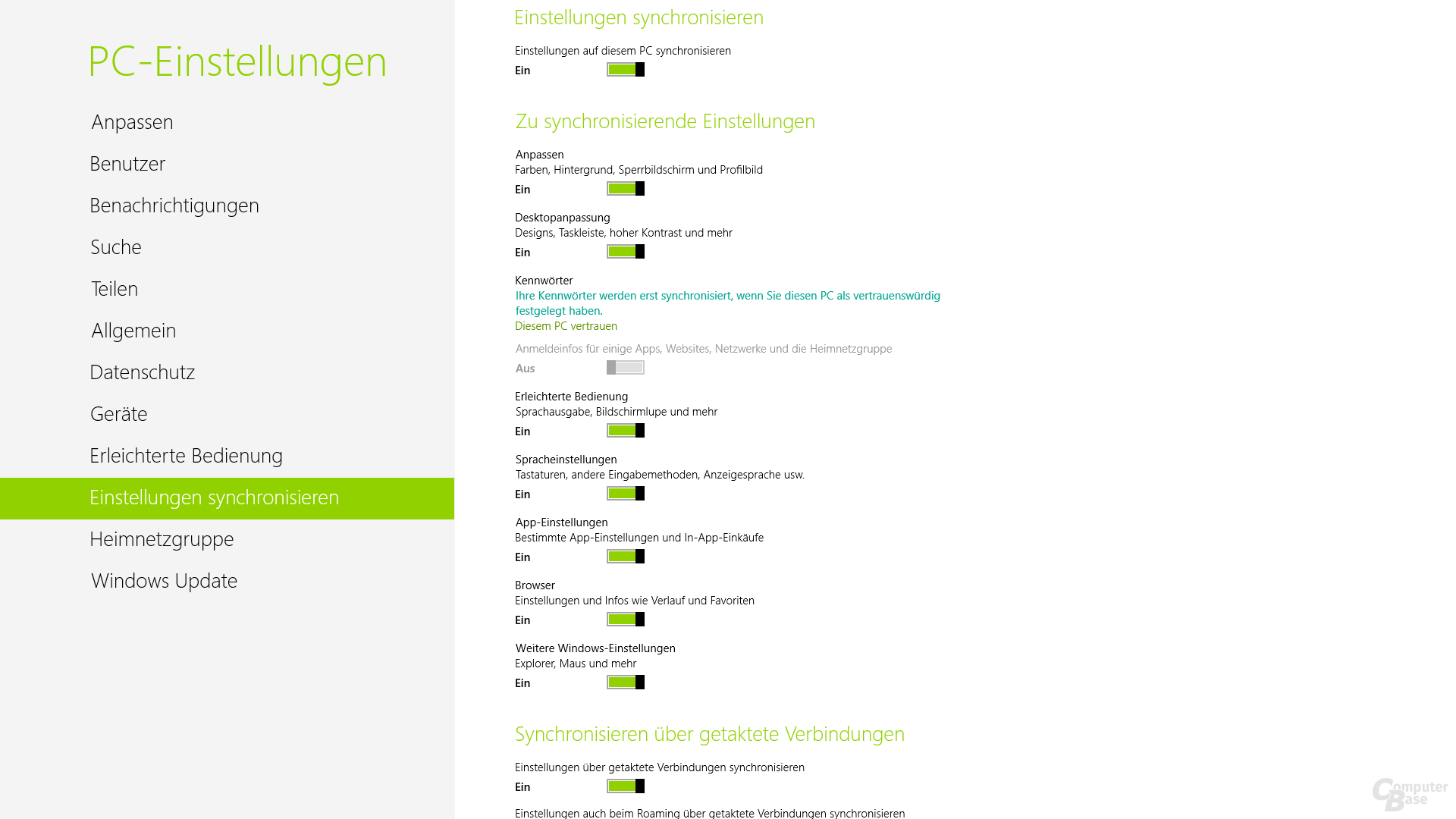
Welche Informationen man zwischen mehreren Rechnern synchron halten möchte, kann man dabei selbst festlegen. Hierzu muss man über die Charms-Bar die PC-Einstellungen öffnen und dort den drittletzten Menüpunkt „Einstellungen synchronisieren“ auswählen. Nun kann der Benutzer selbst wählen, ob er einige der standardmäßig aktivierten Synchronisierungen ausschalten möchte.


