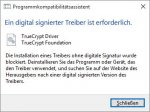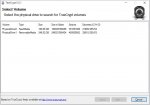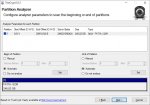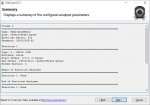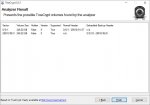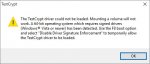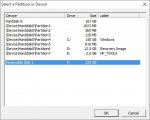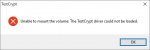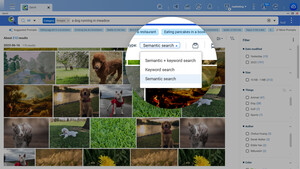Ist schon wieder 2 Jahre her aber da ich das Problem gerade selber hatte, möchte ich meine Erfahrung teilen. Wenn das Laufwerk nicht gemountet wird, ist das noch kein Untergang. Bis hierhin alles nachvollzogen und kann bestätigen, dass die Tipps hier helfen und funktionieren. Auch mein Laufwerk wurde als unformatiertes LW gemountet. Auf Anraten einiger Foren entschied ich mich daraufhin für die kostenpflichtige Version von GetDataBack for NTFS, die gleichzeitig die Nutzung für GetDataBack für FAT und PRO ermöglicht. Die ist mit gut 70,- € nicht günstig aber in meinem Fall war mir das für den herben Verlust der Daten egal. Man muss auch erst bezahlen wenn das Programm nach der Analyse auch etwas gefunden hat.
In meinem Fall konnte ich also mit Testcrypt den "Embedded Backup Header" mounten und das neue, logische Laufwerk mit GetDataBack für NTFS analysieren. Hat 5h gedauert und ich konnte alle Daten auf eine neue Festplatte retten. Alles zuvor unternommene funktionierte nicht. Hab das ganze Prozedere noch mal Schritt für Schritt beschrieben
1. Finger weg vom betreffenden Volume. Keine Schreibaktionen o.ä. durchführen. Nach dem Formatieren einfach leer lassen.
2. Testcrypt herunterladen! (einfach den Namen googlen)
3. Digitale Treibersignatur deaktivieren! Unter Win 10 den Computer mit gedrückter Shift-Taste über START "Neustarten"
4. Im darauffolgenden Bootmenü den Punkt "Starteinstellungen" auswählen und dann durch die Ziffer "7" Windows mit deaktivierter Treibersignatur starten.
5. Testcrypt starten und das betreffende Laufwerk auswählen. Den Suchbereich auf den folgenden Reitern auf Automatic einstellen!
6. Danach kommt die Passworteingabe. Passwort eingeben und nochmals bestätigen. Danach beginnt Testcrypt seine Arbeit und sucht den Header
7. Je nach Volumegröße kann das eine Weile dauern und endet hoffentlich mit einem Fenster "Analyzer Result" und einem "Normal Header" und/oder einem "Embedded Backup Header".
8. Gibt es einen Normal Header (wird unter Supportet mit TRUE) angegeben, könnt Ihr versuchen, den mit Rechtsklick zu mounten. GIbt es keinen, gibt es hoffentlich noch einen Embedded Backup Header, den Ihr ebenso mit Rechtsklick mounten könnt. (Achtung, das geht nur mit deaktivierter digitaler Treibersignatur wie unter Punkt 3 beschrieben)
9. Das gemountete Volume lässt sich nun im Idealfall als logisches Laufwerk auslesen und Ihr könnt Eure Daten auf einer anderen Platte erst mal sichern
10. Lässt sich das Laufwerk nicht sofort auslesen und wird als unformatiertes LW erkannt (trotzdem Finger weg und bloß nicht noch mal formatieren), ist noch nicht alles verloren. Ihr braucht nun eine professionelle Datenrettungssoftware. In meinem Fall war dem so und ich entschied mich für die kostenpflichtige Software GetDataBack for NTFS (weil in meinem Fall NTFS Formatierung). Es ist so ziemlich der Platzhirsch unter den Datenrettungen und ich wollte kein Risiko eingehen. Außerdem muss man die SW erst kaufen, wenn die Analyse ein Ergebnis liefert und bekommt für alle 3 Versionen des Programms die Lizenzschlüssel.
11. Mit GetDataBack für NTFS ließ sich nun das Logische Laufwerk (aus Testcrypt) analisieren. Hierfür muss man ordentlich Zeit einplanen.
12. Abschließend spuckte mir die SW den entschlüsselten Inhalt meiner HDD nebst Ordner und Unterordnerstruktur aus, den ich nur noch auf ein sicheres Laufwerk kopieren musste. Ein Teil der Unterordner war in neuen, mit Ziffern und Zahlen beschrifteten Ordnern im Hauptverzeichnis der Platte archiviert ABER ES WAREN 100% der Daten vorhanden und ich konnte alles kopieren.
Fazit: Platte nach der Rettung 1x sauber formatiert und wieder zum Einsatz gebracht. Sicherung angelegt. Headbackup gemacht... Passiert mir nicht noch mal und wenn, weiß ich eine Lösung.
DANKE AN
Simpson474 für Testcrypt. Ohne dieses Programm lassen sich die verschlüsselten Daten nicht retten.