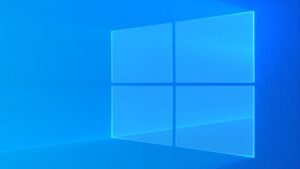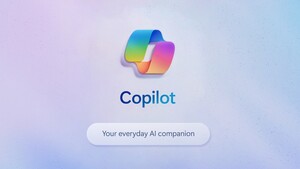Hallo,
Ich habe gerade einen Ordner durch Unaufmerksamkeit (oder besser aus Dummheit) gelöscht
Das Probelm: Der Ordner war auf meiner SSD. Habe jetzt keine Ahnung, ob dies bei SSds generell so ist: Die Daten bzw. der Ordner wird nicht, wie bei HDDs in den Papierkorb verschoben, sondern werden tatsächlich sofort gelöscht. Und nun ist er weg der Ordner samt Inhalt. Ich habe schon versucht, die Dateien mit Recuva zu retten - ohne Erfolg.
Glück im Unglück: Ich habe den Ordner erst am letzen Montag aufgeräumt und die Daten gesichert. So muss ich "nur" die letzte Woche wieder zusammenbekommen.
Wie kann ich dies aber in Zukunft verhindern? Passiert ist es wohl, dass ich eine Datei löschen wollte, und habe dabei den Ordner erwischt und zu flink die Bestätigung gegeben. Eine Änderung der Zuzgriffsrechte wäre auch eine Lösung, aber ich muss die Daten in dem Ordner auch bearbeiten.
Gibt es einen Weg, z.B. die Daten der SSD - wie bei HDDs - erstmal in den Papierkorb zu schieben, statt direkt zu löschen oder irgendeine andere Sicherheit, ausser täglich ein Backup vom Ordner zu erstellen?
Ich habe gerade einen Ordner durch Unaufmerksamkeit (oder besser aus Dummheit) gelöscht
Das Probelm: Der Ordner war auf meiner SSD. Habe jetzt keine Ahnung, ob dies bei SSds generell so ist: Die Daten bzw. der Ordner wird nicht, wie bei HDDs in den Papierkorb verschoben, sondern werden tatsächlich sofort gelöscht. Und nun ist er weg der Ordner samt Inhalt. Ich habe schon versucht, die Dateien mit Recuva zu retten - ohne Erfolg.
Glück im Unglück: Ich habe den Ordner erst am letzen Montag aufgeräumt und die Daten gesichert. So muss ich "nur" die letzte Woche wieder zusammenbekommen.
Wie kann ich dies aber in Zukunft verhindern? Passiert ist es wohl, dass ich eine Datei löschen wollte, und habe dabei den Ordner erwischt und zu flink die Bestätigung gegeben. Eine Änderung der Zuzgriffsrechte wäre auch eine Lösung, aber ich muss die Daten in dem Ordner auch bearbeiten.
Gibt es einen Weg, z.B. die Daten der SSD - wie bei HDDs - erstmal in den Papierkorb zu schieben, statt direkt zu löschen oder irgendeine andere Sicherheit, ausser täglich ein Backup vom Ordner zu erstellen?