RaptorTP
Fleet Admiral
- Registriert
- Jan. 2006
- Beiträge
- 18.074
User-Review des COOLER MASTER MASTERCASE H500M
Hallo zusammen,
ich möchte mit euch meine Erfahrungen zum Cooler Master Mastercase H500M teilen.
„An dieser Stelle ein herzliches Dankeschön an Cooler Master, die mir diesen Tower zur Verfügung gestellt haben. Einen speziellen Dank für das erneute entgegengebrachte Vertrauen.“
Ihr könnt versichert sein, dass meine Meinung dadurch unangetastet bleibt und falls Kritik entstehen sollte, dass es gerecht ist, solang diese konstruktiv ist.
Zuvor durfte ich bereits das MC600P testen und dieses hat sich hier auch sehr schön eingelebt.
Hin und wieder werde ich dieses Gehäuse als Vergleich heranziehen. Wer diesen Test noch nicht gelesen haben sollte hier entlang
ich möchte mit euch meine Erfahrungen zum Cooler Master Mastercase H500M teilen.
„An dieser Stelle ein herzliches Dankeschön an Cooler Master, die mir diesen Tower zur Verfügung gestellt haben. Einen speziellen Dank für das erneute entgegengebrachte Vertrauen.“
Ihr könnt versichert sein, dass meine Meinung dadurch unangetastet bleibt und falls Kritik entstehen sollte, dass es gerecht ist, solang diese konstruktiv ist.
Zuvor durfte ich bereits das MC600P testen und dieses hat sich hier auch sehr schön eingelebt.
Hin und wieder werde ich dieses Gehäuse als Vergleich heranziehen. Wer diesen Test noch nicht gelesen haben sollte hier entlang
AUSSEN
Das Gehäuse kommt sehr gut verpackt und von äußeren Einflüssen geschützt zu euch nach Hause. Das Styropor hält das Gehäuse in der Mitte des Kartons und die extra Glasfront getrennt voneinander, damit auch hier keine Transportschäden entstehen können.
Bei den Bildern habe ich das gute Wetter ausgenutzt.
Entschuldigt, wenn das ein oder andere Bild nicht so geworden ist wie geplant (neue Kamera - bin noch im „Erkundungs-Modus“)



Das Zubehör hier schon einmal auf einem Blick <- da komme ich aber später noch einmal darauf zurück. In der Schachtel sind alle Schrauben. Hier wollen wir das Augenmerk auf das Echtglascover werfen. Dieses Glascover kann gegen das Meshgitter in der Front des Gehäuses getauscht werden.

Wie man sieht, werden hierzu 8 Schrauben benötigt und zeigt zugleich, dass es sich um eine stabile Konstruktion handelt. Die Gewindeeinsätze sind in der Glasfront verklebt.

Hat man das Gehäuse, dank der praktischen Tragetasche, aus dem Karton befreit, sieht man vom Gehäuse her ... erst einmal Nichts xD

Schlüpft das Gehäuse aus seiner Tasche kommt es standardmäßig mit der Meshfront verbaut daher. Die Abmessungen des Gehäuses gestalten sich wie folgt: 248x546x544mm (Breite x Höhe x Tiefe) und wiegt stolze 11,30 Kg.
Das Gehäuse fasst Boards bis zum E-ATX Standard und kommt in der Farbe „Iron-Grey“.
Die beiden Seitenteile sowie das Topcover sind aus Echtglas. Beide Seitenteile sind identisch und werden beim Öffnen so wie im Bild gehalten, um diese bequem entnehmen zu können. Falls man es also irgendwie schaffen sollte - ein Seitenglas zu verkratzen - kann man dieses auch einfach tauschen. Um es zu öffnen benötigt man Werkzeug oder ein Hilfsmittel, ein 5 Cent Stück eignet sich zum Beispiel prima.

Durch die Glasseitenwand, die noch mit der Schutzfolie versehen ist, kann man die Blenden sehen, welche die Aufgabe haben, sämtliche Kabel zu verstecken.

Der erste Blick auf die „Hauptseite“ zeigt bereits die beiden in der Front verbauten 200mm Lüfter, eine zweigeteilte Netzteil/HDD-Blende sowie die Langlöcher für den verbauten 140mm Lüfters in der Rückseite.
ZUBEHÖR
Nehmen wir das Zubehör nun kurz unter die Lupe.
Beim Auspacken dachte ich für einen kurzen Moment, man hätte die Halter für 2,5" Laufwerke vergessen - dieses Rätsel wird beim Einbau der Hardware gelüftet und hat mit den Schrauben ganz rechts im Bild zu tun. Ich hätte mir gerne noch ein LED Stripe gewünscht, denn ein Anschluss ist noch frei an der ARGB Steuerung. Wem auf diesem Bild das Zubehör recht "wenig" vorkommt, der sollte sich in Erinnerung rufen, dass die austauschbare Front Glas/Mesh ebenfalls Zubehör ist

weiterhin enthalten sind:
- Garantie Informationen
- detailliert bebilderte Anleitung
- Schrauben für Gehäuse und Lüfter
- Lüfteradapterkabel
- LED Header Kabel
- Kabelbinder
- Ein Tuch um die Glasteile von Fingerabdrücken zu befreien
- Ein Adapter um die Mainboard-Abstandshalter einfacher verschrauben zu können

Um das Mainboard zu verbauen, braucht man durch den Adapter lediglich einen Kreuzschlitz-Schraubendreher

Mit dem Front Panel geht Cooler Master einen weiteren Schritt vorwärts in die richtige Richtung.
USB 2.0 wird durch 3.0 ersetzt und man erhält ganze 4 Ports. Auch ein USB 3.1 im Typ C ist mittig über dem Power-Button angeordnet. Ganz klassisch Kopfhörer & Mikrofon für den Front HD Audio Anschluss. Rechts über der HDD LED ein kleiner Button mit 2 Funktionen <- dazu später mehr.
INNEN
Damit ich im Gras keine Schrauben verliere, schauen wir uns das Gehäuse-Innere in meinen Räumlichkeiten an. Anbei noch der klägliche Versuch das Gehäuse mit Glasseitenwand zu fotografieren.

Im Innenraum finden CPU Kühler bis zu einer Höhe von 190mm Platz. Grafikkarten dürfen bis zu 412mm lang sein. Vertikal verbauen kann man alle Grafikkarten mit einer Dualslot-Blende. Hier muss aber darauf geachtet werden, dass z. B. der CPU Towerkühler nicht im Weg ist. Für das Netzteil gibt es 200mm Freiraum. Damit wir nicht in einem „Daumenkino“ verfallen und uns jedes Bild mit einer Blende weniger anschauen müssen, habe ich mir die Mühe gemacht und versucht das ganze in halbtransparent darzustellen.

Nachdem wir in einer Übersicht gesehen haben was man alles demontieren kann, beschäftigen wir uns auch jetzt direkt mit den Einzelteilen.



Die Blende ist mit 4 Schrauben befestigt. Hier kann man eine Reihe an Funktionen erkennen.
Zuerst das Offensichtliche: der Support für die Grafikkarte, damit diese nicht durchhängt.
Der Halter ist an der Kontaktfläche zur Grafikkarte mit Gummi ummantelt, um bei Vibrationen jede Art von Geräuschentwicklung zu vermeiden und auch vor Kurzschlüssen zu schützen falls man die Grafikkarte z. B. direkt an dem PCB halten möchte. Was mir aufgefallen ist: Dadurch, dass die Schrauben des Halters direkt auf das Blech geschraubt werden, wird der Lack nicht geschont, was dazu führen kann, dass beim Wechsel der Grafikkarte eine andere Position des Halters notwendig ist und dadurch die „Spuren“ der letzten Verschraubung sichtbar werden.
Eine Platte zum gegenschrauben oder Kunststoff-Unterlegscheiben würden hier Abhilfe schaffen.
Jetzt noch die weniger offensichtlichen Dinge: die 8 Löcher mit Gummitüllen sind für zwei 2,5“ HDDs/SSDs - Mehr dazu beim Hardware Einbau. Die Langlöcher sind dafür da, um unter anderem Ausgleichsbehälter einer Wasserkühlung beliebig befestigen zu können.



Der HDD Käfig ist mit einer Schraube am Boden befestigt. Er kann in 3 verschiedenen Positionen am Boden befestigt werden. Praktisch wenn in der Front z. B. ein Radiator eingebaut werden sollte.
Das Bild zeigt wie sich die einzelnen Festplatteneinschübe werkzeuglos verriegeln lassen. Betrachtet man die Bilderreihe, kann man erkennen das die vordere Blende erst rechts eingehakt werden muss und beim zuklappen dann automatisch einrastet - simpel und clever gemacht.
Eine HDD im 3,5" Format wird werkzeuglos in den Einschub "gedrückt".
2,5" Laufwerke muss man mittig mit den unteren Gewinden der HDD/SSD verschrauben.

Hier sehen wir die zweigeteilten Cover für Netzteil und dem HDD Käfig. Beide Blenden liegen jeweils demontiert daneben. Links die Netzteilblende mit einer Prägung des Cooler Master Logos - die Blende wird innen mit einer Schraube fixiert. Rechts liegt eine Blende die für den nötigen Abschluss des HDD Käfig Covers sorgt - aber werkzeuglos weichen kann, sobald der Platz für einen Radiator benötigt wird.

Möchte man sein Netzteil zeigen und verzichtet auf die Blende, schmückt das Cover noch einen unaufdringlichen Schriftzug "Designed by Cooler Master"

Hier kann man schön sehen, dass diese Abschluss-Blende lediglich reingeschoben wird. Um diese kleine Blende zu entfernen muss das Cover ausgebaut werden.


Topcover mit Glas und Frontcover einmal mit der Meshfront sowie einmal mit der Glasfront. Man sieht sofort, dass es nicht möglich ist das Mesh auf das Topcover zu schrauben. Auch mit dem Glas ist für ausreichend Airflow durch die seitlichen Meshgitter mit integriertem Staubfilter gesorgt. Im Gegensatz zu den Seitenteilen, verdunkeln diese beiden Glasblenden nicht den Innenraum. Der Staubfilter für das Netzteil kann für die Reinigung ganz bequem nach hinten herausgezogen werden, alles andere kann man direkt absaugen.

Dem einen oder anderen dürfte es evtl. aufgefallen sein - und zwar hat ein Gewindeeinsatz des oberen Topcover ein wenig „Luft gezogen“. Im Alltag fällt es nicht auf und schränkt auch keine Funktion ein. Es ist einfach ein Punkt in dem sich Verbesserungspotenzial erkennen lässt. Zusätzlich bleibt zu erwähnen, dass es nur vereinzelt vorkommt.


Obwohl die Top- und Frontcover selbst aus Kunststoff bestehen, wirken diese sehr hochwertig. Die Innenansicht (hier die Frontblende mit Meshfront) macht deutlich auf welchem Niveau hier gearbeitet wird. Nur in dieser Front kommen 24 Schrauben zu Einsatz. Die austauschbare Front wird zusätzlichen mit solchen Gummitüllen verschraubt.

Das Topcover muss designbedingt erst hinter das Frontpanel eingeschoben und dann on Top eingeklipst werden. Cooler Master hat die Clips des Covers so konstruiert (grün markiert) damit es jeder Zeit problemlos ein- und auszubauen ist.

Ist das Topcover komplett eingerastet, wird es an der Rückseite des Tower mit einer Thumbscrew gesichert.

Die Netzteilblende ist ebenfalls mit Thumbscrews versehen. Diese sind sogar gesichert.

Keine Thumbscrews hingegen sieht man an den insgesamt 9 Slot-Blenden (7+2). (Das MC600P hat hier eindeutig mehr Thumbscrews). Die 2 vertikal ausgerichteten Slots sind für das vertikale Verbauen der Grafikkarte gedacht. Um diese dann auch genauso verbaut in den Betrieb nehmen zu können, benötigt man ein Riserkabel. An die „Luftkühler“ sei an dieser Stelle gesagt = Vorsicht! - nicht jede Kombi aus vertikal verbauter Grafikkarte und CPU-Kühler passen auch zusammen. Ich werde später im Test für euch schauen ob es bei mir passen sollte.


BELÜFTUNG
Bei den verbauten Lüftern handelt es sich um folgende:

1x A14025-12CB-3BN-F1
Rahmengröße 140mm
nicht beleuchtet
1200rpm / 0,18A
Luftdurchsatz 55CFM
Lautstärke 24 dB(A)
3pin Stromanschluss

2x MF200R ARGB
Rahmengröße 200mm
„adressierbare“ RGB Beleuchtung
800rpm / 0,42A
Luftdurchsatz 90CFM
Lautstärke 28 dB(A)
3pin Stromanschluss (Kabel kurz)
4pin ARGB Anschluss
Die Lüfter haben ein sehr großes Drehzahlband und sind damit für Silentliebhaber, aber auch für den Poweruser zu empfehlen.
Zu den 140mm Lüfter zitiere ich mich gerne vom Lesertest des MC600P Gehäuses, da hier der gleiche Lüfter verbaut ist und ich eben auch genau das hier wieder feststellen konnte.
Zitat
„Die Lüfter geben ein sehr leichtes rhythmisches Schleifen wieder, das abhängig von der Drehzahl ist. Es ist nicht laut oder gar störend. Sobald man ab einer bestimmten Drehzahl die Luftbewegung hört, geht dieses Geräusch darin unter.“
Die 200mm Lüfter sind bei voller Drehzahl bewusst wahrnehmbar. Ein Grund ist natürlich auch das hier deutlich mehr Luft befördert wird. Die Lüfter machen bereits bei mittlerer Drehzahl genügend Wind im Gehäuse um die Komponenten sehr gut zu kühlen. Da die Lüfter bereits mit unter 300rpm anlaufen, sind diese auch sehr leise zu betreiben. Dadurch dass die LEDs der Lüfter extra angeschlossen werden, spielt die Drehzahl der Lüfter in Verbindung mit der Leuchtstärke der LEDs keine Rolle - die LEDs leuchten immer hell. Die wahrnehmbare Lautstärke bei voller Drehzahl ist wohl der Gehäusefront geschuldet.

Die roten Linien zeigen die Öffnungen in der Front des Gehäuses und machen deutlich sichtbar, dass die 200mm Lüfter teilweise gegen das Gehäuseblech blasen.
Verstärkungsstreben haben ihren Sinn und müssen natürlich auch sein, doch gerade dann, wenn man die Meshfront verbauen sollte um einen möglichst direkten Airflow zu erhalten, sehe ich verschenktes Potential.
Hier stellt sich allerdings die Frage wie es mit dem Luftdruck aussieht sobald ein Radiator verbaut wird. Wären hier die Seiten offen, würden die Lüfter die „meiste“ Frischluft seitlich an Radiator vorbeidrücken. Was wohl auch den Grund für die Konstruktion der Gehäusefront erklärt.
Da man ohnehin schon viel an diesem Gehäuse zu schrauben hat - wären an dieser Stelle auch abnehmbare Blenden denkbar.
„Offen“ - Blenden entfernt - für den Luftkühler
„Geschlossen“ - Blenden montiert - für den Wasserkühler
(ein „Viel Schrauber“ Beispiel gibt es weiter unten zur Explosionsgrafik)
Insgesamt verbaut werden können folgende Lüfter:
TOP: 3x 120mm, 2x 140mm, 2x 200mm
FRONT: 3x 120mm, 3x 140mm, 2x 200mm
HINTEN: 1x 120mm, 1x 140mm
Kommen wir zu den hinteren Blenden, die wir schon durch das rechte Glas-Seitenteil hindurch sehen konnten.

Wieder halbtransparent dargestellt sieht man eine Blende aus Kunststoff, die den hinteren Bereich der CPU am Mainboard verdeckt. Diese Blende ist lediglich eingeklipst, lässt sich gut lösen und hält sicher. Sie ermöglicht ein schnelles Wechseln des Kühlers ohne das Mainboard ausbauen zu müssen. Beide weiteren Blenden sind aus Metall und jeweils mit 2 Schrauben verschraubt. Ihre Hauptaufgabe ist das Verstecken der Kabel. Die untere Blende beinhaltet zusätzlich die ARGB Steuerung für die Frontlüfter.
VERKABELUNG
Die ARGB Steuerung mit dem bereits angesprochenem freien ARGB-Header. Sorry vorweg, dass mein Mainboard keinen ARGB-Header besitzt und ich somit mit der sehr schlauen Alternative von Cooler Master leben muss (bis ich mal aufrüste).
Man braucht nicht zwingend einen ARGB Header um die ARGB-Beleuchtung der Lüfter anzusteuern. Denn der RESET-Button dient in meinem Beispiel als ARGB-Switch.
Wichtiger Hinweis: um die ARGB LEDs direkt vom Mainboard steuern zu können, benötigt man am Board einen 3pin LED Anschluss wie in der Anleitung beschrieben - es handelt sich wohl um folgenden Anschluss: RGB-Header 3-Pin (WS2812B)



Ohne den Einbau der eigentlichen Hardware bringt das Gehäuse bereits jede Menge Kabel mit sich.
Die Anleitung macht deutlich wie die Kabel angeschlossen werden müssen.


Anhand der schönen Explosionsgrafik von Cooler Master ein Viel-Bastel-Beispiel für den Segen und eben auch gleichzeitig Fluch der hohen Anpassungsfähigkeit des Gehäuses.

Angenommen, ihr habt euren PC schon komplett eingerichtet. Alles verkabelt und auch den Festplattenkäfig in Benutzung. Nun kommt z. B. eine zweite Festplatte hinzu und ihr benötigt ein weiteres Kabel eures modularen Netzteils bzw. müsst es tauschen, um mehr Stromanschlüsse zu bekommen.
gesagt, getan! ... oder doch nicht ?
1. Seitenteil (1) demontieren (Hilfsmittel)
2. Netzteilblende (2) muss ausgebaut werden
3. HDD Blende (3) muss aber zuerst raus
4. um beide Blenden (2&3) zu lösen müssen weitere Teile entfernt werden
5. Seitenteil (4) demontieren (Hilfsmittel)
6. Die Blenden (5&6) versperren die Schrauben für die Demontage der Blenden (2&3)
7. sind die Blenden (5&6) demontiert sind alle Schrauben erreichbar (Schraubendreher)
8. Nachdem Blende (3) entfernt ist, war in meinem Fall der HDD Käfig (7) im Weg (Schraubendreher)
9. nach Demontage des HDD Käfigs konnte ich auch die Netzteilblende (2) entfernen (Schraubendreher)
Der Aufwand um ein Kabel am Netzteil zu tauschen bzw. zu ergänzen macht deutlich, dass man sich vorher überlegen sollte wie man sein System aufbaut um nicht sich nicht ausversehen Mehrarbeit zu generieren. Wenn beide unteren Blenden abgeschraubt sind gibt das hintere „Mainboard“-Blech (Mainboard-Tray) nach und wirkt leicht instabil.
Bewässerung
Vor dem Einbau der Hardware möchte ich noch ein paar Worte zu Thema Wasserkühlung verlieren. Auch wenn ich hier gestehen muss, dass ich leider nicht viel Erfahrung bisher mit Wakü´s gesammelt habe und ich daher um ein wenig Nachsicht bitte
Folgende Radiatoren können verbaut werden:
TOP: 120mm, 140mm, 240mm, 280mm, 360mm
Zwischen Mainboard und Top sind 43mm Platz. Meist reicht das nicht aus, um den Radiator samt Lüfter zu verschrauben. Bei diesem Gehäuse spielt Ästhetik eine große Rolle. Ein Grund warum wohl hier auch die Lüfter auf dem Top und hinter Glas Platz finden sollten. Natürlich „best case“ ebenfalls ARGB Lüfter. Kleiner Nachteil: die Lüfter werden somit „saugend“ auf dem Radiator installiert.
FRONT: 120mm, 140mm, 200mm, 240mm, 280mm, 360mm
70mm Platz habt ihr im Inneren zwischen Front und der HDD Käfig Cover wenn ihr die kleine Blende entnommen habt. Mit verbauten HDD Käfig sind es nur 60mm - was für die meisten Radiatoren sicher reichen sollte.
Beim 200mm Radiator kommt das bereits weiter oben erwähnte Problem zu Vorschein - der Radiator bekommt konstruktionsbedingt weniger Luft vom 200mm Lüfter als möglich. Zusätzlich sollte hierbei erwähnt werden das 200mm Radiatoren sehr selten zum Einsatz kommen.
HINTEN: 120mm, 140mm
Bei den neuen Mainboards ist zu beachten das meist der hintere Teil am I/O-Shield sehr groß mit Kunststoff verschalt ist und es dort auch zu Kollision kommen kann. Also bitte immer auf Nummer sicher gehen - sonst gibt es beim Zusammenbau das böse Erwachen.
HARDWARE EINBAU
folgende Hardware kommt bei diesem Test zum Einsatz:



CPU: Intel Core i7-6700k @ 4,20 GHz allcore
Mainboard: ASRock Z170 Gaming K4
RAM: 16GB G.Skill DDR4 3200 MHz
Graka: Gainward GeForce GTX 1070 Phoenix @ 2000/4300 MHz @ 1,0V
HDD: 3TB WD Green
Netzteil: be quiet! Straight Power 11 550 Watt
SSDs:
- 525 GB 2,5“ Crucial MX300
- 256 GB M.2 Micron 1100 (SATA angebunden)
- 250 GB 2,5“ Crucial BX100
Zuerst einmal die Auflösung mit der Befestigung der 2,5“ Laufwerke.



So können die SSDs endlich platzsparend in Szene gesetzt werden. Diese Lösung hat mich besonders begeistert. Sehr einfach und schnell machbar. Wenn die Kabel des Netzteils etwas steifer sind, diese etwas „vorbiegen“ sonst könnte es passieren, dass eine SSD rausrutscht. Schade ist an dieser Stelle, dass meine abgewinkelten SATA Kabel nicht passen.

Hier sitzt das Kabel zwar - aber wie man erkennen kann, leider nur unter großer Spannung, was man auf jeden Fall vermeiden sollte. Deswegen habe ich mich für die Kabel mit geradem Stecker entschieden. Insgesamt finden 6x 2,5“ Laufwerke Platz im Gehäuse.

Denk bitte hier vorher an sämtliche Kabel für das Netzteil. Sonst muss später wieder eine Menge abgeschraubt werden. Die Festplatten im 3,5“ Format werden werkzeuglos verbaut und können insgesamt 2 Stück verbaut werden.

Nachdem das I/O-Shield und das Board samt Kühler verbaut sind, müssen sämtliche Kabel ans Board angeschlossen werden. Das HD Audio Kabel vom Frontpanel ist ein wenig kurz geraten bzw. unglücklich auf meinem Board platziert. (im Bild grün markiert)

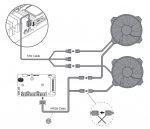
Dieses Kabel soll laut Anleitung die beiden 200mm Lüfter mit Strom versorgen und direkt ans Board angeschlossen werden. Da es sich hier aber um ein 3x 2pin Adapter handelt, kann man keine Lüfterdrehzahl auslesen.
Hier war ich wirklich verunsichert, ob das so seine Richtigkeit hat und habe den Support von Cooler Master angeschrieben.
Als Lösungsvorschläge kamen ein Y-Adapter mit einmal 2pin und 3pin, um wenigstens eine Drehzahl zu haben (sind ja beides 200mm Lüfter, die Serienstreuung wird hier zu vernachlässigen sein) oder eben direkt längere Kabel an den Lüftern, um diese direkt ans Board anschließen zu können. So wäre man in der Lage, beide Drehzahlen auslesen zu können und auch unabhängig voneinander anzusteuern. (z. B. oberer Lüfter je nach CPU Temp, unterer Lüfter je nach GPU Temp)
Der Support hat sich bedankt und diese Info direkt an das Produkt-Management weitergeleitet.
Es gab auch prompt eine Antwort, dass man sich dieser Sache annimmt.
Ich bin gespannt wie die Lösung aussehen wird und halte euch natürlich auf dem Laufenden. Bei meinem Test habe ich ein üblichen Y-Adapter (mit einmal 3pin) verwendet um eine Drehzahl auslesen zu können. Positiv finde ich, dass man diese Anfrage ernst nimmt - Vielen Dank.


Alle 9 Slotblenden haben keine Thumbscrews. Beim Versuch die Karte vertikal zu verbauen ist sofort aufgefallen, dass mir mein CPU Kühler und die doch sehr breit ausfallende Grafikkarte einen Strich durch die Rechnung macht. Da ein Riserkabel sowieso nicht vorhanden ist - bleibt für die Inbetriebnahme natürlich nur die typische Einbauweise.

Hier markiert sieht man das bereits angesprochene Problem mit der direkten Verschraubung. Der Halter macht genau das was er soll, wenn man ihn richtig montiert. Hält man den Halter am Gummi und verschraubt ihn, sackt dieser auch ein kleines Stück nach. Hält man den Halter ganz unten, ist sämtliches Spiel bereits weg und die Karte bleibt auch nach dem Loslassen an Ort und Stelle. Wichtig ist hierbei auch, dass ihr den Rechner beim Ausrichten des GPU Halters nicht hinlegt . Dies ist allerdingsetwas, das beim Kampf gegen die Schwerkraft selbsterklärend sein sollte.

Alles verbaut sieht selbst die Rückseite super clean aus. Die Blende für das Mainboard habe ich extra nicht eingebaut, damit ihr mir auch glaubt, dass etwas verbaut ist. Der Aufwand lohnt sich definitiv und ist schon fast zu schade dann unter dem Tisch zu stehen (wie in meinen Fall)

Was anfangs so ausgesehen hat, als wären es Kabelbinder-Ösen, hat sich später als Arrieteriung für die Blenden enttarnt. Das würde spätestens auffallen sobald man die Blende wieder verschrauben möchte.


So steht das mittlerweile 20,2 Kg schwere Gehäuse vollgepackt mit tollen Sachen
Abschließend möchte ich noch erwähnen, dass mein System zu jeder Zeit stets gut gekühlt war und der Unterschied zwischen Mesh- & Glasfront in etwa 4°C bei CPU & GPU ausgemacht haben. Jedes System ist anders aufgebaut und wird auch ganz anders betrieben. Selbst die gleichen Komponenten kann man mit z.B. einem WQHD G-Sync Monitor viel stärker auslasten als ich es tue. Ein Grund warum hier Vergleichswerte keinen Sinn machen.


Wie man unschwer erkennen kann ist mein System in Sachen ARGB noch ausbaufähig.
FAZIT
- viel Luft, viel Licht, viel Glas, viele Schrauben und viel Design -
Das Gehäuse ist mit den beiden 200mm Lüftern in der Front ein echter Eyecatcher. Mit der Glasfront kommen die ARGB LEDs natürlich erst richtig zur Geltung.
Anbei noch ein Link zum YouTube Video das alle ARGB Funktionen zeigt die man per RESET-Button durchklicken kann.
Das Gehäuse ist sehr modular und kann vielseitig angepasst werden. Durch die vielen Blenden ist ein sehr “cleaner” Innenraum möglich und durch beide Glas-Seitenteile auch jederzeit einsehbar. Auch werden die SSDs hier sehr gut in Szene gesetzt und somit sollte die Message an den Käufer klar sein: Pack mich auf den Schreibtisch, ich bin ein Mindblowing Showcase. Habt ihr ausreichend Platz im Innenraum (WaKü oder keinen riesen Towerkühler), benötigt ihr lediglich ein Riserkabel für den vertikalen Einbau der Grafikkarte.

Wenn eurer Tower dann z. B. so aussieht, wäre es fast zu schade diesen unter den Schreibtisch zu stellen. Das Gehäuse ist auf jeden Fall auch etwas für Schrauber. Vieles geht leider nicht werkzeuglos von der Hand. Da man vieles aber direkt abschrauben kann, eignet es sich optimal für Modding und/oder Lackierungen um dem Gehäuse eine persönliche Note zu verpassen.
Ich hoffe, dass ich es auch diesmal geschafft habe, euch einen großen Einblick zum Mastercase H500M von Cooler Master verschafft zu haben und ihr somit in der Lage seid eure Entscheidung leichter zu fällen.
Pro
2x 200mm Lüfter mit ARGB absolute Eyecatcher
Unabhängig von der Drehzahl der Lüfter – helle ARGB LEDs
sehr viel Echtglas im Einsatz
4x USB 3.0 + 1x 3.1 (Typ C) am Frontpanel
Top & Panel trotz Kunststoff sehr wertig und jedes Teil stabil verschraubt
6x 2,5“ Laufwerke direkt installierbar
Viele Blenden für optimales Kabelmanagement
Reset Button oder eben ARGB Switch
Contra
Meshfront kann nicht auf dem Deckel installiert werden
Erreichbarkeit Netzteil/HDD Käfig – man muss an beiden Seiten schrauben
GPU Halter hinterlässt Spuren am Blech durch direktes Verschrauben
Mainboard-Tray instabil ohne Netzteil und HDD Cover
Quelle nicht selbst gemachter Bilder:
Cooler Master: Mastercase H500M
andere Bilder wurden mir freundlicherweise von Cooler Master zur Verfügung gestellt.
- viel Luft, viel Licht, viel Glas, viele Schrauben und viel Design -
Das Gehäuse ist mit den beiden 200mm Lüftern in der Front ein echter Eyecatcher. Mit der Glasfront kommen die ARGB LEDs natürlich erst richtig zur Geltung.
Anbei noch ein Link zum YouTube Video das alle ARGB Funktionen zeigt die man per RESET-Button durchklicken kann.
Das Gehäuse ist sehr modular und kann vielseitig angepasst werden. Durch die vielen Blenden ist ein sehr “cleaner” Innenraum möglich und durch beide Glas-Seitenteile auch jederzeit einsehbar. Auch werden die SSDs hier sehr gut in Szene gesetzt und somit sollte die Message an den Käufer klar sein: Pack mich auf den Schreibtisch, ich bin ein Mindblowing Showcase. Habt ihr ausreichend Platz im Innenraum (WaKü oder keinen riesen Towerkühler), benötigt ihr lediglich ein Riserkabel für den vertikalen Einbau der Grafikkarte.

Wenn eurer Tower dann z. B. so aussieht, wäre es fast zu schade diesen unter den Schreibtisch zu stellen. Das Gehäuse ist auf jeden Fall auch etwas für Schrauber. Vieles geht leider nicht werkzeuglos von der Hand. Da man vieles aber direkt abschrauben kann, eignet es sich optimal für Modding und/oder Lackierungen um dem Gehäuse eine persönliche Note zu verpassen.
Ich hoffe, dass ich es auch diesmal geschafft habe, euch einen großen Einblick zum Mastercase H500M von Cooler Master verschafft zu haben und ihr somit in der Lage seid eure Entscheidung leichter zu fällen.
Pro
2x 200mm Lüfter mit ARGB absolute Eyecatcher
Unabhängig von der Drehzahl der Lüfter – helle ARGB LEDs
sehr viel Echtglas im Einsatz
4x USB 3.0 + 1x 3.1 (Typ C) am Frontpanel
Top & Panel trotz Kunststoff sehr wertig und jedes Teil stabil verschraubt
6x 2,5“ Laufwerke direkt installierbar
Viele Blenden für optimales Kabelmanagement
Reset Button oder eben ARGB Switch
Contra
Meshfront kann nicht auf dem Deckel installiert werden
Erreichbarkeit Netzteil/HDD Käfig – man muss an beiden Seiten schrauben
GPU Halter hinterlässt Spuren am Blech durch direktes Verschrauben
Mainboard-Tray instabil ohne Netzteil und HDD Cover
Quelle nicht selbst gemachter Bilder:
Cooler Master: Mastercase H500M
andere Bilder wurden mir freundlicherweise von Cooler Master zur Verfügung gestellt.
Zuletzt bearbeitet:
