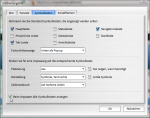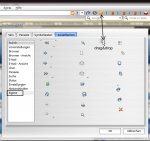Brigitta
post a. D.
- Registriert
- Juni 2004
- Beiträge
- 12.453
Opera FAQ
Farblegende:
Vorsicht, unbedingt beachten!
Opera-Konfigurations-Links
Spezielles zu Vista
Vorbemerkung:
Installation
Datensicherung
Mail-, Newsgroup-, Feed-, Chat-Einstellungen und Sicherung
Weitere Einstellungen, einige *.ini Dateien
Plugins
Speed Dial
Weiterführende Links
Inhalt
Vorbemerkung
Installation
Problemlos zu übernehmende Dateien und Einstellungen älterer Versionen
Speed Dial
Weiterführende Links
Konfigurationstipps (in Arbeit)
Vorbemerkung
Installation
- Download
- Sprache
- Installationsarten
Problemlos zu übernehmende Dateien und Einstellungen älterer Versionen
- Lesezeichen
- Passwörter
- Masterpasswort
- Notizen
- Adressbuch
- Persönliche Zertifikate
- Sitzungen
- Widgets, Widgets Einstellungen
- Cookies
- Blockierte Inhalte
- Seitenspezifische Einstellungen
- Suchmaschineneinträge
- Tastaturzugriff
- Mausgesten-Konfiguration
- Bemerkungen zur Fehlerkonsole
- Symbolleistenkonfiguration
- Menüdatei/Konfiguration
- Speicherung aller Pfade und Einstellungen
Speed Dial
Weiterführende Links
Konfigurationstipps (in Arbeit)
Farblegende:
Vorsicht, unbedingt beachten!
Opera-Konfigurations-Links
Spezielles zu Vista
Vorbemerkung:
Bei Upgrade von Version 8.xx auf 9.xx bitte Opera 9.xx in ein neues Verzeichnis installieren, da sich beim "darüber" installieren Komplikationen und Fehler multipler Art einschleichen können, die sich erst nach und nach zeigen.
Opera 9.xx zu Opera 9.xx kann darüber installiert werden, dabei bleiben die Einstellungen erhalten. Aber bitte nur Vollversionen, keine Weekly-Builds.
Ich empfehle Opera 9.5. Alpha/Beta - und später auch die Final - auf jeden Fall separat zu installieren. Gründe:
1. Alpha/Beta-Version ist und bleibt Alpha/Beta-Version.
2. Es sind eine vielzahl Bugs be/erkannt.
3. Mehrere .inis wurden geändert.
4. Mailformat ist nicht abwärtskompatibel zu Vorversionen.
5. Changelogs lesen, das sagt alles.
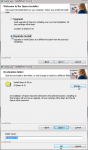
Opera 9 verwendet teilweise andere Dateiformate, eine neue Rendering-Engine und teilweise geänderte interne Befehle. Auch Mailbestände sind daher nicht abwärtskompatibel und können nicht mit Opera 8.xx verwendet werden.
Der Opera 9.5 Mailbestand wird auch zur Vorversion 9.26 nicht abwärtskompatibel sein! Also, vor einem Update Mails sichern bitte!
Da Opera unendlich individuell konfigurierbar ist, beschreibe ich hier nur einige Möglichkeiten.
Allgemein gilt: Vor dem Kopieren oder Bearbeiten von Dateien Opera beenden! Manche Änderungen werden erst nach einem Opera-Neustart wirksam.
Opera 9.xx zu Opera 9.xx kann darüber installiert werden, dabei bleiben die Einstellungen erhalten. Aber bitte nur Vollversionen, keine Weekly-Builds.
Ich empfehle Opera 9.5. Alpha/Beta - und später auch die Final - auf jeden Fall separat zu installieren. Gründe:
1. Alpha/Beta-Version ist und bleibt Alpha/Beta-Version.
2. Es sind eine vielzahl Bugs be/erkannt.
3. Mehrere .inis wurden geändert.
4. Mailformat ist nicht abwärtskompatibel zu Vorversionen.
5. Changelogs lesen, das sagt alles.
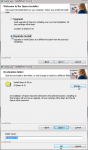
Opera 9 verwendet teilweise andere Dateiformate, eine neue Rendering-Engine und teilweise geänderte interne Befehle. Auch Mailbestände sind daher nicht abwärtskompatibel und können nicht mit Opera 8.xx verwendet werden.
Der Opera 9.5 Mailbestand wird auch zur Vorversion 9.26 nicht abwärtskompatibel sein! Also, vor einem Update Mails sichern bitte!
Da Opera unendlich individuell konfigurierbar ist, beschreibe ich hier nur einige Möglichkeiten.
Allgemein gilt: Vor dem Kopieren oder Bearbeiten von Dateien Opera beenden! Manche Änderungen werden erst nach einem Opera-Neustart wirksam.
Installation
Seit Version 9 benutzt Opera den Windows-Installer MSI.
Download:
http://www.opera.com/download/
Falls bei der Installation Probleme auftreten oder Windows 95/98 verwendet wird, bitte den Classic Installer verwenden. (Link auf gleicher Seite wie oben)
Der Classic Installer ist nur in Englisch verfügbar, so dass die Sprache manuell umgestellt werden muß.
Vista: Der Classic Installer lässt es nicht zu, Opera als Standardbrowser festzulegen
Sprache
Der Installer ist International, benötigt also keine extra Sprachdatei.
Sprachdateien bei Verwendung des Classicinstallers, alternative Sprachdateien:
(in das Opera Hauptverzeichnis kopieren)
http://www.opera.com/download/languagefiles/
http://opera-info.de/forum/thread.php?threadid=13678
http://www.opera7.de/
Umstellen der Sprache:
Tools -> Preferences -> General -> Languages -> Detail-> User Interface language -> Choose hier die gewünschte *.Ing auswählen -> bestätigen.
Installationsarten:
Opera 9 wird standardmäßig im Mehrbenutzermodus installiert, unabhängig von vorherigen Einstellungen, beim Update in das gleiche Verzeichnis wird aber die Installationsart beibehalten.
Hauptverzeichnis unter: ..:\Programme\Opera\
XP-Profilverzeichnis unter: ..:\Dokumente und Einstellungen\Name\Anwendungsdaten\Opera\...
Vista-Profileverzeichnis unter: ..:\Users\Name\AppData\Roaming\Opera...
Falls nicht alle Ordner angezeigt werden, bitte wir folgt vorgehen:
Explorer -> Extras -> Ordneroptionen... -> [TAB] Ansicht -> Versteckte Dateien und Ordner -> Alle Dateien und Ordner anzeigen aktivieren.
Um Opera im Einzelbenutzermodus (globales Profil) zu installieren, muss man die Installationsmethode -> Benutzerdefiniert auswählen und die Option -> Nur ein einziges Profil für alle Benutzer verwenden anhaken.
Hauptverzeichnis und Profilverzeichnis unter: ..:\Programme\Opera\
Sofern Opera in Vista nicht komplett auf eine andere Partition installiert wird, macht es keinen Sinn Opera im Einzelbenutzermodus zu installieren, da Vista sowieso über die Umleitung der Schreibzugriffe in %ProgramFiles% nach %APPDATA%\Roaming\Local\VirtualStore eine Multi-User-Installation daraus macht. (Es sei denn, die Benutzerkontensteuerung ist ausgeschaltet)
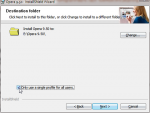
Download:
http://www.opera.com/download/
Falls bei der Installation Probleme auftreten oder Windows 95/98 verwendet wird, bitte den Classic Installer verwenden. (Link auf gleicher Seite wie oben)
Der Classic Installer ist nur in Englisch verfügbar, so dass die Sprache manuell umgestellt werden muß.
Vista: Der Classic Installer lässt es nicht zu, Opera als Standardbrowser festzulegen
Sprache
Der Installer ist International, benötigt also keine extra Sprachdatei.
Sprachdateien bei Verwendung des Classicinstallers, alternative Sprachdateien:
(in das Opera Hauptverzeichnis kopieren)
http://www.opera.com/download/languagefiles/
http://opera-info.de/forum/thread.php?threadid=13678
http://www.opera7.de/
Umstellen der Sprache:
Tools -> Preferences -> General -> Languages -> Detail-> User Interface language -> Choose hier die gewünschte *.Ing auswählen -> bestätigen.
Installationsarten:
Opera 9 wird standardmäßig im Mehrbenutzermodus installiert, unabhängig von vorherigen Einstellungen, beim Update in das gleiche Verzeichnis wird aber die Installationsart beibehalten.
Hauptverzeichnis unter: ..:\Programme\Opera\
XP-Profilverzeichnis unter: ..:\Dokumente und Einstellungen\Name\Anwendungsdaten\Opera\...
Vista-Profileverzeichnis unter: ..:\Users\Name\AppData\Roaming\Opera...
Falls nicht alle Ordner angezeigt werden, bitte wir folgt vorgehen:
Explorer -> Extras -> Ordneroptionen... -> [TAB] Ansicht -> Versteckte Dateien und Ordner -> Alle Dateien und Ordner anzeigen aktivieren.
Um Opera im Einzelbenutzermodus (globales Profil) zu installieren, muss man die Installationsmethode -> Benutzerdefiniert auswählen und die Option -> Nur ein einziges Profil für alle Benutzer verwenden anhaken.
Hauptverzeichnis und Profilverzeichnis unter: ..:\Programme\Opera\
Sofern Opera in Vista nicht komplett auf eine andere Partition installiert wird, macht es keinen Sinn Opera im Einzelbenutzermodus zu installieren, da Vista sowieso über die Umleitung der Schreibzugriffe in %ProgramFiles% nach %APPDATA%\Roaming\Local\VirtualStore eine Multi-User-Installation daraus macht. (Es sei denn, die Benutzerkontensteuerung ist ausgeschaltet)
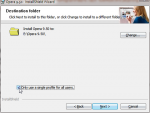
Datensicherung
Problemlos zu übernehmende Dateien und Einstellungen älterer Versionen:
-> Pfade sind zu finden unter: opera:about
Lesezeichen = opera6.adr
2 Varianten:
1. Vom alten Profil-Verzeichnis in neues Profil-Verzeichnis kopieren.
2. Opera 9 starten, über Datei -> Import und Export -> Opera-Lesezeichen importieren... und die gewünschte Lesezeichendatei auswählen.
Passwörter = wand.dat
Vom alten Profil-Verzeichnis in neues Profil-Verzeichnis kopieren.
Ebenso das
Masterpasswort = opcert6.dat
falls es gesetzt ist.
Notizen = notes.adr
Vom alten Profil-Verzeichnis in neues Profil-Verzeichnis kopieren.
Tipp: Notizen können über -> Rechtklick -> Notiz einfügen sehr gut z.B. für immer wiederkehrende Daten, - Floskeln oder Formulare verwendet werden. Am Besten in Ordner sortieren.
Adressbuch = contacts.adr
2 Varianten:
1. Vom alten Profil-Verzeichnis in neues Profil-Verzeichnis kopieren
2. Opera 9 starten, über Datei -> Import und Export -> Opera-Adressen importieren... und das gewünschte Adressbuch auswählen.
Persönliche Zertifikate = opcert6.dat
Vom alten Profil-Verzeichnis in neues Profil-Verzeichnis kopieren.
Sitzungen = *.win
Vom alten ..: profil\sessions in neues ..: profil\sessions -Verzeichnis kopieren.
Widgets:
Kleine Minianwendungen, die bei gestartetem Opera funktionieren und auf dem Desktop angezeigt werden.
Z.B Wörterbücher, Spiele, Radiostationen, Wettervorhersagen und vieles mehr.
Verwaltung über Widgets -> Widgets verwalten, oder im Widgets-Paneel.
Sicherung:
1. das alte Widgets-Verzeichnis über das neue Widgets-Verzeichnis kopieren.
2. Widgets Einstellungen = widgets.adr
vom alten ..: profil in neues ..: profil -Verzeichnis kopieren.
Cookies = cookies4.dat
Vom alten Profil-Verzeichnis in neues Profil-Verzeichnis kopieren.
Achtung: Die Übernahme kann auf einzelnen Pages Probleme verursachen.
Mögliche Symptome:
a) Einzelne Pages funktionieren nicht mehr so, wie in Opera 8.54 oder vorherigen Versionen.
b) Langsames Laden mancher Inhalte auf bestimmten Pages.
Lösungsmöglichkeiten:
Radikal: cookies4.dat löschen (Opera schreibt die cookies4.dat neu)
Gemäßigt aber komplizierter: Betroffene Page schließen, unter Extras (Strg+F12) -> Einstellungen -> Erweitert -> Cookies, Haken bei -> "Vor der Annahme von Cookies fragen" setzen, die betroffene Page aufrufen und die Serveradressen notieren, welche die Cookies setzen möchten.
Anschließend die Page wieder schließen.
Nun nochmals -> Extras (Strg+F12) -> Einstellungen -> Erweitert -> Cookies -> Cookies verwalten oder Extras -> Weiteres -> Cookies aufrufen, die notierten Serveradressen heraussuchen und nur diese gesetzen Cookies löschen.
Weitere Einstellung die bei Bedarf aus dem Profile-Verzeichnis gesichert werden können:
Blockierte Inhalte = urlfilter.ini
Seit Opera 9 lassen sich Inhalte direkt mit "Bordmitteln" filtern.
-> Rechtsklick in Page -> Inhalte blockieren.
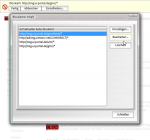
Wem das nicht genügt, der kann die urlfilter.ini selber bearbeiten, Beispiel:
Unter dem Punkt
[exclude]
http://*falkag*
http://*doubleclick.net*
eintragen, also die zu blockierenden Inhalte mit sternchen versehen.
Manche Werbe-URLs bekommt man nur über den Quelltext der Seite heraus, z. B. bestimmte Adressen von JavaScripts.
Oder nach dieser Anleitung die urlfilter.ini konfigurieren:
http://opera-info.de/wiki/KonfigurationsDateien/UrlfilterIni
Es gibt auch vorgefertigte Filterlisten, z.B. hier: http://www.ad-flitzer.rockt.de/
Problematisch dabei: Große Filterlisten können Opera beim Laden verlangsamen.
Unvorhergesehene Darstellungsprobleme auf Seiten, die durch "ungeprüft übernommene Filterlisten" entstehen.
Seitenspezifische Einstellungen = override.ini
-> Rechtsklick in Page -> Seitenspezifische Einstellungen
Hier läßt sich für jede einzelne Page die Handhabung von PopUps über die Cookie-Behandlung, PlugIns ein/aus bis hin zu -> als Opera/Mozilla/IE augeben u.s.w. individuell einstellen und speichern.
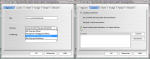
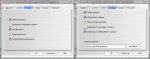
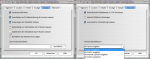
Suchmaschineneinträge = search.ini
Vom alten Profil-Verzeichnis in neues Profil-Verzeichnis kopieren.
Tipps:
Erzeugen eines neuen Eintrags am Einfachsten über -> Rechtsklick in das Suchfeld -> Suche erstellen.
Die 2. search.ini im Programm-Verzeichnis löschen, dann hat man nur die „gewollten“ Sucheinträge, es ist übersichtlicher.
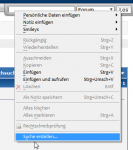
Suchmaschinen-Datenbank: http://nontroppo.org/wiki/SearchPlugins
Tool: Opera Search.ini Editor: http://opera-fansite.de/wiki/Opsed
Tastaturzugriff = standard_keyboard (1).ini (falls sie geändert und dadurch angelegt ist)
Vom alten ..:\profile\keyboard in neues ..:\profile\keyboard - Verzeichnis kopieren.
Alle Anpassungen die man unter -> Strg+F12 -> Erweitert -> Schnellzugriff -> Tastenkombinationen -> OperaStandard (geändert) vorgenommen hat, werden in ihr gespeichert.
Mausgesten-Konfiguration = standard_mouse(1).ini (falls sie geändert und dadurch angelegt ist)
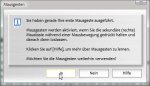
Vom alten ..:\profile\mouse in neues ..:\profile\mouse - Verzeichnis kopieren.
Alle Anpassungen die man unter -> Strg+F12 -> Erweitert -> Schnellzugriff -> Mausgesten -> OperaStandard (geändert) vorgenommen hat, werden in ihr gespeichert.
Dort läßt sich auch die Option für die mittlere Maustaste zuweisen.
Backup-Tool-Empfehlung für Windows NT/2000/XP: Die OperaBackup.cmd von Gunnar. Bitte vor der Anwendung genau lesen!
-> Pfade sind zu finden unter: opera:about
Lesezeichen = opera6.adr
2 Varianten:
1. Vom alten Profil-Verzeichnis in neues Profil-Verzeichnis kopieren.
2. Opera 9 starten, über Datei -> Import und Export -> Opera-Lesezeichen importieren... und die gewünschte Lesezeichendatei auswählen.
Passwörter = wand.dat
Vom alten Profil-Verzeichnis in neues Profil-Verzeichnis kopieren.
Ebenso das
Masterpasswort = opcert6.dat
falls es gesetzt ist.
Notizen = notes.adr
Vom alten Profil-Verzeichnis in neues Profil-Verzeichnis kopieren.
Tipp: Notizen können über -> Rechtklick -> Notiz einfügen sehr gut z.B. für immer wiederkehrende Daten, - Floskeln oder Formulare verwendet werden. Am Besten in Ordner sortieren.
Adressbuch = contacts.adr
2 Varianten:
1. Vom alten Profil-Verzeichnis in neues Profil-Verzeichnis kopieren
2. Opera 9 starten, über Datei -> Import und Export -> Opera-Adressen importieren... und das gewünschte Adressbuch auswählen.
Persönliche Zertifikate = opcert6.dat
Vom alten Profil-Verzeichnis in neues Profil-Verzeichnis kopieren.
Sitzungen = *.win
Vom alten ..: profil\sessions in neues ..: profil\sessions -Verzeichnis kopieren.
Widgets:
Kleine Minianwendungen, die bei gestartetem Opera funktionieren und auf dem Desktop angezeigt werden.
Z.B Wörterbücher, Spiele, Radiostationen, Wettervorhersagen und vieles mehr.
Verwaltung über Widgets -> Widgets verwalten, oder im Widgets-Paneel.
Sicherung:
1. das alte Widgets-Verzeichnis über das neue Widgets-Verzeichnis kopieren.
2. Widgets Einstellungen = widgets.adr
vom alten ..: profil in neues ..: profil -Verzeichnis kopieren.
Cookies = cookies4.dat
Vom alten Profil-Verzeichnis in neues Profil-Verzeichnis kopieren.
Achtung: Die Übernahme kann auf einzelnen Pages Probleme verursachen.
Mögliche Symptome:
a) Einzelne Pages funktionieren nicht mehr so, wie in Opera 8.54 oder vorherigen Versionen.
b) Langsames Laden mancher Inhalte auf bestimmten Pages.
Lösungsmöglichkeiten:
Radikal: cookies4.dat löschen (Opera schreibt die cookies4.dat neu)
Gemäßigt aber komplizierter: Betroffene Page schließen, unter Extras (Strg+F12) -> Einstellungen -> Erweitert -> Cookies, Haken bei -> "Vor der Annahme von Cookies fragen" setzen, die betroffene Page aufrufen und die Serveradressen notieren, welche die Cookies setzen möchten.
Anschließend die Page wieder schließen.
Nun nochmals -> Extras (Strg+F12) -> Einstellungen -> Erweitert -> Cookies -> Cookies verwalten oder Extras -> Weiteres -> Cookies aufrufen, die notierten Serveradressen heraussuchen und nur diese gesetzen Cookies löschen.
Weitere Einstellung die bei Bedarf aus dem Profile-Verzeichnis gesichert werden können:
Blockierte Inhalte = urlfilter.ini
Seit Opera 9 lassen sich Inhalte direkt mit "Bordmitteln" filtern.
-> Rechtsklick in Page -> Inhalte blockieren.
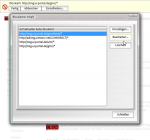
Wem das nicht genügt, der kann die urlfilter.ini selber bearbeiten, Beispiel:
Unter dem Punkt
[exclude]
http://*falkag*
http://*doubleclick.net*
eintragen, also die zu blockierenden Inhalte mit sternchen versehen.
Manche Werbe-URLs bekommt man nur über den Quelltext der Seite heraus, z. B. bestimmte Adressen von JavaScripts.
Oder nach dieser Anleitung die urlfilter.ini konfigurieren:
http://opera-info.de/wiki/KonfigurationsDateien/UrlfilterIni
Es gibt auch vorgefertigte Filterlisten, z.B. hier: http://www.ad-flitzer.rockt.de/
Problematisch dabei: Große Filterlisten können Opera beim Laden verlangsamen.
Unvorhergesehene Darstellungsprobleme auf Seiten, die durch "ungeprüft übernommene Filterlisten" entstehen.
Seitenspezifische Einstellungen = override.ini
-> Rechtsklick in Page -> Seitenspezifische Einstellungen
Hier läßt sich für jede einzelne Page die Handhabung von PopUps über die Cookie-Behandlung, PlugIns ein/aus bis hin zu -> als Opera/Mozilla/IE augeben u.s.w. individuell einstellen und speichern.
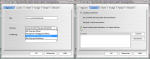
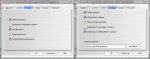
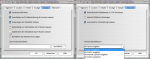
Suchmaschineneinträge = search.ini
Vom alten Profil-Verzeichnis in neues Profil-Verzeichnis kopieren.
Tipps:
Erzeugen eines neuen Eintrags am Einfachsten über -> Rechtsklick in das Suchfeld -> Suche erstellen.
Die 2. search.ini im Programm-Verzeichnis löschen, dann hat man nur die „gewollten“ Sucheinträge, es ist übersichtlicher.
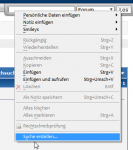
Suchmaschinen-Datenbank: http://nontroppo.org/wiki/SearchPlugins
Tool: Opera Search.ini Editor: http://opera-fansite.de/wiki/Opsed
Tastaturzugriff = standard_keyboard (1).ini (falls sie geändert und dadurch angelegt ist)
Vom alten ..:\profile\keyboard in neues ..:\profile\keyboard - Verzeichnis kopieren.
Alle Anpassungen die man unter -> Strg+F12 -> Erweitert -> Schnellzugriff -> Tastenkombinationen -> OperaStandard (geändert) vorgenommen hat, werden in ihr gespeichert.
Mausgesten-Konfiguration = standard_mouse(1).ini (falls sie geändert und dadurch angelegt ist)
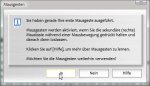
Vom alten ..:\profile\mouse in neues ..:\profile\mouse - Verzeichnis kopieren.
Alle Anpassungen die man unter -> Strg+F12 -> Erweitert -> Schnellzugriff -> Mausgesten -> OperaStandard (geändert) vorgenommen hat, werden in ihr gespeichert.
Dort läßt sich auch die Option für die mittlere Maustaste zuweisen.
Backup-Tool-Empfehlung für Windows NT/2000/XP: Die OperaBackup.cmd von Gunnar. Bitte vor der Anwendung genau lesen!
Mail-, Newsgroup-, Feed-, Chat-Einstellungen und Sicherung
E-Mail und Feeds wird erst in der Menüleiste sichtbar wenn Konten angelegt sind, oder Feeds abonniert sind.
Konfigurieren lassen sich die Konten unter -> Extras -> E-Mail und Chatkonten...
Mails sichern durch Kopieren (Geeignet für Backup oder Übertragung von Opera zu Opera):
Den ganzen Mail-Ordner (opera:about) sichern und/oder über das neue Mail-Verzeichnis kopieren.
Nach Opera Neustart wird Operamail evtl. eine Neuindizierung vornehmen (je nach Vorgängerversion).
Anschließend wiederum Opera beenden. Danach können folgende Ordner gelöscht werden wenn sie vorhanden sind:
..\mail\cache
..\mail\index
..\mail\Storage
Mail-Export/Import (Geeignet zum Export in ein anderes Mailprogramm)
Export:
Mails werden als *.mbs exportiert (Mbox-kompatibel).
Posteingang und Gesendet getrennt exportieren, über Rechtsklick im Mail-Paneel auf den jeweiligen Ordner. Vorher unbedingt beachten, dass alle Mails im jeweiligen Ordner auch angezeigt werden (unter "Ansicht" einzustellen).
Import:
Erst ein neues Konto erstellen und beim Import dieses Konto auswählen. -> Datei -> Import und Export -> E-Mail importieren -> Aus Mbox-Datei importieren.
Nun der Import der gesendeten Mails, über die entsprechende Auswahl im Importdialog wählen -> Import -> Gesendet.
Von Opera dadurch angelegte Filter können gelöscht werden, da nun die Mails im Posteingang liegen.
Anmerkung zur Fehlerkonsole in Opera:
Standardmäßig ist diese deaktiviert (Strg+F12 -> Erweitert -> Inhalte -> JavaScript-Optionen... -> "Bei Fehlern Fehlerkonsole zeigen" oder opera:config#UserPrefs|ConsoleErrorLogEnabled (kein Haken)).
Die Fehlerkonsole erscheint aber auf jeden Fall wenn ein Mailkontofehler vorliegt, oder auch ein Konto falsch konfiguriert ist.
Abhilfe: Kontos richtig konfigurieren! Hier eine Liste mit Details: Liste mit POP3- und SMTP-Servern. Dabei auch vorallem auf die richtige Authentifizierungseinstellung achten und auf vorgegebene Mindestzeitabstand-Intervalle der Provider. Fehler bei dieser Konfiguration sind häufig Ursache dass die Konsole lästig wird.
Wer die Konsole ganz los werden möchte kann sich Opera Error Console Killer installieren. Aber Vorsicht, nun sind Mailfehler nicht mehr nachvollziehbar!
Konfigurieren lassen sich die Konten unter -> Extras -> E-Mail und Chatkonten...
Mails sichern durch Kopieren (Geeignet für Backup oder Übertragung von Opera zu Opera):
Den ganzen Mail-Ordner (opera:about) sichern und/oder über das neue Mail-Verzeichnis kopieren.
Nach Opera Neustart wird Operamail evtl. eine Neuindizierung vornehmen (je nach Vorgängerversion).
Anschließend wiederum Opera beenden. Danach können folgende Ordner gelöscht werden wenn sie vorhanden sind:
..\mail\cache
..\mail\index
..\mail\Storage
Mail-Export/Import (Geeignet zum Export in ein anderes Mailprogramm)
Export:
Mails werden als *.mbs exportiert (Mbox-kompatibel).
Posteingang und Gesendet getrennt exportieren, über Rechtsklick im Mail-Paneel auf den jeweiligen Ordner. Vorher unbedingt beachten, dass alle Mails im jeweiligen Ordner auch angezeigt werden (unter "Ansicht" einzustellen).
Import:
Erst ein neues Konto erstellen und beim Import dieses Konto auswählen. -> Datei -> Import und Export -> E-Mail importieren -> Aus Mbox-Datei importieren.
Nun der Import der gesendeten Mails, über die entsprechende Auswahl im Importdialog wählen -> Import -> Gesendet.
Von Opera dadurch angelegte Filter können gelöscht werden, da nun die Mails im Posteingang liegen.
Anmerkung zur Fehlerkonsole in Opera:
Standardmäßig ist diese deaktiviert (Strg+F12 -> Erweitert -> Inhalte -> JavaScript-Optionen... -> "Bei Fehlern Fehlerkonsole zeigen" oder opera:config#UserPrefs|ConsoleErrorLogEnabled (kein Haken)).
Die Fehlerkonsole erscheint aber auf jeden Fall wenn ein Mailkontofehler vorliegt, oder auch ein Konto falsch konfiguriert ist.
Abhilfe: Kontos richtig konfigurieren! Hier eine Liste mit Details: Liste mit POP3- und SMTP-Servern. Dabei auch vorallem auf die richtige Authentifizierungseinstellung achten und auf vorgegebene Mindestzeitabstand-Intervalle der Provider. Fehler bei dieser Konfiguration sind häufig Ursache dass die Konsole lästig wird.
Wer die Konsole ganz los werden möchte kann sich Opera Error Console Killer installieren. Aber Vorsicht, nun sind Mailfehler nicht mehr nachvollziehbar!
Weitere Einstellungen, einige *.ini Dateien
Zum Bearbeiten der *ini.Dateien benötigt man einen UTF-8 fähigen Text-Editor
Symbolleistenkonfiguration = toolbar.ini
Vom alten Profil-Verzeichnis in neues Profil-Verzeichnis kopieren.
Tipp: Der eigenen veränderten toolbar.ini einen prägnanten Namen geben. So findet man sie sofort wieder.
Anmerkung:
Ich hatte bei der Übernahme nie Probleme.
Allerdings benutzt Opera 9 teilweise neue - und auch mehrere veränderte alte interne Befehle, die mit der älteren .ini nicht erreichbar sind!
Wer also ganz sicher gehen möchte, übernimmt nur den Abschnitt:
[Customize Toolbar Custom.content] und passt alles andere neu an.
Dies gilt insbesondere für die
Menüdatei/Konfiguration = menu.ini
Bitte niemals aus älteren Versionen zu übernehmen!
Wer sich auskennt, kann die angepassten Abschnitte in die neue standard_menu.ini einfügen.
Speicherung aller Pfade und Einstellungen = opera6.ini und operadef6.ini
Bitte niemals komplett kopieren!
Wer sich auskennt, kann einzelne Abschnitte daraus in die neue Versionen einfügen.
Erklärung zur Opera6.ini
http://www.opera.com/support/usingopera/operaini/#adv
Über opera:config können Einstellungen bequem erreicht werden.
Über opera:config#UserPrefs z.B. die UserEinstellungen u.s.w.
BitTorrent = Teil der opera6.ini -> opera:config#BitTorrent aufrufen, Standardeinstellungen sind:
Bandwidth Restriction Mode = 1
Enable = Haken (1)
Listen Port = 18768
Max Download Rate = 0
Max Upload Rate Standard = 0
Warning Dialog = Haken (1)
Änderungsbeispiel:
Bandwidth Restriction Mode = 2
Enable = Haken
Listen Port = 18768
Max Download Rate = 100
Max Upload Rate Standard = 20
Warning Dialog = Haken
Einfach einmal testen wie es am Besten läuft.
Achtung: Änderung wird nur übernommen wenn Bandwidth Restriction Mode=2 aktiviert ist.
Symbolleistenkonfiguration = toolbar.ini
Vom alten Profil-Verzeichnis in neues Profil-Verzeichnis kopieren.
Tipp: Der eigenen veränderten toolbar.ini einen prägnanten Namen geben. So findet man sie sofort wieder.
Anmerkung:
Ich hatte bei der Übernahme nie Probleme.
Allerdings benutzt Opera 9 teilweise neue - und auch mehrere veränderte alte interne Befehle, die mit der älteren .ini nicht erreichbar sind!
Wer also ganz sicher gehen möchte, übernimmt nur den Abschnitt:
[Customize Toolbar Custom.content] und passt alles andere neu an.
Dies gilt insbesondere für die
Menüdatei/Konfiguration = menu.ini
Bitte niemals aus älteren Versionen zu übernehmen!
Wer sich auskennt, kann die angepassten Abschnitte in die neue standard_menu.ini einfügen.
Speicherung aller Pfade und Einstellungen = opera6.ini und operadef6.ini
Bitte niemals komplett kopieren!
Wer sich auskennt, kann einzelne Abschnitte daraus in die neue Versionen einfügen.
Erklärung zur Opera6.ini
http://www.opera.com/support/usingopera/operaini/#adv
Über opera:config können Einstellungen bequem erreicht werden.
Über opera:config#UserPrefs z.B. die UserEinstellungen u.s.w.
BitTorrent = Teil der opera6.ini -> opera:config#BitTorrent aufrufen, Standardeinstellungen sind:
Bandwidth Restriction Mode = 1
Enable = Haken (1)
Listen Port = 18768
Max Download Rate = 0
Max Upload Rate Standard = 0
Warning Dialog = Haken (1)
Änderungsbeispiel:
Bandwidth Restriction Mode = 2
Enable = Haken
Listen Port = 18768
Max Download Rate = 100
Max Upload Rate Standard = 20
Warning Dialog = Haken
Einfach einmal testen wie es am Besten läuft.
Achtung: Änderung wird nur übernommen wenn Bandwidth Restriction Mode=2 aktiviert ist.
Plugins
Opera erkennt normalerweise bei der Installation die installierten Plugins und holt sie nicht mehr in das eigene ..\Opera\program\plugin Verzeichnis.
Tipp: Zur Kontrolle der installierten PlugIns mit den Pfadangaben
opera: plugins aufrufen, auch über -> Extras -> Weiteres -> Installierte Plug-Ins erreichbar.
Falls Plugins nicht erkannt werden:
Benötigte Plugins der verwendeten Programme in das Plugin-Verzeichnis von Opera kopieren.
Oder das ältere Plugin-Verzeichnissse in neues Plugin-Verzeichnis kopieren.
-> darauf achten, dass neuere Plugins dabei nicht überschrieben werden.
Wer sich auskennt kann überflüssige Plugins oder Pfade aus der operadef6.ini löschen.
Tipp: Zur Kontrolle der installierten PlugIns mit den Pfadangaben
opera: plugins aufrufen, auch über -> Extras -> Weiteres -> Installierte Plug-Ins erreichbar.
Falls Plugins nicht erkannt werden:
Benötigte Plugins der verwendeten Programme in das Plugin-Verzeichnis von Opera kopieren.
Oder das ältere Plugin-Verzeichnissse in neues Plugin-Verzeichnis kopieren.
-> darauf achten, dass neuere Plugins dabei nicht überschrieben werden.
Wer sich auskennt kann überflüssige Plugins oder Pfade aus der operadef6.ini löschen.
Speed Dial
Möglichkeit um viel verwendete Lieblingswebseiten aufzurufen. Aufruf und Konfiguration über "neuer Tab" oder opera:config#UserPrefs|Speed Dial File.
Weiterführende Links
Features: http://www.opera.com/products/desktop/?htlanguage=de/
Opera 9 Video für Neulinge:
 Opera 9.26 Hilfe: http://help.opera.com/Windows/9.26/de/index.html
Opera 9.26 Hilfe: http://help.opera.com/Windows/9.26/de/index.html
Sehr nützlich als Paneel: Seite aufrufen -> Seite als Lesezeichen speichern ->
Einzelheiten -> Haken in -> Als Paneel zeigen.
Weitere sehr hilfreiche Seiten/Foren:
http://opera-info.de/forum/index.php
http://opera-info.de/wiki/Opera
http://opera-fansite.de/tiki-view_articles.php
http://my.opera.com/deutsch/forums/
Englische Seiten:
http://my.opera.com/community/forums/group.dml?id=45961
http://operawiki.info/Opera
http://www.opera.com/support/
Anpassungen, Zubehör und Tools:
Schaltflächen: http://opera-info.de/wiki/AnpassungenUI/BenutzerButtons?v=17fu
http://operawiki.info/CustomButtons
Opera@USB: http://www.opera-usb.com/operausb.htm
FlashBlocker bauen: http://opera-info.de/forum/thread.php?postid=77
GrafikBlocker bauen: http://opera-info.de/forum/thread.php?threadid=20
Flash stumm schalten: http://www.indev.no/?p=projects#flashmute
Java (JRE Version 6 Update 5): http://java.com/de/download/manual.jsp
(offline Installation nehmen).
Flash Player: http://www.adobe.com/shockwave/down...ShockwaveFlash&Lang=German&P5_Language=German
Opera 9 Video für Neulinge:
YouTube
An dieser Stelle steht ein externer Inhalt von YouTube, der den Forumbeitrag ergänzt. Er kann mit einem Klick geladen und auch wieder ausgeblendet werden.
Ich bin damit einverstanden, dass YouTube-Embeds geladen werden. Dabei können personenbezogene Daten an YouTube übermittelt werden. Mehr dazu in der Datenschutzerklärung.
Sehr nützlich als Paneel: Seite aufrufen -> Seite als Lesezeichen speichern ->
Einzelheiten -> Haken in -> Als Paneel zeigen.
Weitere sehr hilfreiche Seiten/Foren:
http://opera-info.de/forum/index.php
http://opera-info.de/wiki/Opera
http://opera-fansite.de/tiki-view_articles.php
http://my.opera.com/deutsch/forums/
Englische Seiten:
http://my.opera.com/community/forums/group.dml?id=45961
http://operawiki.info/Opera
http://www.opera.com/support/
Anpassungen, Zubehör und Tools:
Schaltflächen: http://opera-info.de/wiki/AnpassungenUI/BenutzerButtons?v=17fu
http://operawiki.info/CustomButtons
Opera@USB: http://www.opera-usb.com/operausb.htm
FlashBlocker bauen: http://opera-info.de/forum/thread.php?postid=77
GrafikBlocker bauen: http://opera-info.de/forum/thread.php?threadid=20
Flash stumm schalten: http://www.indev.no/?p=projects#flashmute
Java (JRE Version 6 Update 5): http://java.com/de/download/manual.jsp
(offline Installation nehmen).
Flash Player: http://www.adobe.com/shockwave/down...ShockwaveFlash&Lang=German&P5_Language=German
Zuletzt bearbeitet: