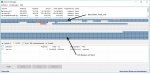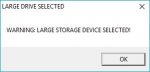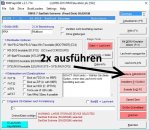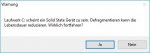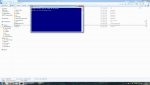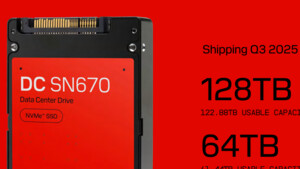habichtfreak
Captain
- Registriert
- Aug. 2006
- Beiträge
- 3.565
[How-To] Mehrere Tools bootbar auf einem USB-Stick einrichten
Eine Schritt für Schritt Anleitung
Eine Schritt für Schritt Anleitung
1. Einleitung
Worum soll es in diesen How-To gehen? Sicher kennt der ein oder andere die Möglichkeit, ein Programm dass unter Windows installiert ist, auch auf einem tragbaren Datenträger so einzurichten, dass davon gebootet werden kann. Die bekanntesten Vertreter sind Partitions-, Sicherheits- und Backuptools. An dieser Stelle ergibt sich jedoch ein Problem: Wird auf einem Stick z.B. die Kaspersky Rescue Disk eingerichtet, sind auf einem 4 GB Stick weniger als 10 % belegt. Möchte man z.B. Acronis True Image Home ebenfalls bootbar auf einem Stick einrichten, würde es sich anbieten den bereits vorhandenen zu nutzen, denn Platz ist genug. Und genau das funktioniert nicht mit den Einrichtungsroutinen der jeweiligen Programme.
An dieser Stelle möchte ich erwähnen, viele Wege führen nach Rom. Ich werde in diesem How-To einen, wie ich finde, sehr komfortablen Weg vorstellen. Außerdem möchte ich vorweg nehmen, es geht nicht darum, wie man mehrere Betriebssysteme von einem Stick starten oder installieren kann. Es geht ausschließlich um Tools, die man hoffentlich nie braucht, aber zur Hand haben sollte wenn der Ernstfall eintritt.
Sicherlich wird der ein oder andere eine Suchmaschine bemüht haben, um eine Anleitung zu finden wie man sogenannten Multiboot-Sticks (MBS) selber „bastelt“. Auch ich habe mich damit auseinandergesetzt und war ein wenig überrascht. Man wird mit unzähligen Namen von Tools bombardiert, von denen man noch nie etwas gehört hat, immer lächelt einen der Pinguin an, den die meisten Windows-User nur aus dem Zoo oder Fernsehen kennen und als Krönung muss man dann noch Menüs und Batchdateien selber schreiben. Das klingt nach viel Hintergrundwissen, und genau das war früher auch nötig. Gott sei Dank gibt es heutzutage EIN Tool das alle Aufgaben erledigen kann.
2. Den Stick bootfähig machen und Tools einrichten
Bevor wir unseren Stick mit allerlei Tools füllen, muss er erst einmal bootfähig sein. Das ganze machen wir mit YUMI (Your Universal Multiboot Installer). Das Tool muss nicht installiert werden, ist keine 2 MB groß und wird im Laufe dieses How-To alle Aufgaben übernehmen.
Nachdem wir das Tool gestartet haben, klicken wir auf „I Agree“ (vorher Text aufmerksam lesen) und landen in der graphischen Benutzeroberfläche (GUI) des Tools.

Erklärungen zur Bedienung:
1: In diesem Drop-Down Menü wird der Datenträger ausgewählt, auf dem der MBS entstehen soll. Standardmäßig werden nur erkannte USB-Laufwerke angezeigt. Sollte wider Erwarten euer Laufwerksbuchstabe nicht angezeigt werden, können mit der Schaltfläche „Show ALL Drives“ alle Laufwerksbuchstaben des PCs eingeblendet werden.
2: Wird hier der Haken gesetzt, werden alle bereits auf dem Stick befindlichen Tools im Feld 4 angezeigt. Dies ist dann sinnvoll, wenn ein Tool bereits auf dem Stick eingerichtet ist, aber durch eine aktuellere Version ersetzt werden soll.
3: Dieser Haken wird nur beim Einrichten des ersten Tools gesetzt. Dabei wird der Stick in FAT32 formatiert. Das ist insbesondere dann wichtig, wenn der Stick vorher in NTFS formatiert wurde. Mit diesem Dateisystem kann das Tool nicht umgehen, es würde also zu Problemen führen.
4: In diesem Feld werden standardmäßig sehr viele Linux Distributionen und eine Reihe von Tools aufgelistet. Wozu das dient, dazu später mehr.
5: Wird unter 4 ein beliebiger Eintrag ausgewählt und der Haken gesetzt, kann die dazugehörige ISO direkt Heruntergeladen werden.
6: Befindet sich eine entsprechende ISO bereits auf dem PC, kann hier der Pfad angegeben werden
Wir beginnen mit der Auswahl des richtigen Laufwerksbuchstaben. Hierbei solltet ihr lieber dreimal prüfen, dass ihr nicht den falschen auswählt, denn im schlimmsten Fall wird ein anderer Stick voll mit euren Daten formatiert. Zusätzlich wählt man die Option 3 (Format X:\ Drive) aus. Im Feld 4 scrollt man ganz nach unten, der vorletzte Eintrag sollte „Try an Unlisted ISO“ heißen. Das wird ausgewählt.

Damit der Stick bootfähig ist, muss mindestens ein Tool eingerichtet sein. Es ist natürlich jedem selbst überlassen welches er dabei nutzt. In diesem Beispiel werde ich Memtest86+ V4.2 verwenden, was meiner Meinung nach auf keinem MBS fehlen sollte. Über den Browse-Button müsst ihr dem Tool noch sagen, wo die ISO zu finden ist. Wie ihr ISOs herunter ladet und Ordner ansteuert setze ich an dieser Stelle voraus. Jetzt sollte der Create-Button nicht mehr ausgegraut sein und es gibt auch nichts mehr einzustellen, also anklicken.

Dieses Fenster sollte auftauchen, dass uns sagt, welche Schritte das Tool unternehmen wird bzw. soll und ihr werdet nochmal darauf hingewiesen, dass ihr euch sicher sein soll, dass G: (nur in meinem Fall, bei euch kann das ein anderer Buchstabe sein) der richtige Stick ist. Nach einem Klick auf „Ja“ startet das Tool. Anschließend erscheint nachfolgender Bildschirm. Wenn das Tool fertig ist, sollte oben „All Finished, Process is Complete“ stehen.

Klickt ihr jetzt auf „Next“ werdet ihr gefragt, ob ihr weitere ISOs auf dem Stick einrichten möchtet. Da wir genau das machen wollen, klicken wir auf „Ja“. Man landet wieder im Hauptmenü. Wer aufmerksam aufgepasst hat, wird feststellen, dass Option 3 nicht mehr ausgewählt ist. Das ist auch gut so, denn durch nochmaliges formatieren, würden wir unsere bisherige Arbeit zu Nichte machen.
Wer möchte kann an dieser Stelle schon vom MBS booten, dass Menü sollte so oder so ähnlich aussehen:

(Um von einem Stick booten zu können, muss die Bootreihenfolge entsprechend geändert werden)
Egal ob ihr an dieser Stelle vom MBS gebootet habt, oder euch noch (wieder) im Hauptmenü befindet, es macht keinen Unterschied, die weitere Vorgehensweise ist immer die gleiche. Soll ein weiteres Tool eingerichtet werden, wählt ihr wieder „Try an Unlisted ISO“ und sucht die ISO raus. Es bietet sich an die ISOs so zu benennen, dass ihr wisst, was sich hinter dem Namen versteckt, denn die ISO mit Namen „mt420.iso“ wird mit diesem Namen später auch im Menü stehen. Das sich dahinter Memtest versteckt weiß man unter Umständen einige Jahre später nicht mehr. Beim umbenennen solltet ihr darauf achten, dass die ISOs keine Leerzeichen und auch keine Sonderzeichen enthalten.
3. Weitere Tools herunterladen
Wie man ISOs grundsätzlich herunter lädt, darauf will ich wie bereits erwähnt nicht eingehen. Da YUMI aber insbesondere für weniger versierte User die Möglichkeit bietet, ISOs von ausgewählten Tools direkt herunter zu laden, stelle ich diese Funktion kurz vor:

Im Feld 4 befinden sich im letzten Drittel eine ganze Reihe von Tools die YUMI bereits kennt (keines der Tools wird automatisch installiert). Es muss schon wieder Memtest86+ herhalten, was sich auch in der Liste befindet. Klickt ihr ein beliebiges Tool an und wählt „Download the zip (Optional)“, erscheint ein Bestätigungsfeld. Wer auf „Ja“ klickt, lädt die passende ISO (teilweise als ZIP gepackt) herunter. Die Datei befindet sich anschließend im Downloadverzeichnis des Standardbrowsers.
Das war’s auch schon zu diesem Punkt. Ich kann jedem nur empfehlen die Liste der bekannten Tools mal durchzuschauen. Der ein oder andere Name wird einem sicherlich bekannt vorkommen, und was liegt näher als mal schnell die ISO zu laden und ebenfalls zu integrieren? Platz sollte auf so ziemlich jedem Stick übrig sein, nachdem man die „üblichen Verdächtigen“ bereits drauf hat. Es schadet auch nicht mehrere Rescue CDs verschiedener Anbieter drauf zu haben, denn im Gegensatz zu einem Betriebssystem wie Windows, auf dem es nicht ratsam ist, mehrere Antivir gleichzeitig installiert zu haben, wird vom MBS immer nur eine Anwendung gestartet. Daher kann es auch zu keinen Konflikten kommen.
Solltet ihr zu einem späteren Zeitpunkt weitere Tools integrieren wollen, könnt ihr das von jedem beliebigen PC aus machen. YUMI erkennt wenn der ausgewählte Stick zu einem früheren Zeitpunkt bereits mit Tools bespielt wurde.
4. Warum Tools die namentlich in der Liste sind nicht über deren Schaltfläche eingerichtet werden sollten
Sicherlich wird sich der ein oder andere gefragt haben, warum ich die Einrichtung von Memtest über den Menüpunkt „Try an Unlisted ISO“ gewählt habe, obwohl dem Tool (YUMI) Memtest bereits bekannt ist. Das ist eine berechtigte Frage, auch ich habe es beim ersten Mal direkt über den namentlichen Menüpunkt probiert. Hierbei sollte man bedenken, Ausgangssituation dieses How-To war die Tatsache, dass ich bereits ein Duzend ISOs auf meiner Festplatte hatte, u.a. auch Memtest. Also tat ich das naheliegendste und versuchte über „Browse“ die bereits vorhandene ISO auszuwählen. Der Ordner meiner ISOs wurde als leer angezeigt, ich konnte jedoch durch Eingabe des richtigen Dateinamen die Datei auswählen und Memtest auf den MBS einrichten, dachte ich. Denn als ich davon bootete, war Memtest nicht im Menü zu finden. Ich nehme an, es ist ein Bug in YUMI. Es akzeptiert ISOs zu bekannten Tools nur dann, wenn die Datei so heißt wie YUMI glaubt sie nennen zu müssen. Daher empfehle ich grundsätzlich den Weg über „Try an Unlisted ISO“, egal ob das Tool in der Liste ist oder nicht.
Ich gebe zu, „Try an Unlisted ISO“ klingt nicht besonders vertrauenserweckend. Daher hier eine kleine Liste der Tools die ich ausprobiert habe. Mit ausprobiert meine ich, sie starten anstandslos, den vollen Funktionsumfang habe ich bei den wenigsten getestet:
Hat funktioniert
Hat nicht funktioniert
Stehen noch aus:
Ich gebe zu, „Try an Unlisted ISO“ klingt nicht besonders vertrauenserweckend. Daher hier eine kleine Liste der Tools die ich ausprobiert habe. Mit ausprobiert meine ich, sie starten anstandslos, den vollen Funktionsumfang habe ich bei den wenigsten getestet:
Hat funktioniert
- Acronis True Image Home 16
- Acronis Disk Director Home 11
- Kaspersky Rescue CD 10
- Memtest86+
- Partition Wizard Home Edition 8
- Symantec Norton Ghost 15
- Video Memory Stress Test 1.2
- WD Lifeguard Tool 5.06
Hat nicht funktioniert
- bisher keins
Stehen noch aus:
- Parted Magic 2013-08-01 (ISO muss defragmentiert werden)
5. Abschließende Worte
Wie bereits eingangs erwähnt, stellt YUMI eine Möglichkeit dar, einen MBS zu erstellen. Wer sich noch weniger Arbeit machen will, kann beispielsweise die Ultimate Boot CD laden und diese brennen. Ich finde diese Sammlung zu aufgebläht und man hat nicht die Möglichkeit ein Tool selbst zu aktualisieren oder hinzuzufügen.
Für konstruktive Kritik bitte auf dieses Thema antworten. Bezüglich Probleme mit YUMI werde ich nur sehr begrenzt weiterhelfen können, denn ich hab das Programm nicht gemacht. Möglicherweise findet ihr aber eine Lösung auf der Homepage unter „Known Issues, Troubleshooting and Additional Help“. Rückmeldung ob bzw. welche ISOs bei euch funktioniert haben (oder auch nicht) sind gerne gesehen. Ich werde die Namen der Programme entsprechend in der oberen Liste ergänzen.
Für konstruktive Kritik bitte auf dieses Thema antworten. Bezüglich Probleme mit YUMI werde ich nur sehr begrenzt weiterhelfen können, denn ich hab das Programm nicht gemacht. Möglicherweise findet ihr aber eine Lösung auf der Homepage unter „Known Issues, Troubleshooting and Additional Help“. Rückmeldung ob bzw. welche ISOs bei euch funktioniert haben (oder auch nicht) sind gerne gesehen. Ich werde die Namen der Programme entsprechend in der oberen Liste ergänzen.
6. Links
ChangeLog:
2013-08-19: How-To veröffentlicht
Zuletzt bearbeitet: