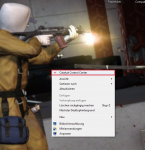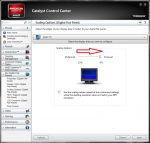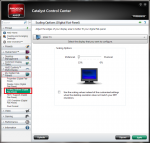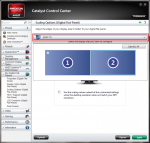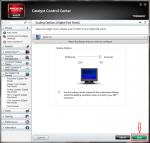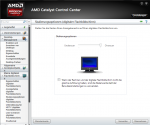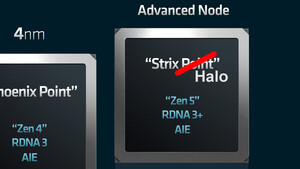SoundAccount
Lt. Junior Grade
- Registriert
- Sep. 2010
- Beiträge
- 431
Hallo Liebe Gemeinde,
jedesmal wenn ich im Unterforum AMD Grafikkarte vorbeischaue entdecke ich einen Thread der sich um das Thema "Schwarze Balken" dreht.
Dann ist es meistens das selbe, ein Nutzer der das Problem kennt verweist auf die einstellung "HDMI Overscan" im CCC, darauf der Fragesteller:
"wo ist das?"
Und dann geht das elend lange beschreiben suchen und erlären los wenn man pech hat stellt man dann fest das Fragesteller eine ganz andere Version nutzt und das ganze beginnt von neuem...
Das war mir nun anlass genug mal ein How To zu machen,
das sich mit Screenshots und Schritt für Schritt erklärung an den leihen richtet,
der zum ersten mal eine AMD/ATI Grafikkarte im rechner hat und das Catalyst Control Center (CCC) noch nicht kennt.
Dann ist es meistens das selbe, ein Nutzer der das Problem kennt verweist auf die einstellung "HDMI Overscan" im CCC, darauf der Fragesteller:
"wo ist das?"
Und dann geht das elend lange beschreiben suchen und erlären los wenn man pech hat stellt man dann fest das Fragesteller eine ganz andere Version nutzt und das ganze beginnt von neuem...
Das war mir nun anlass genug mal ein How To zu machen,
das sich mit Screenshots und Schritt für Schritt erklärung an den leihen richtet,
der zum ersten mal eine AMD/ATI Grafikkarte im rechner hat und das Catalyst Control Center (CCC) noch nicht kennt.
Also los gehts:
1.
Auf diesem Bild ist zu erkennen wie sich eine Falsche HDMI Overscan einstellung äußert.
Man kann einen Schwarzen Rand erkennen der sich rund um das Bild zieht. Also auch links und Rechts!
Wenn man also das Problem hat das sich die "Schwarzen Balken" Nur Oben und Unten oder nur Links und Rechts befinden kann mit diesem How To nicht geholfen werden. Meist ist eine Falsch eingestellte Auflösung der Grund für solche Fehler.
2.
Das How To bezieht sich auf denn fast aktuellen CCC in der 11.4 Version.
In früheren Versionen war die Menü Struktur anders deshalb ist das How To nur bedingt übertragbar.
Außerdem bezieht es sich auf die englische version des CCC die für nutzer einer 64bit version die einzg verfügbare ist.
Wenn jemand die Deutsche version nutzt dann sollte er sich an der anordnung der Buttons orientieren.
Allen Usern dennen die Oberfläche des CCC in meinen Bildern Fremd erscheint rate ich die neuste Version zu instalieren.
Zum Download gibts das CCC zum beispiel hier:AMD Support<-Klick
3.
Wenn das CCC instaliert ist und man denn notwendigen Neustart hinter sich gebracht hat kommt man ganz einfach auf die Benutzeroberfläche des CCC.
Man macht einen Rechtsklick auf denn Desktophintergrund und sollte nun im auftauchenden Menü an oberster Stelle denn Button fürs CCC vorfinden.
Wenn man nun auf denn Button klickt solte sich nach kurzer Wartezeit das CCC öffnen und sollte denn Startbildschirm anzeigen. Meistens ist der mit Werbung gepflastert die aus dem Netz geladen wird deshalb auch die Wartezeit.
4.
Als nächstes sucht man sich in denn Spalten am Linken Rand des CCC denn Menüpunkt: "My Digital Flat Panels"
Wenn man auf dessen Schaltfläche geklickt hat öffnet sich ein Untermenü in dem der Punkt: "Scaling Options (Digital Flat Panel)"
enthalten ist. Hier gelangen wir zu unserer einstellung.
5.
Als nächstes wählt man sich denn Bildschirm aus dessen einstellung man ändern möchte.
Dazu klickt man auf denn Balken mit dem kleinen Pfeil rechts, oberhalb des Fensters.
Wenn man mehre Bildschirme nutzt die denn gleichen Namen verwenden kann man einen klick auf das "Identfy All" Symbol nutzen um seine Bildschirme zu identfizieren.
Wenn man nun denn richtigen Monitor gewählt hat kann man die einstellungen vornehmen.
Dazu verschiebt man denn Regler bei "Overscan" auf 0%
Man sollte bereits während des Verschieben des reglers sehen können wie das Bild größer wird.
Zum schluss sollte der Bildschirm sein Bild komplett ohne Rand anzeigen.
6.
Wenn jetzt alle Bildschirme eingestellt sind wie man sich das vorstellt darf man nicht Vergessen die Einstelungen zu übernehmen.
Hier in der Englischen version heißt der Button "Apply" im Deutschen wird der wohl "Ok" heißen.
Finish!
Warum gibt es eine Einstellung die mein Bild verkleinert überhaupt?
Der HDMI Standart ist älter als man das vermuten mag. Die Overscan Einstellung ist dazu da um bei einem Röhrenmonitor die nicht angezeigten weil verzerrten Ränder auszugleichen.
Siehe Wikipedia: Overscan
Warum wird die Einstellung nicht Automatisch auf 0% gesetzt wenn es sowieso von denn meisten nutzern so Eingestellt wird?
Das kann ich mir nur damit erklären, das man in dem Fall in dem man einen HDMI Röhrenmonitor als einzigen Bildschirm am PC betreibt. Probleme bekommen könnte weil einem beispielsweise die Taskleiste nicht angezeigt wird.
Dann wäre es zum beispiel schwierig einen Browser zu starten um sich überhaupt erstmal dass CCC zu laden.
Warum ist es nur beim HDMI Anschluss meiner Grafikkarte notwendig diese einstellung vorzunehmen, nicht aber beim DVI wo dies auch möglich ist?
Die Digital Video Interface Schnnittstelle ist für denn gebrauch an PC Flachbildschirmen Vorgesehen. Bei Flachbildschirmen ist ein Overscan nicht notwendig deshalb ist der Standart 0%.
Hinter denn DVI Buchsen befindet sich aber die normale HDMI Signalübertragung, deshalb kann man auch einfache HDMI-DVI Adapterkabel nutzen und deshalb ist auch bei DVI eine Overscan Einstellung vorhanden.
Die High Definition Multimedia Interface Schnittstelle ist jedoch für denn einsatz an TV´s und deren Peripheie (BD-Player, 5.1) entwickelt worden.
Da besteht nach wie vor die möglichkeit einen Röhrenmonitor am anderen Ende der Leitung zu haben.
Wenn noch jemand Fragen rund um das Problem hat kann er das gerne hier Posten dann wird sich sicher jemand finden der gerne weiterhilft.