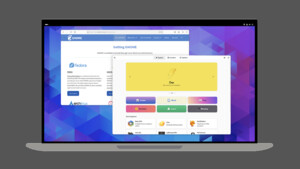RuL3R
Commodore
- Registriert
- Dez. 2004
- Beiträge
- 4.577
HowTo Install Ubuntu 7.10 „Gutsy Gibbon“
Einleitung
Willkommen zu meinem ersten HowTo für Computerbase. Da immer mehr Menschen auf Linux umsteigen wollen oder nur mal reinschnuppern möchten werde ich euch zeigen wie ihr ganz leicht die beliebte Distribution auf eurem System installieren könnt.
Woher bekomme ich Ubuntu?
Die beste Möglichkeit Ubuntu zu beziehen ist es, sich eine ISO von der Ubuntu Homepage herunterzuladen.
Download-Link
Welche Version ihr benötigt lest ihr weiter unten.
Eine andere Möglichkeit ist es, sich die CDs umsonst nach Hause schicken zu lassen.
Siehe: ShipIt
Hier registriert ihr euch und könnt euch eine bestimmte Anzahl an CDs auswählen, die euch dann umsonst nach Hause geschickt werden. Das ist von Vorteil, wenn man z.B. nur eine ISDN Leitung hat oder wenn man die CDs einfach gerne sammelt
Standardmäßig werden 10 CDs verschickt, so dass ihr noch ein paar an Freunde und Bekannte verteilen könnt. Nachteil der Sache ist allerdings, dass der Versand zwischen 6 und 8 Wochen dauert.

Welche Version brauche ich?
Wie ihr auf der Download-Seite sehen könnt gibt es mehrere Downloads der Version. Für die meisten ist wohl die PC (Intel x86) desktop CD die sinnvollste. Diese läuft auf jedem normalem PC. Als Alternative gibt es die 64-bit Edition. Die 64-Bit Version ist noch nicht mit jeder Programm unter Linux kompatibel. Im Zweifelsfall also erstmal zur x86-Version greifen. Wie ihr sehen könnt gibt es neben der Desktop Version noch eine Server Version mit einem angepassten Software Paket extra für Webserver etc. Diese Version ist für ein Desktop-System deswegen nicht zu empfehlen.
Was mache ich mit der ISO?
Das ist eigentlich ganz leicht. Ihr müsst nur ein normales Brennprogramm (z.B. Nero 7) nehmen und die Datei reinladen.
Achtung! Viele machen den Fehler und brennen die ISO einfach als Daten-CD. Die ISO ist wie ein Image der zu brennenden CD. Wenn eine Brenn-Software vorhanden ist reicht meist ein Doppelklick auf die Datei und sie ist automatisch in das Programm reingeladen. Dann braucht ihr noch auf Brennen! zu klicken.
Die Installation
Wenn ihr euch mit der Live-CD nicht sicher fühlt gibt es hier auch ein nettes Tool, womit ihr die Installation auch unter Windows durchführen könnt.
!ACHTUNG! Auch wenn Ubuntu in einer Stable-Version vorliegt können Abstürze o.ä. auftreten. Ich bitte euch deswegen ein Backup eurer Daten zu machen.
Wenn ihr dann fertig mit dem Brennen seit startet ihr den Rechner neu (CD natürlich im Laufwerk lassen). Ihr müsst möglicherweise noch im BIOS umstellen, dass der Rechner von CD starten soll, statt von der Festplatte. Ihr kommt dann ins Start Menü. Um Ubuntu zu laden wählt ihr „Start or install Ubuntu“.
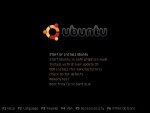
Wenn ihr „Start or install Ubuntu“ ausgewählt habt lädt Ubuntu nun die Dateien für das Live-System vor. Nach 3-5 Minuten soll das System dann gebootet sein. Zu dieser Zeit befinden sich noch keine Daten auf der Festplatte. Falls ihr nicht wisst was mit einer Live-CD oder einem Live-System gemeint ist könnt ihr das hier noch einmal nachlesen. Jetzt sehen wir schon den Desktop der Live-CD, aber wir wollen das System ja auf die Festplatte installiert haben. Auf dem Desktop seht ihr eine Verknüpfung „install“. Einen Doppelklick darauf und die Installation startet.

Im ersten Fenster der Installations-Routine könnt ihr eure Sprache auswählen.
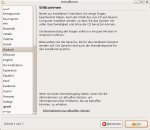
Im zweiten Fenster wählt ihr eure Zeitzone aus. Diese Sachen sind eigentlich ziemlich selbsterklärend.
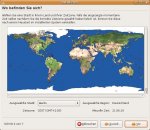
Im dritten Fenster wählt ihr das Tastaturlayout aus. Im unteren Textfeld könnt ihr ausprobieren, ob das Wechseln erfolgreich war.
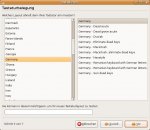
Partitionieren
Als nächstes kommt der schwierigste Teil der Installation: Der Partitionsmanager.
Wenn das Partitionsprogramm geladen ist seht ihr eure Festplatten. Wenn ihr eine ganze Festplatte (nicht Partition!) für Ubuntu verwenden wollt könnt ihr diese hier einfach auswählen. Den Rest des Partitionierungskapitels könnt ihr dann überspringen. Viele werden aber eher nur eine Partition, also einen Teil einer Festplatte, für Ubuntu verwenden wollen. Wenn dem so ist wählt ihr „Manuell“.
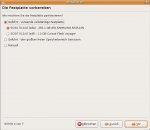
Nun kommt ihr in ein Menü, wo die einzelnen Partitionen eurer Festplatten angezeigt werden.
Nun geht es zum Anlegen der Partition für Ubuntu. Wenn ihr keinen freien Speicher habt müsst ihr erst eine nicht benötigte Partition löschen oder dessen Größe ändern damit Platz frei wird. Dazu wählt ihr diese mit einem Rechtsklick an und klickt auf "Delete Partition“ bzw. "Edit Partition".
Unter "Edit Partition" könnt ihr im Feld "Neue Partitionsgröße in Megabyte" die Größe der aktuellen Partition ändern.
Wenn ihr jetzt genug freien Speicher habt macht ihr einen Rechtsklick auf "free space" und wählt "new partition".
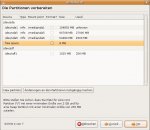
Es öffnet sich ein Fenster, indem eine neue Partition erstellt werden kann. Unter „Neue Partitionsgröße in MB“ könnt ihr die Größe eurer Partition festlegen. Als Dateisystem ist ext3 oder ReiserFS zu empfehlen. Andere Linux Dateisysteme wie z.B. ext2 sind veraltet.
Als Einhängepunkt müsst ihr "/", also das Root-Verzeichnis, wählen.
Jetzt müsst ihr noch eine zweite Partition mit dem Dateityp "Swap" erstellen. Die ideale Größe für den Swap wären 2 GB.
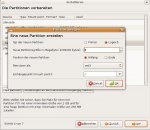
Nun kommen wir zum Anlegen eures Benutzer-Accounts. In der ersten Zeile gebt ihr euren gesamten Namen ein. In der zweiten Zeile könnt euch einen Login-Namen einfallen lassen. Der Login-Name muss auf jeden Fall mit einem kleinen Buchstaben anfangen. In der dritten Zeile wählt ihr euer Login-Passwort. In Zeile 4 könnt ihr euch einen Namen für das System ausdenken, der dann im Netzwerk angezeigt wird.
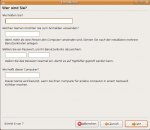
Nun sind alle Einstellungen getätigt. Wir kommen zur Installation des Systems. Das Kopieren der Dateien dauert je nach Rechner 15-25 Minuten.
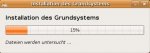
Es ist zu empfehlen, bereits während des Installation mit dem Internet verbunden zu sein, damit das System die aktuellsten Sprachdateien runterlädt. Andernfalls könnten alte Sprachdateien vorhanden sein, was aber später immer noch nachgeholt werden kann.
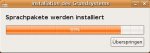
So! Das System ist installiert! Herzlichen Glückwunsch! Du hast jetzt Linux auf deinem Rechner installiert. Starte das System neu, um Ubuntu zu booten.

Der Computer ist neu gestartet. Was du nun siehst ist der Boot-Manager namens „Grub“. Dort kannst du wieder zu deinem Windows XP oder sonstigem Betriebssystem wechseln. Wir wählen erst einmal Ubuntu aus.
Ubuntu wird jetzt gebootet.
Willkommen zum Login-Bildschirm. Gib hier deinen bei der Installation gewählten Login-Namen an. Bestätige mit „Enter“, dann kannst du das Passwort eingeben.

Jetzt seid ihr drin. Ich wünsche euch viel Spaß mit eurem Linux-System.

Nützliche Links
www.ubuntu.com - Die offizielle Webseite
www.ubuntu-forum.de - Das deutsche Support-Forum
www.ubuntuusers.de - News, Infos und eine Wiki rund um Ubuntu
History
16.07.2006 - Erstellung des HowTo
26.07.2006 - Bessere Implementierung der Bilder
19.10.2007 - Update auf Ubuntu 7.10 "Gutsy Gibbon"
30.12.2007 - Link zu Wubi hinzugefügt
Einleitung
Willkommen zu meinem ersten HowTo für Computerbase. Da immer mehr Menschen auf Linux umsteigen wollen oder nur mal reinschnuppern möchten werde ich euch zeigen wie ihr ganz leicht die beliebte Distribution auf eurem System installieren könnt.
Woher bekomme ich Ubuntu?
Die beste Möglichkeit Ubuntu zu beziehen ist es, sich eine ISO von der Ubuntu Homepage herunterzuladen.
Download-Link
Welche Version ihr benötigt lest ihr weiter unten.
Eine andere Möglichkeit ist es, sich die CDs umsonst nach Hause schicken zu lassen.
Siehe: ShipIt
Hier registriert ihr euch und könnt euch eine bestimmte Anzahl an CDs auswählen, die euch dann umsonst nach Hause geschickt werden. Das ist von Vorteil, wenn man z.B. nur eine ISDN Leitung hat oder wenn man die CDs einfach gerne sammelt
Standardmäßig werden 10 CDs verschickt, so dass ihr noch ein paar an Freunde und Bekannte verteilen könnt. Nachteil der Sache ist allerdings, dass der Versand zwischen 6 und 8 Wochen dauert.

Welche Version brauche ich?
Wie ihr auf der Download-Seite sehen könnt gibt es mehrere Downloads der Version. Für die meisten ist wohl die PC (Intel x86) desktop CD die sinnvollste. Diese läuft auf jedem normalem PC. Als Alternative gibt es die 64-bit Edition. Die 64-Bit Version ist noch nicht mit jeder Programm unter Linux kompatibel. Im Zweifelsfall also erstmal zur x86-Version greifen. Wie ihr sehen könnt gibt es neben der Desktop Version noch eine Server Version mit einem angepassten Software Paket extra für Webserver etc. Diese Version ist für ein Desktop-System deswegen nicht zu empfehlen.
Was mache ich mit der ISO?
Das ist eigentlich ganz leicht. Ihr müsst nur ein normales Brennprogramm (z.B. Nero 7) nehmen und die Datei reinladen.
Achtung! Viele machen den Fehler und brennen die ISO einfach als Daten-CD. Die ISO ist wie ein Image der zu brennenden CD. Wenn eine Brenn-Software vorhanden ist reicht meist ein Doppelklick auf die Datei und sie ist automatisch in das Programm reingeladen. Dann braucht ihr noch auf Brennen! zu klicken.
Die Installation
Wenn ihr euch mit der Live-CD nicht sicher fühlt gibt es hier auch ein nettes Tool, womit ihr die Installation auch unter Windows durchführen könnt.
!ACHTUNG! Auch wenn Ubuntu in einer Stable-Version vorliegt können Abstürze o.ä. auftreten. Ich bitte euch deswegen ein Backup eurer Daten zu machen.
Wenn ihr dann fertig mit dem Brennen seit startet ihr den Rechner neu (CD natürlich im Laufwerk lassen). Ihr müsst möglicherweise noch im BIOS umstellen, dass der Rechner von CD starten soll, statt von der Festplatte. Ihr kommt dann ins Start Menü. Um Ubuntu zu laden wählt ihr „Start or install Ubuntu“.
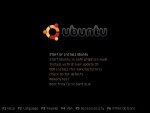
Wenn ihr „Start or install Ubuntu“ ausgewählt habt lädt Ubuntu nun die Dateien für das Live-System vor. Nach 3-5 Minuten soll das System dann gebootet sein. Zu dieser Zeit befinden sich noch keine Daten auf der Festplatte. Falls ihr nicht wisst was mit einer Live-CD oder einem Live-System gemeint ist könnt ihr das hier noch einmal nachlesen. Jetzt sehen wir schon den Desktop der Live-CD, aber wir wollen das System ja auf die Festplatte installiert haben. Auf dem Desktop seht ihr eine Verknüpfung „install“. Einen Doppelklick darauf und die Installation startet.

Im ersten Fenster der Installations-Routine könnt ihr eure Sprache auswählen.
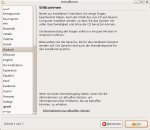
Im zweiten Fenster wählt ihr eure Zeitzone aus. Diese Sachen sind eigentlich ziemlich selbsterklärend.
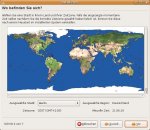
Im dritten Fenster wählt ihr das Tastaturlayout aus. Im unteren Textfeld könnt ihr ausprobieren, ob das Wechseln erfolgreich war.
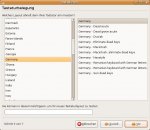
Partitionieren
Als nächstes kommt der schwierigste Teil der Installation: Der Partitionsmanager.
Wenn das Partitionsprogramm geladen ist seht ihr eure Festplatten. Wenn ihr eine ganze Festplatte (nicht Partition!) für Ubuntu verwenden wollt könnt ihr diese hier einfach auswählen. Den Rest des Partitionierungskapitels könnt ihr dann überspringen. Viele werden aber eher nur eine Partition, also einen Teil einer Festplatte, für Ubuntu verwenden wollen. Wenn dem so ist wählt ihr „Manuell“.
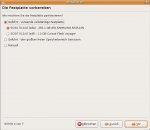
Nun kommt ihr in ein Menü, wo die einzelnen Partitionen eurer Festplatten angezeigt werden.
Nun geht es zum Anlegen der Partition für Ubuntu. Wenn ihr keinen freien Speicher habt müsst ihr erst eine nicht benötigte Partition löschen oder dessen Größe ändern damit Platz frei wird. Dazu wählt ihr diese mit einem Rechtsklick an und klickt auf "Delete Partition“ bzw. "Edit Partition".
Unter "Edit Partition" könnt ihr im Feld "Neue Partitionsgröße in Megabyte" die Größe der aktuellen Partition ändern.
Wenn ihr jetzt genug freien Speicher habt macht ihr einen Rechtsklick auf "free space" und wählt "new partition".
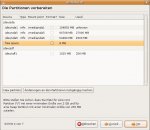
Es öffnet sich ein Fenster, indem eine neue Partition erstellt werden kann. Unter „Neue Partitionsgröße in MB“ könnt ihr die Größe eurer Partition festlegen. Als Dateisystem ist ext3 oder ReiserFS zu empfehlen. Andere Linux Dateisysteme wie z.B. ext2 sind veraltet.
Als Einhängepunkt müsst ihr "/", also das Root-Verzeichnis, wählen.
Jetzt müsst ihr noch eine zweite Partition mit dem Dateityp "Swap" erstellen. Die ideale Größe für den Swap wären 2 GB.
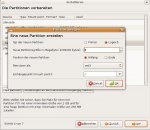
Nun kommen wir zum Anlegen eures Benutzer-Accounts. In der ersten Zeile gebt ihr euren gesamten Namen ein. In der zweiten Zeile könnt euch einen Login-Namen einfallen lassen. Der Login-Name muss auf jeden Fall mit einem kleinen Buchstaben anfangen. In der dritten Zeile wählt ihr euer Login-Passwort. In Zeile 4 könnt ihr euch einen Namen für das System ausdenken, der dann im Netzwerk angezeigt wird.
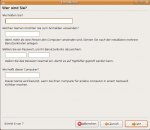
Nun sind alle Einstellungen getätigt. Wir kommen zur Installation des Systems. Das Kopieren der Dateien dauert je nach Rechner 15-25 Minuten.
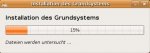
Es ist zu empfehlen, bereits während des Installation mit dem Internet verbunden zu sein, damit das System die aktuellsten Sprachdateien runterlädt. Andernfalls könnten alte Sprachdateien vorhanden sein, was aber später immer noch nachgeholt werden kann.
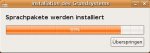
So! Das System ist installiert! Herzlichen Glückwunsch! Du hast jetzt Linux auf deinem Rechner installiert. Starte das System neu, um Ubuntu zu booten.

Der Computer ist neu gestartet. Was du nun siehst ist der Boot-Manager namens „Grub“. Dort kannst du wieder zu deinem Windows XP oder sonstigem Betriebssystem wechseln. Wir wählen erst einmal Ubuntu aus.
Ubuntu wird jetzt gebootet.
Willkommen zum Login-Bildschirm. Gib hier deinen bei der Installation gewählten Login-Namen an. Bestätige mit „Enter“, dann kannst du das Passwort eingeben.

Jetzt seid ihr drin. Ich wünsche euch viel Spaß mit eurem Linux-System.

Nützliche Links
www.ubuntu.com - Die offizielle Webseite
www.ubuntu-forum.de - Das deutsche Support-Forum
www.ubuntuusers.de - News, Infos und eine Wiki rund um Ubuntu
History
16.07.2006 - Erstellung des HowTo
26.07.2006 - Bessere Implementierung der Bilder
19.10.2007 - Update auf Ubuntu 7.10 "Gutsy Gibbon"
30.12.2007 - Link zu Wubi hinzugefügt
Zuletzt bearbeitet:
(Link zu Wubi hinzugefügt)