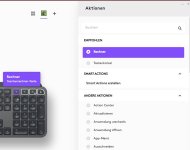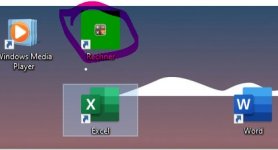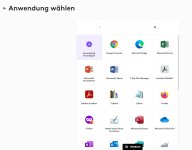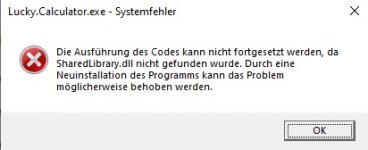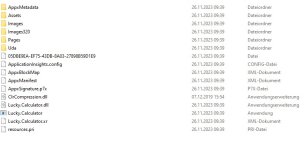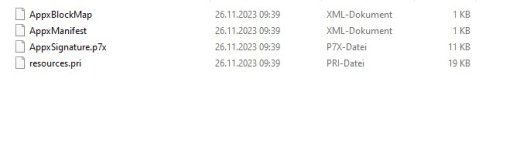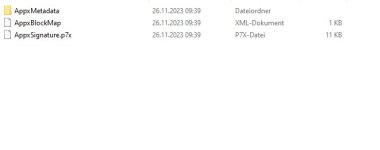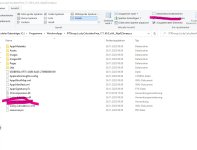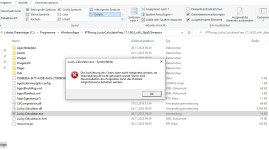Christina1970
Cadet 1st Year
- Registriert
- Nov. 2023
- Beiträge
- 13
Hallo bin neu hier und ich hoffe, dass mir jemand weiterhelfen kann, habe den vorinstallierten Taschenrechner deinstalliert, weil er mir nicht gefallen hat und habe dafür im Microsoft Store den Rechner One installiert, habe alles versucht die neue App über den Taschenrechner Button auf der MX Key Tastatur hinzuzufügen, aber es hat nicht geklappt. Ich kann jedes andere Programm wie Office oder Adobe mit dem Taschenrechner Key verbinden, aber nicht mit der neuen Taschenrechner App. Ich hoffe jemand kann mir da weiterhelfen.