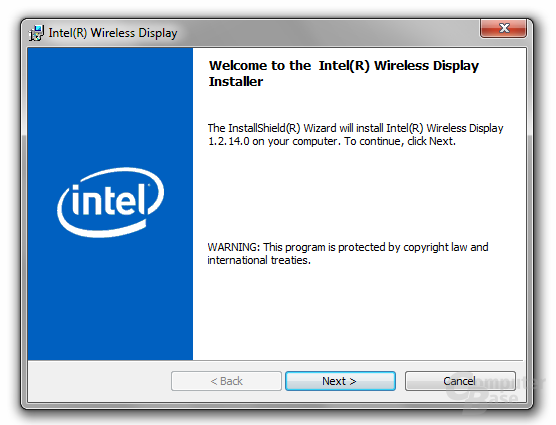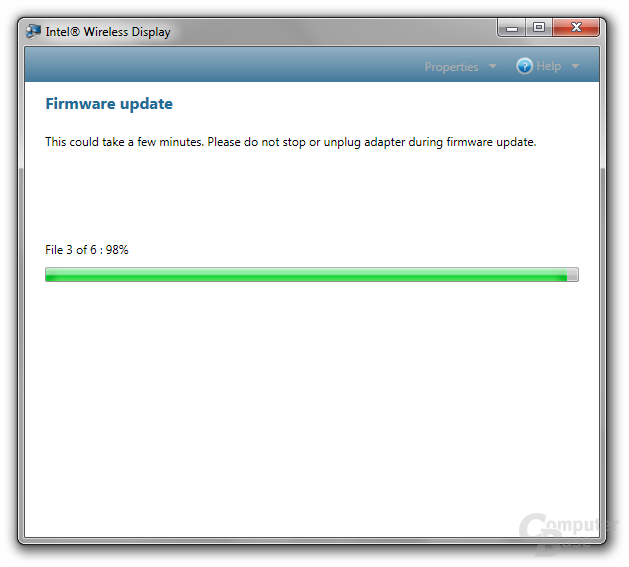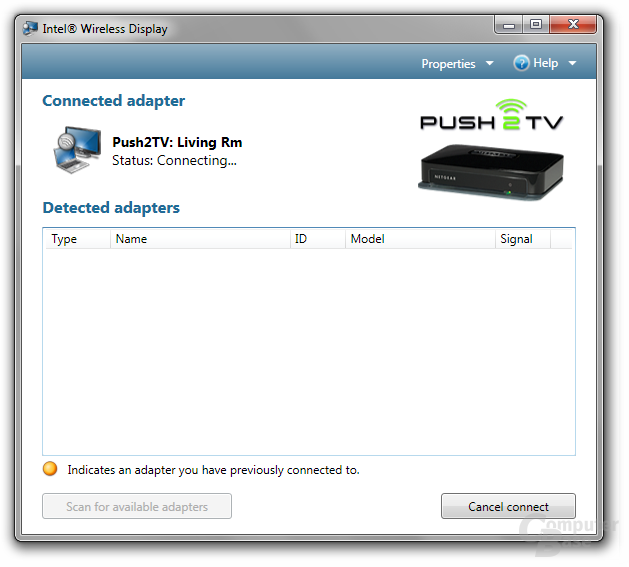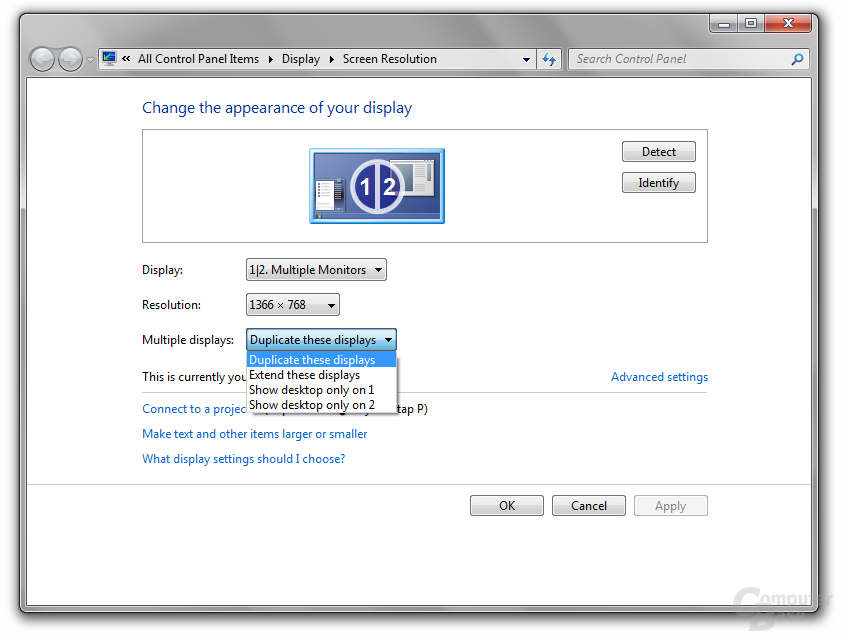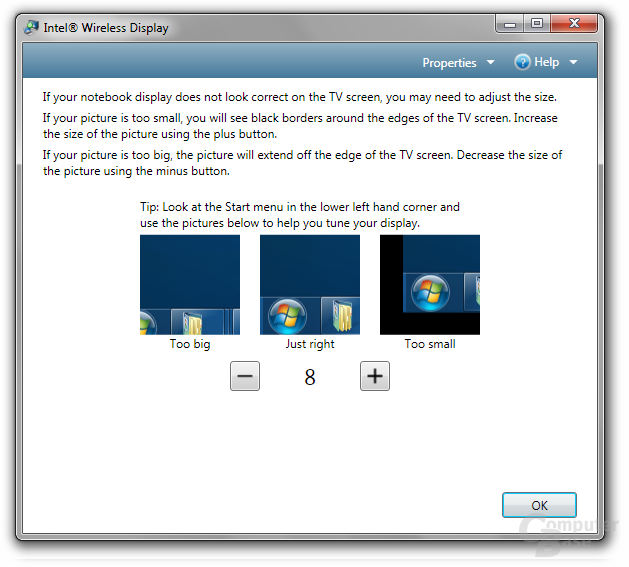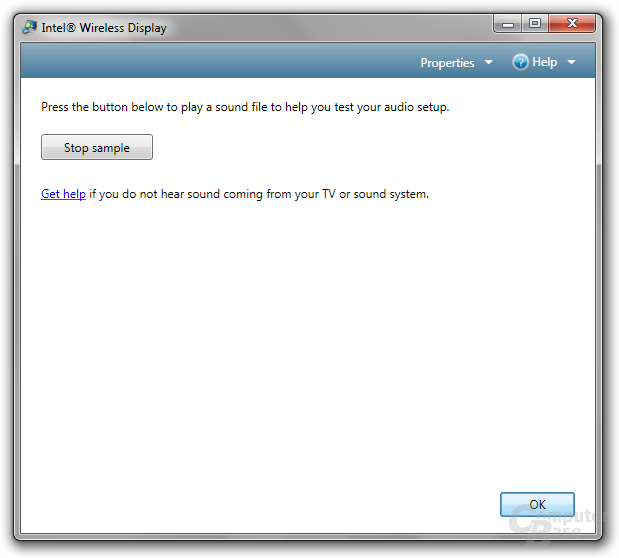Intel Wireless Display im Test: Kabellose Übertragung mit Fallstricken
3/7Der erste Start
Sind die Grundlagen erfüllt, geht der Rest fast von allein. Die Installation sollte sich, je nach Lieferumfang und Vorinstallationen auf einem Notebook, sehr einfach gestalten. Dass uns zur Verfügung stehende Sony Vaio S verfügt beispielsweise über eine separate Taste im Layout, die eine sofortige Verbindung zum Wireless Display herstellt – ein Tastendruck genügt.
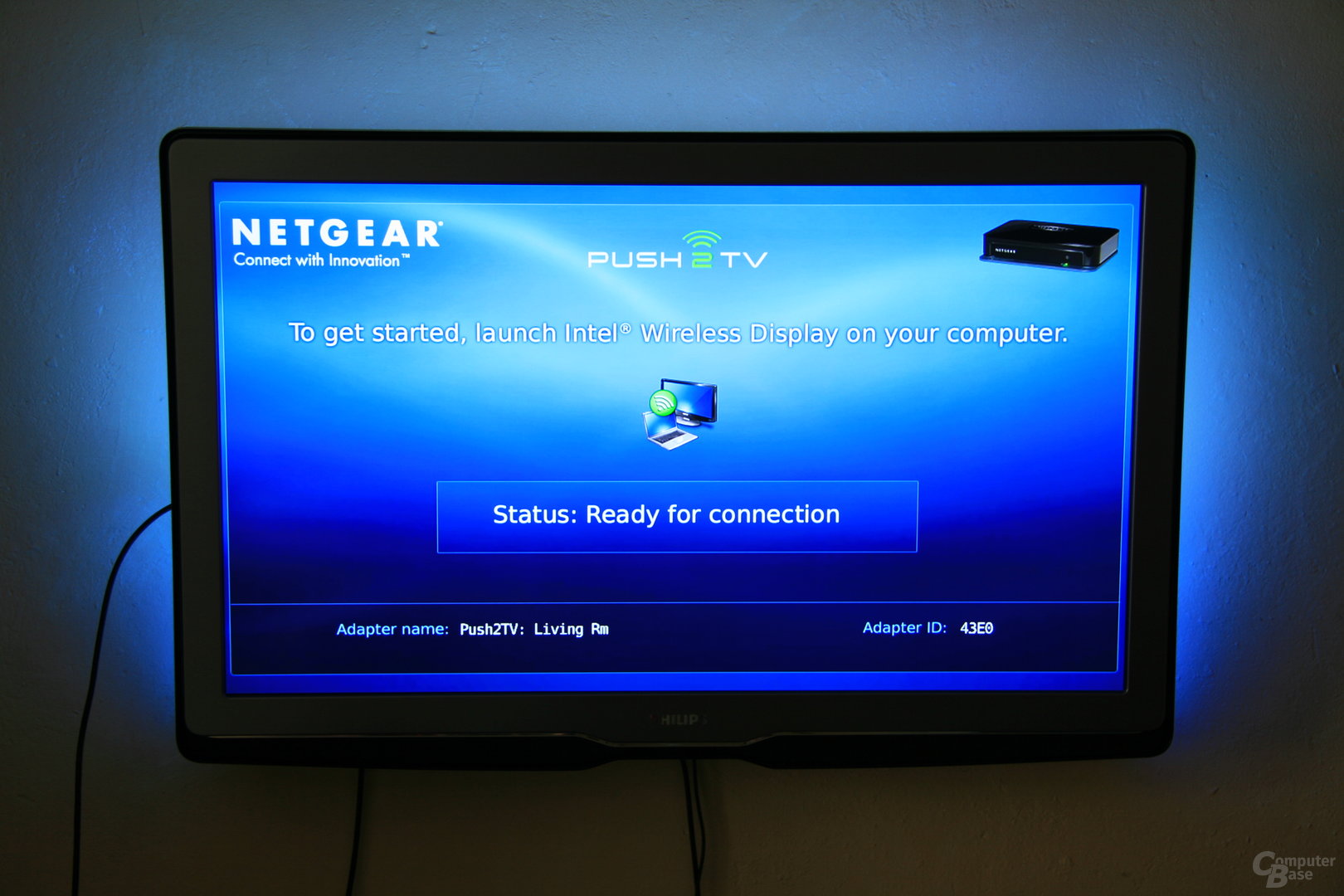
Hat man solch' eine Taste nicht und kauft die Netgear-Box zu einem bestehenden Notebook dazu, sind drei Schritte notwendig: Als erstes packt man den Netgear-Adapter aus, versorgt ihn mit Strom und schließt ihn an den Fernseher mit dem mitgelieferten HDMI-Kabel oder auch der Composite-Version bei älteren Geräten an. Eine kleine Statuslampe verrät, ob das Gerät funktioniert: Leuchtet diese rot, bedeutet es, dass keine Verbindung zum Bildschirm besteht. Gelb heißt, dass die Verbindung zum Bildschirm hergestellt wurde, aber keine aktive Verbindung zum Notebook vorhanden ist, und grün schließlich, dass alles funktioniert. Der Adapter nutzt für die Kommunikation zum Notebook die WLAN-Frequenzen nach Standard 802.11g, weshalb die Technologie bei Vorführungen im Rahmen von Messen oder ähnlich großen Veranstaltungen immer problematisch vonstatten ging. Der Grund dafür war steht einfach zu finden: zu viele WLAN-Verbindungen in der direkten Umgebung, Interferenzen und sonstige Störungen sind schnell vorprogrammiert.
Beim Notebook sollte man als erstes überprüfen, ob der Treiber für das WLAN aktuell ist. Hier empfiehlt Intel wie die meisten Hersteller, dass man aktuelle Treiber nutzt, da diese immer weiter optimiert und verbessert werden. Zweitens sollte der Grafiktreiber halbwegs aktuell sein, als wichtigster und dritter Punkt ist jedoch die „Wireless Display Software“ von Nöten. Diese hat Intel vor kurzem auf die Version 1.2 aktualisiert, die beispielsweise die Auflösung von 1.280 x 768 in den bisherigen Versionen auf aktuelle 1.366 x 768 anhebt – schließlich sind moderne Notebooks quasi nur mit solchen HD-Auflösungen unterwegs.
Ist die Installation abgeschlossen, folgt die Einrichtung. Diese ist für erfahrende Anwender kinderleicht zu bewerkstelligen, weshalb sie wohl auch von Jemandem durchgeführt werden kann, der solch' ein technisches Gerät zum ersten Mal in der Hand hält. Sollten Probleme auftreten, liegt eine Kurzanleitung im Lieferumfang bei, alternativ kann die integrierte Hilfe-Funktion bei der Installation genutzt werden.
Direkt nach der Installation wird automatisch nach einem Update der Firmware gesucht, welches wir im vorliegenden Fall auch durchgeführt haben. Auch hier ist ein Update gerade in den Anfangstagen ratsam, schließlich kann sich dort auch noch viel verbessern.
Ist das Update abgeschlossen und der Adapter automatisch neu gestartet, folgt die Feineinstellung. Diese beinhaltet eine Namensvergabe sowie die genaue Einstellung des Notebook-Bildes auf dem neuen, zweiten Bildschirm. Mittels Minus- und Plus-Tasten wird das Bild solange korrigiert, bis es einem passend erscheint. Dabei kann über die Einstellung der Anzeige gewählt werden, ob der Desktop schlichtweg dupliziert oder erweitert wird. Die Erweiterung des Desktops ist erst seit der neuesten Treiberversion verfügbar – zu Beginn gab es nur den Klonen-Modus. Beide Möglichkeiten unterschieden sich nicht vom Desktop-PC mit zwei Bildschirmen oder auch direkt vom Notebook, wenn man den HDMI- oder VGA-Ausgang nutzt. Ein Audio-Test schließt die Konfiguration und damit auch die Installation ab.