Chromebook Pixel kann fremde Betriebssysteme booten
Vor wenigen Tagen erst stellten wir das neue Chromebook Pixel von Google vor. Jetzt hat Google-Mitarbeiter Bill Richardson eine Anleitung auf Google Plus veröffentlicht, die Schritt für Schritt zeigt, wie man ein beliebiges Linux auf dem mit Chrome OS ausgelieferten Gerät installieren kann.
Richardson hat sich für seine Anleitung Linux Mint, eine derzeit sehr verbreitete Linux-Distribution, ausgesucht. Die Anleitung erfordert einiges an Verständnis, ist aber ansonsten gut beschrieben. Bisherige Chromebooks waren aufgrund eines von normalen Basic Input-Output-Systemen abweichenden BIOS nicht in der Lage, etwas anderes als das Google-Betriebssystem zu booten. Das BIOS des Chromebook besteht generell aus drei Teilen, deren erstes read-only ist und die erste Bootphase einleitet. Dahinter gibt es zwei BIOS-Segmente, die read-write sind und RW A sowie RW B benannt sind. Hier sucht das erste BIOS nun nach einer korrekten Signatur von Google und starte dann einen dort vorgefunden Kernel, oder, falls kein solcher gefunden wird, startet es den Recovery Mode.
Das BIOS des Chromebook Pixel unterscheidet sich in einem wesentlichen Punkt von seinen Vorgängern. Es besitzt einen dritten BIOS-Slot, der nur im Developer-Modus zugänglich ist. Hierüber können fremde Bootloader gestartet werden, die dann die Distribution der Wahl starten. Zuerst sollte das Chromebook Pixel in besagten Developer-Modus versetzt werden. Die zu bootende Linux-Distribution muss bootfähig auf einem USB-Stick oder einer SD-Karte vorliegen. Zum Aufspielen der entsprechenden Image-Datei verwendet man am besten das bewährte Linux-Tool disk dump (dd). Hier ist große Vorsicht geboten bei der Auswahl der richtigen Bezeichnung des Datenträgers. Gibt man aus Versehen den Bezeichner einer seiner Festplatten anstatt dem des USB-Sticks an, wird diese gnadenlos mit der Image-Datei überschrieben.
Der anschließende Bootprozess dauert einige Minuten, da er einen Neustart des Notebooks und eine Reihe an Eingaben auf der Kommandozeile umfasst, die Richardson aber ausreichend detailliert beschreibt. Danach bootet, wie in diesem Falle, Linux Mint und man kann damit arbeiten. Um die Daten einer solchen Sitzung zu speichern, muss auf dem Medium ein „Persist-Modus“ eingerichtet werden, was Richardson aber nicht beschreibt. Eine Installation auf eine Festplatte ist derzeit noch unerforschtes Gebiet, aber auch das wird vermutlich bald jemand herausfinden. Nach dem Abarbeiten der Anleitung von Richardson funktioniert alles außer dem Touchpad – eine USB-Maus bietet sich als Ersatz an – und dem Touchscreen. Patches, die diesen Missstand beheben sind mittlerweile bereits für den Linux-Kernel eingereicht worden. Die Änderungen werden im Linux-Kernel 3.9 enthalten sein, können aber natürlich jetzt bereits rückportiert oder in eigens gebaute Kernel integriert werden.
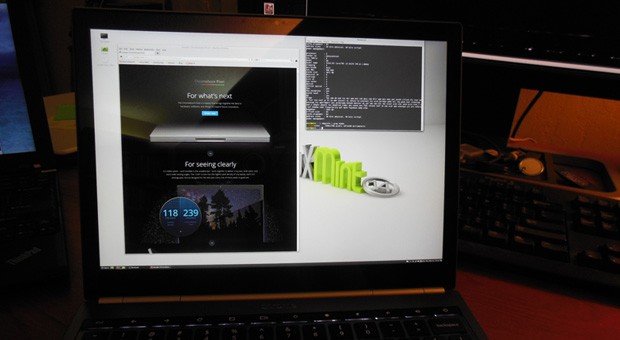
Wer Linux und Chrome OS gleichzeitig im Zugriff haben will, der sollte momentan eher auf eine weitere Methode namens Crouton setzen, bei der Linux in einer Chroot-Umgebung läuft, wie Richardson an anderer Stelle auf Google Plus beschreibt. Diese Methode funktioniert auch mit älteren Chromebooks.
Generell sollten aus dem zusätzlichen BIOS-Slot heraus auch weitere Betriebssysteme starten können. Anleitungen dazu sollten nicht lange auf sich warten lassen. Derzeit würde sich Windows lediglich per Crouton innerhalb einer Linux-Distribution per Wine teilweise oder in einer virtuellen Maschine komplett darstellen lassen.
