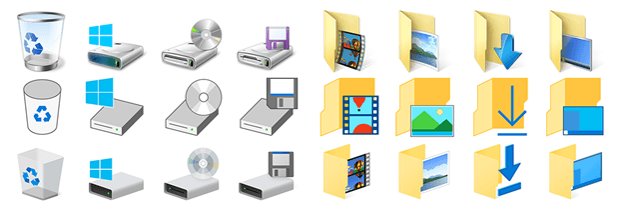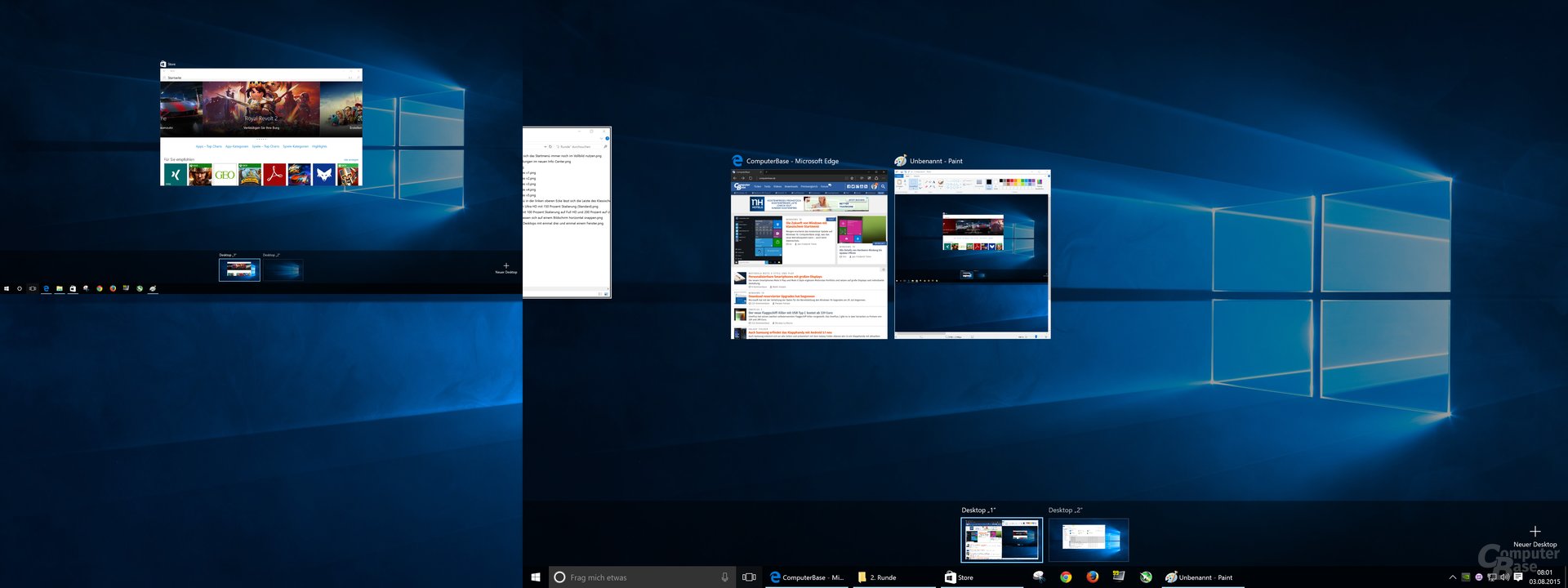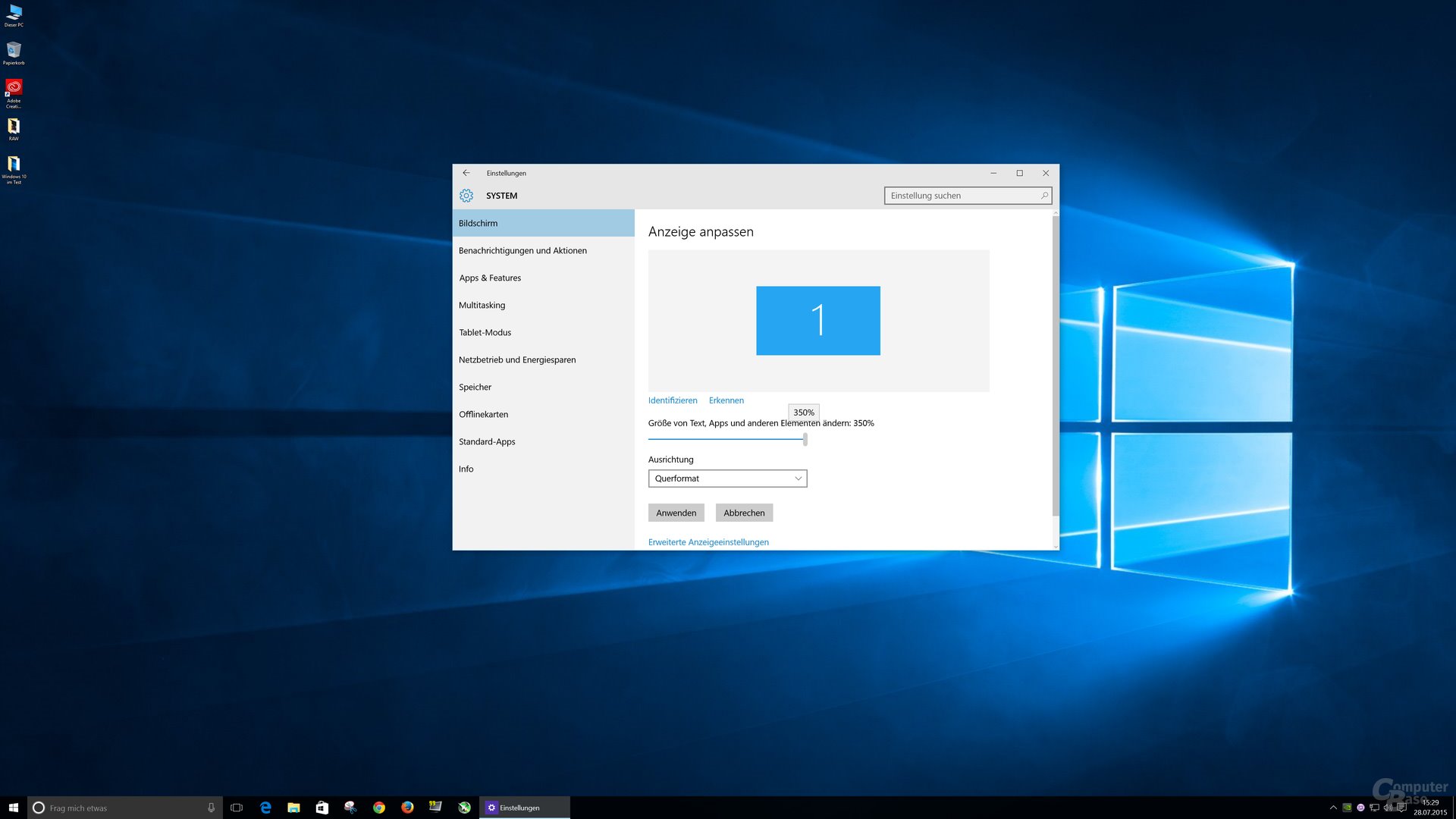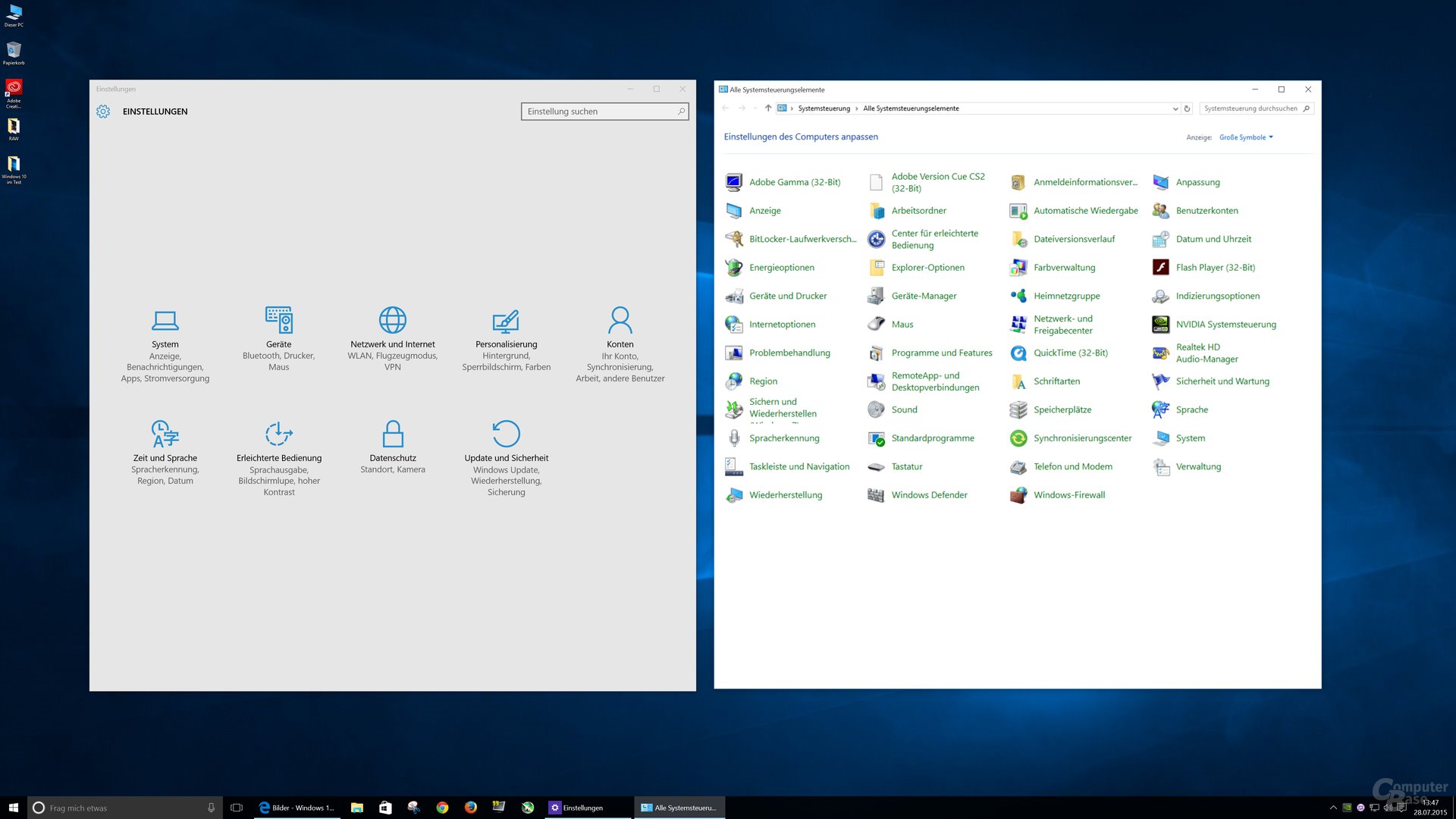Windows 10 im Test: Die Zukunft von Windows mit klassischem Startmenü
2/8Erstmals virtuelle Desktops
Jahrzehnte nach Linux und vier Jahre nach Apple bietet Microsoft mit Windows 10 Desktop-Nutzern erstmals ohne externe Software die Option auf virtuelle Desktops. Sie lassen sich über die neue Funktion Taskansicht einrichten und verwalten. Sie ist nach der Installation in der Taskleiste verankert, kann optional aber ausgeblendet werden.
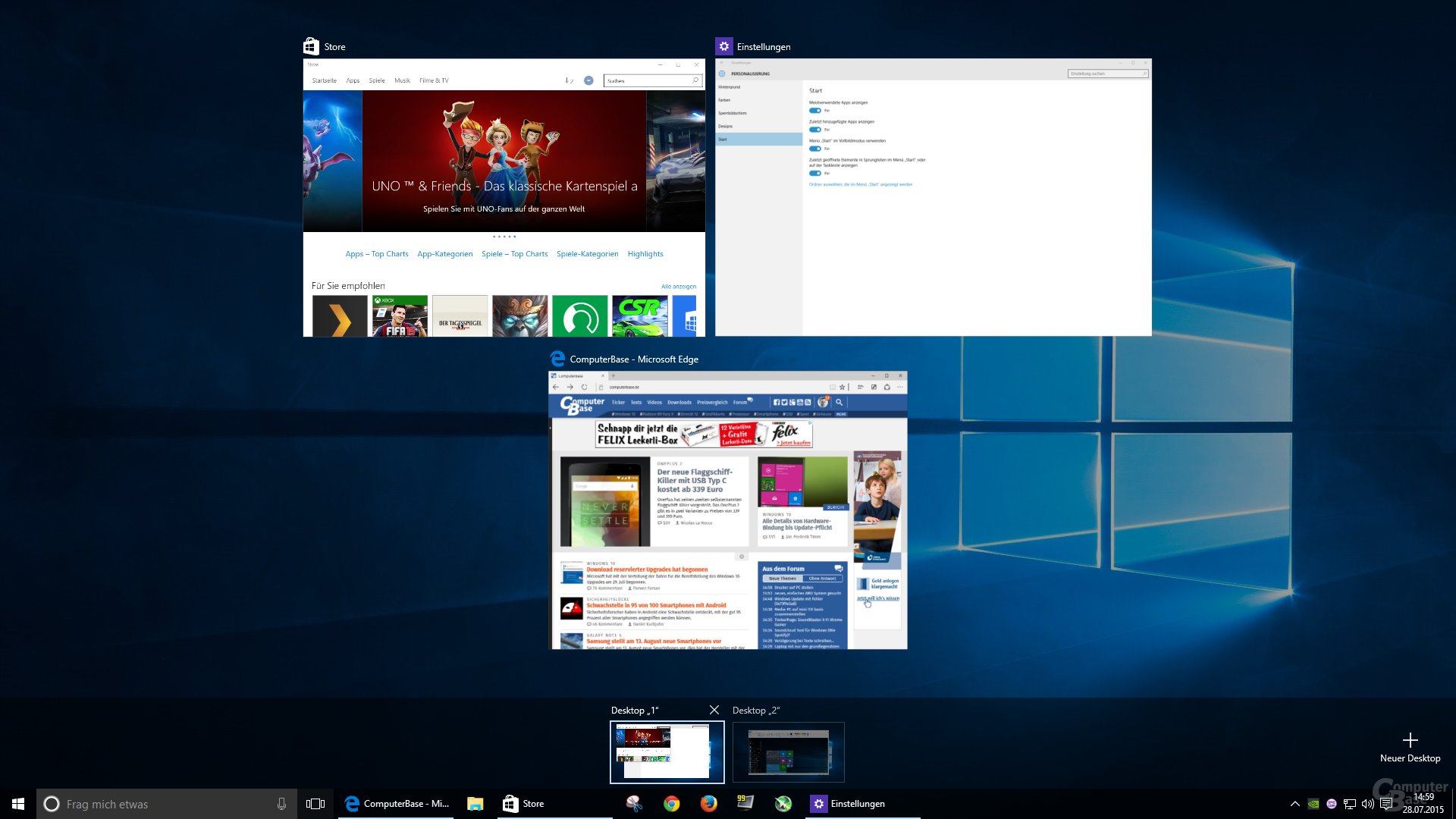
Anwender können über die Taskansicht auf Wunsch beliebig viele virtuelle Desktops erstellen, deren Reihenfolge ändern und sie mit offenen Anwendungen oder deren Fenstern bestücken. Der Wechsel zwischen den Desktops erfolgt entweder über die Taskansicht oder die neuen Tastenkürzel:
- Windows + Tab – Taskansicht öffnen
- Windows + Strg + D – Einen neuen virtuellen Desktop erstellen
- Windows + Strg + F4 – Den aktuellen virtuellen Desktop schließen
- Windows + Strg + Rechts / Links – Zwischen virtuellen Desktops wechseln
Wahlfreiheit haben Anwender darin, ob jeder virtuelle Desktop in der Taskleiste alle oder nur die jeweils in dieser Ansicht offenen Anwendungen zeigen soll. Dieselbe Einstellung lässt sich auch für die Auswahl beim Aufrufen einer Ansicht über Alt + Tab vornehmen. Von einen auf den anderen virtuellen Desktop verschieben lassen sich Anwendungen per Tastenkürzel noch nicht.
Für viele Anwender werden virtuelle Desktops vorerst eine der weniger prominenten Neuerungen von Windows 10 darstellen. Mittelfristig dürften sie aber einen gravierenden Einfluss darauf haben, wie Anwender unter Windows der Flut an Anwendungen und Fenstern Herr werden. Die Taskansicht und die neuen Tastenkürzel gehen einfach von der Hand.
Snapping, Multi-Monitor und Ultra HD
Auch die Anordnung von Anwendungen und Fenstern auf einem (virtuellen Desktop) erfährt mit Windows 10 eine Überarbeitung. Mittels Snap lassen sich in der Desktop-Ansicht jetzt bis zu vier Fenster auf einem Desktop anordnen und ein Assistent stellt nach dem Anpinnen eines Fensters automatisch alle weiteren offenen Fenster desselben virtuellen Desktops zur Auswahl. Im Tablet-Modus bleibt es bei maximal zwei horizontal angeordneten Fenstern.
| Desktop-Modus | Tablet-Modus | |
|---|---|---|
| Fenster maximal | vier | zwei |
| Ausrichtung | horizontal und vertikal | horizontal |
| Assistent | ja | ja |
Die bis zu vier nebeneinander positionierten Fenster lassen sich im Desktop-Modus dabei vollständig frei in der Größe anpassen, allerdings passen sich die anderen Fenster dem in seiner Größe veränderten nicht automatisch an. Das ist nur im Tablet-Modus mit maximal zwei horizontal angeordneten Anwendungen der Fall. Was allerdings funktioniert, ist, dass sich ein neues viertes Fenster nahtlos in die Lücke, die drei frei zurecht gezogenen Fenster gelassen haben, einfügt.
Neue Tastaturkürzel erleichtern das Snappen von mehr als zwei Fenstern ungemein, mit der Maus gelingt es in den Ecken nicht immer auf Anhieb.
- Windows + Links – Das aktuelle Fenster an den linken Rand bringen
- Windows + Rechts – Das aktuelle Fenster an den rechten Rand bringen
- Windows + Hoch – Das aktuelle Fenster an den oberen Rand bringen
- Windows + Runter – Das aktuelle Fenster an den unteren Rand bringen
Nicht mehr zwingend erforderlich sind Tastaturkürzel laut Microsoft für das Snapping auf einem Multimonitorsystem, denn auch mit der Maus lassen sich Fenster jetzt am von zwei Monitoren geteilten Rand platzieren. Im Test mit einem Setup aus Full-HD- und Ultra-HD-Monitor gelang das allerdings nicht. Der Assistent zur Auswahl weiterer Fenster beim Snapping zeigt darüber hinaus alle Fenster auf allen aktiven Bildschirmen. Das bedeutet, dass beim Snapping auf Monitor A alle Fenster des aktuell auf Monitor B dargestellten Desktops angeboten werden. Sind auf Monitor B weitere virtuelle Desktops mit Fenstern geöffnet, bietet der Assistent sie hingegen nicht an. Auch an anderer Stelle hakt es bei der Kombination aus Multi-Monitor- und Multi-Desktop-Betrieb: In der Taskansicht lassen sich Fenster nicht von einem auf den anderen angeschlossenen Monitor verschieben, auch wenn das in dieser Ansicht durchaus hilfreich wäre.
Einen deutlichen Schritt nach vorne macht Windows 10 bei der Skalierung auf hochauflösenden Monitoren. So kann die gesamte Benutzeroberfläche ab sofort um bis zu 350 Prozent skaliert werden, bei Windows 8.1 lag das Maximum noch bei 200 Prozent. Damit wird Windows 10 auf kleineren Ultra-HD-Monitoren nutzbar.
Neu ist dabei auch, dass Windows 10 die Skalierung in einem Multi-Monitor-Setup auf jedem Bildschirm separat handhaben kann. So kann die Skalierung auf einem Full-HD-Display bei 100 Prozent belassen werden, während auf dem daneben aufgestellten Ultra-HD-Display um 200 Prozent skaliert wird. Windows 10 bietet dabei nicht jede Stufe auf jedem Monitor an. Bei Full HD liegt die maximale Skalierung bei 175 Prozent, auf Ultra HD sind es 350 Prozent.
| Windows 7 | Windows 8.1 | Windows 10 | |
|---|---|---|---|
| Skalierung auf Full HD | 100 - 150 % | 100 - 250 % | 100 - 175 % |
| Skalierung auf Ultra HD | 100 – 150 % | 100 - 250 % | 100 – 350 % |
| Standard-Skalierung auf Ultra HD | 100 % | 200 % | 150 % |
| Separate Skalierung bei Multi-Monitor-Setup | nein | nein | ja |
| Maximale Skalierung abhängig vom Monitor | nein | nein | ja |
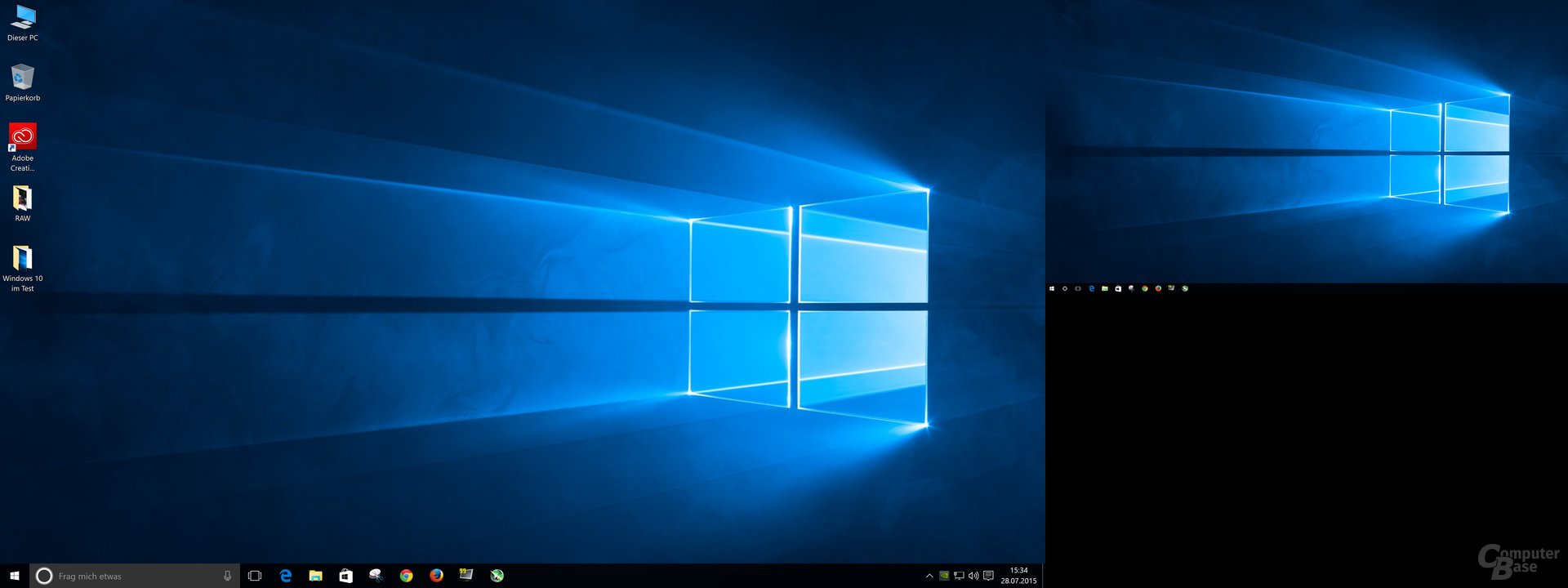
Altlasten auf der 2. Ebene
Oberflächlich wirkt Windows 10 mit dem jetzt flachen, auf optische Spielereien verzichtenden Design wie aus einem Guss, doch schon auf der zweiten Ebene zeigt sich, wie viel Altlast das System in sich trägt. Menüs, Symbole aber auch viele Systemanwendungen haben weiterhin das Design vergangener Versionen.
An vielen Stellen ist der Stilbruch auf den ersten Blick hilfreich, lassen sich doch häufig alte Muster wieder erkennen. Insbesondere in den verschachtelten Systemeinstellungen bewirkt der ständige Wechsel der Darstellung und Anordnung von Elementen aber schnell das Gegenteil: Hier gilt es für Microsoft im Sinne des neuen „Windows as a Service“-Gedanken sukzessive an einem einheitlicheren Erscheinungsbild zu arbeiten und insbesondere die klassische Systemsteuerung mit den neuen Einstellungen zu vereinen.
Zum Positiven gewendet hat sich das Blatt bei Windows 10 schon während der Testphase bei den neuen Icons. Die zwischenzeitig in der Vorschau präsentierten Varianten waren extrem farbenfroh und wollten so nicht zum ansonsten eher kühlen Auftritt des Betriebssystems passen. Die in der aktuellen Version verwendeten Logos fügen sich hingegen nahtlos in das Gesamtbild ein.