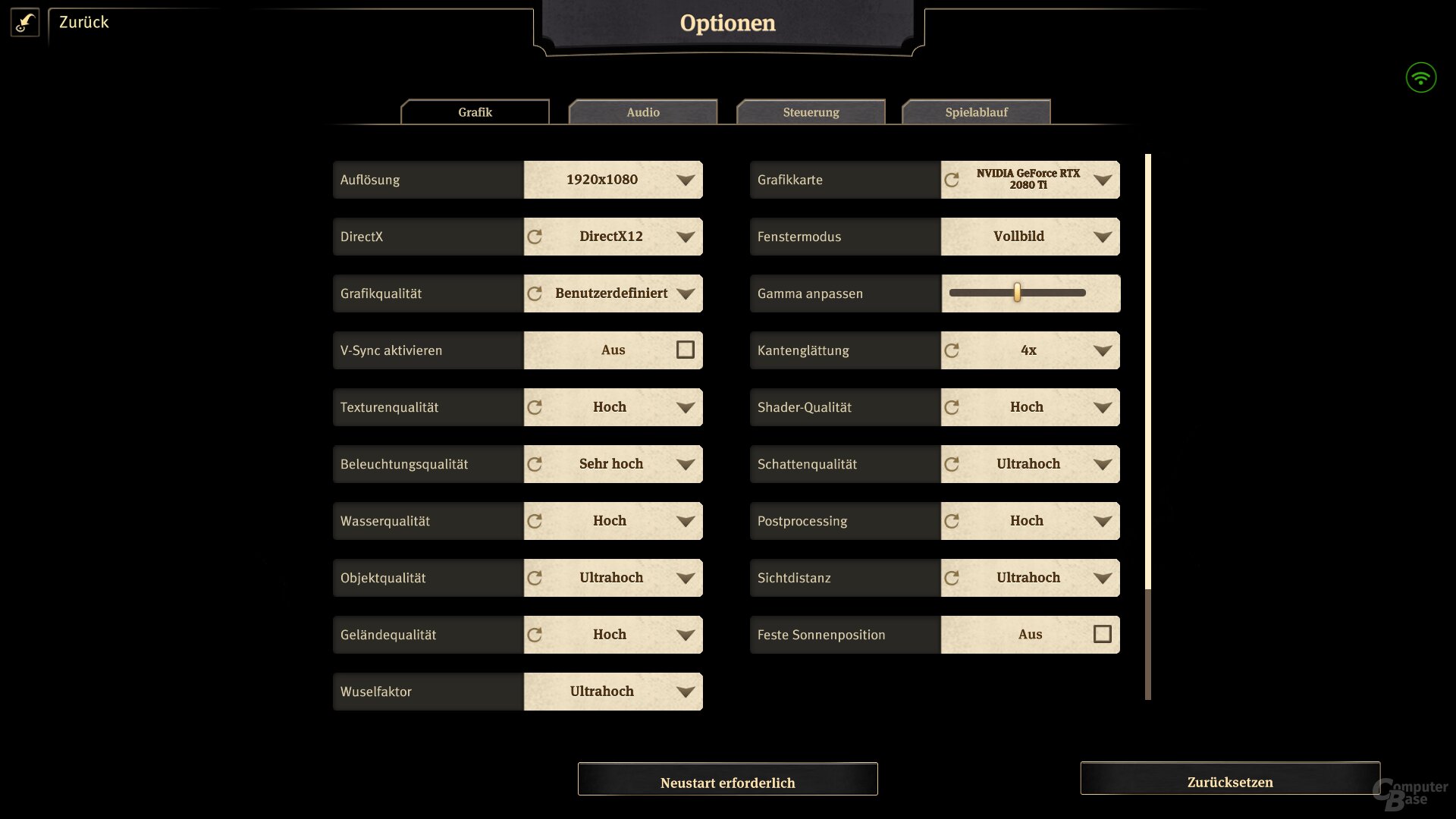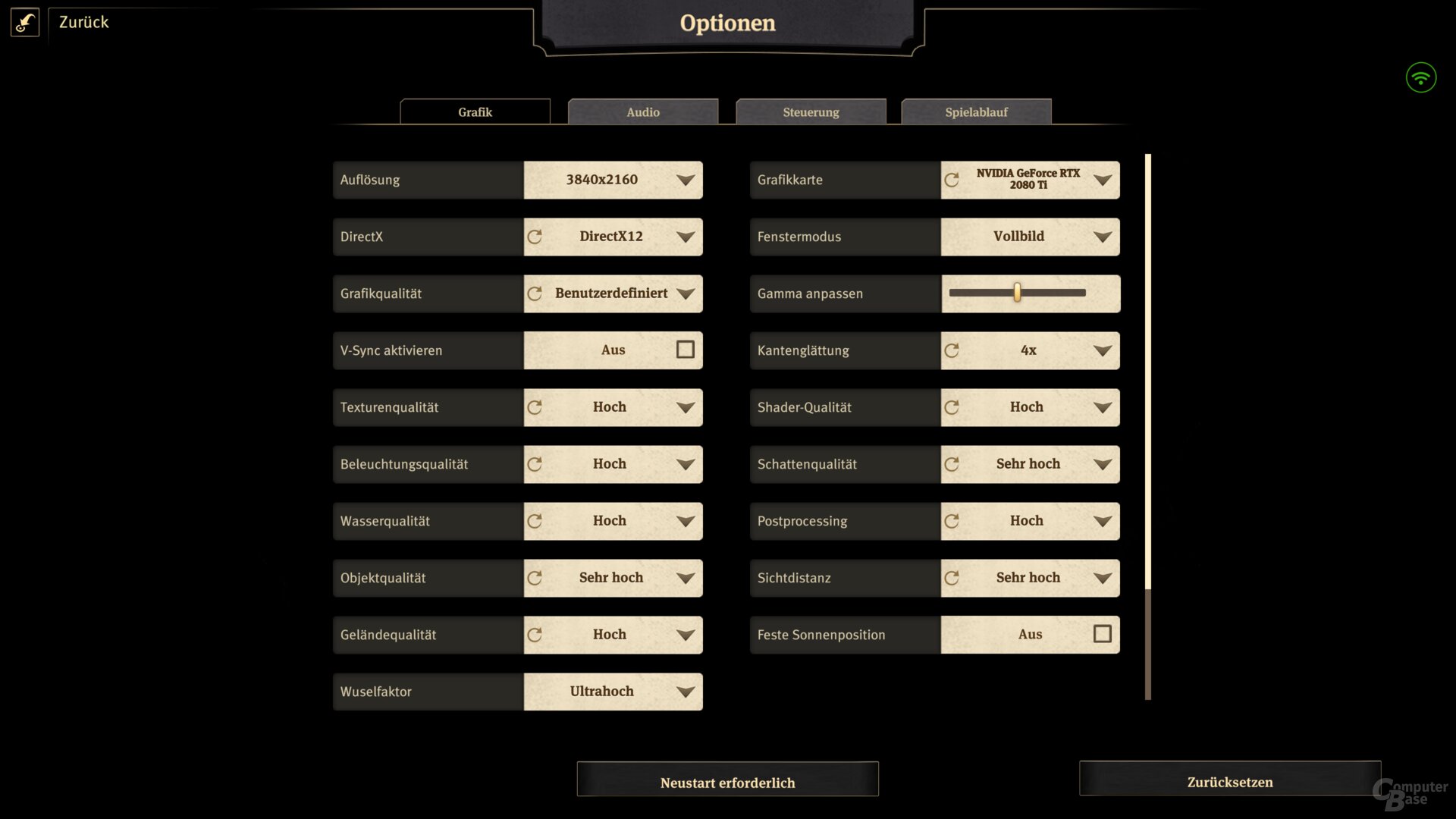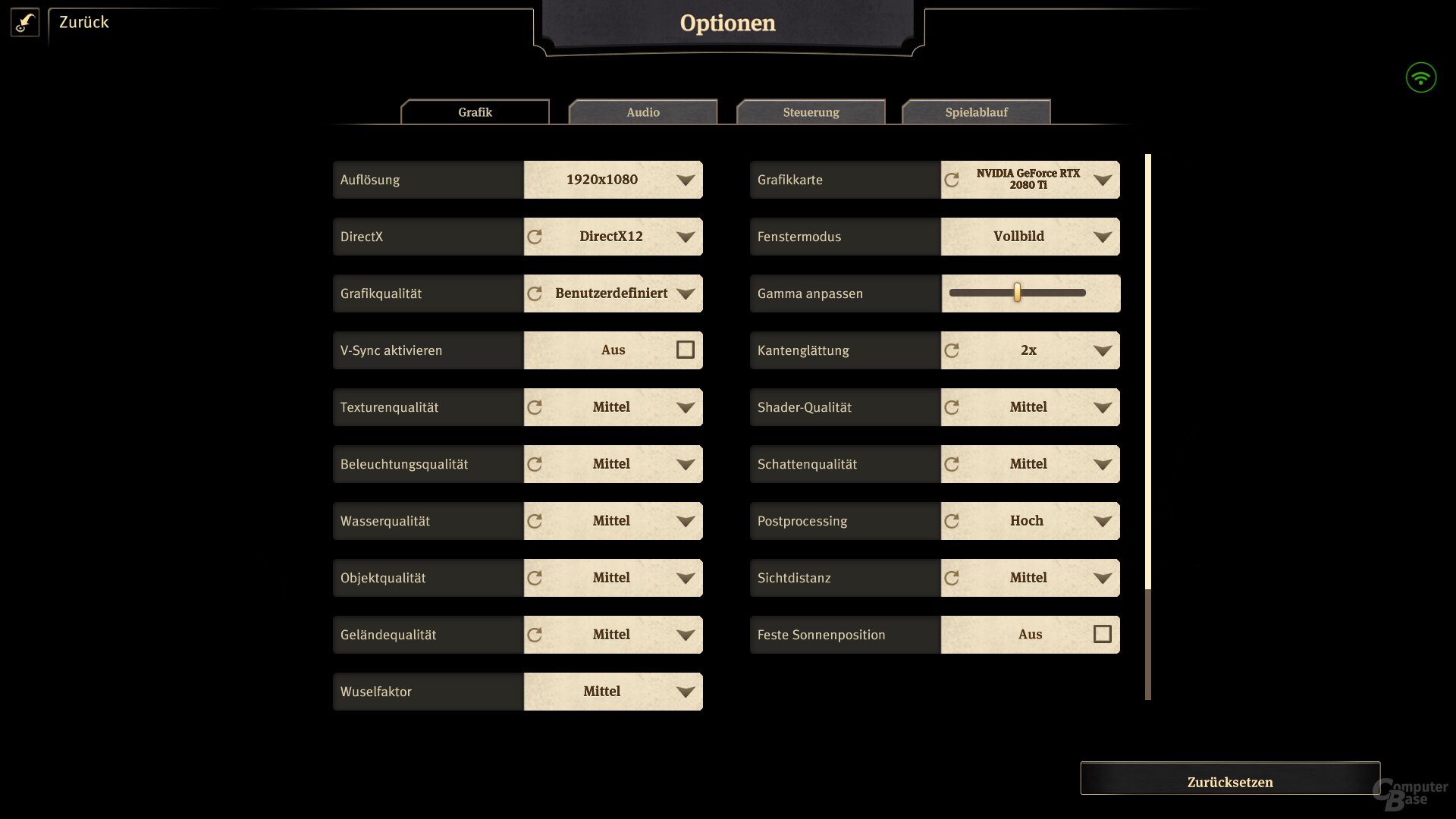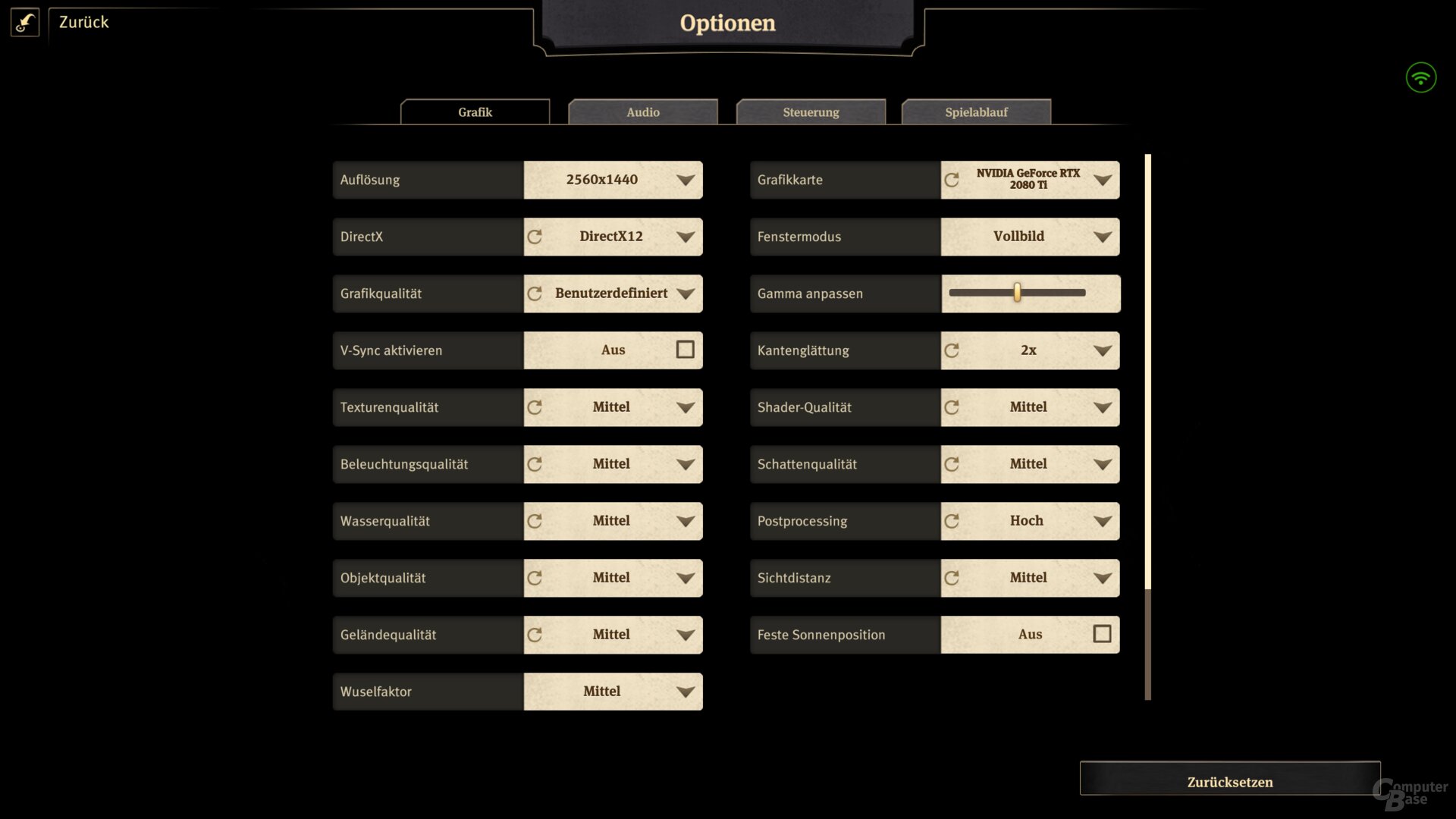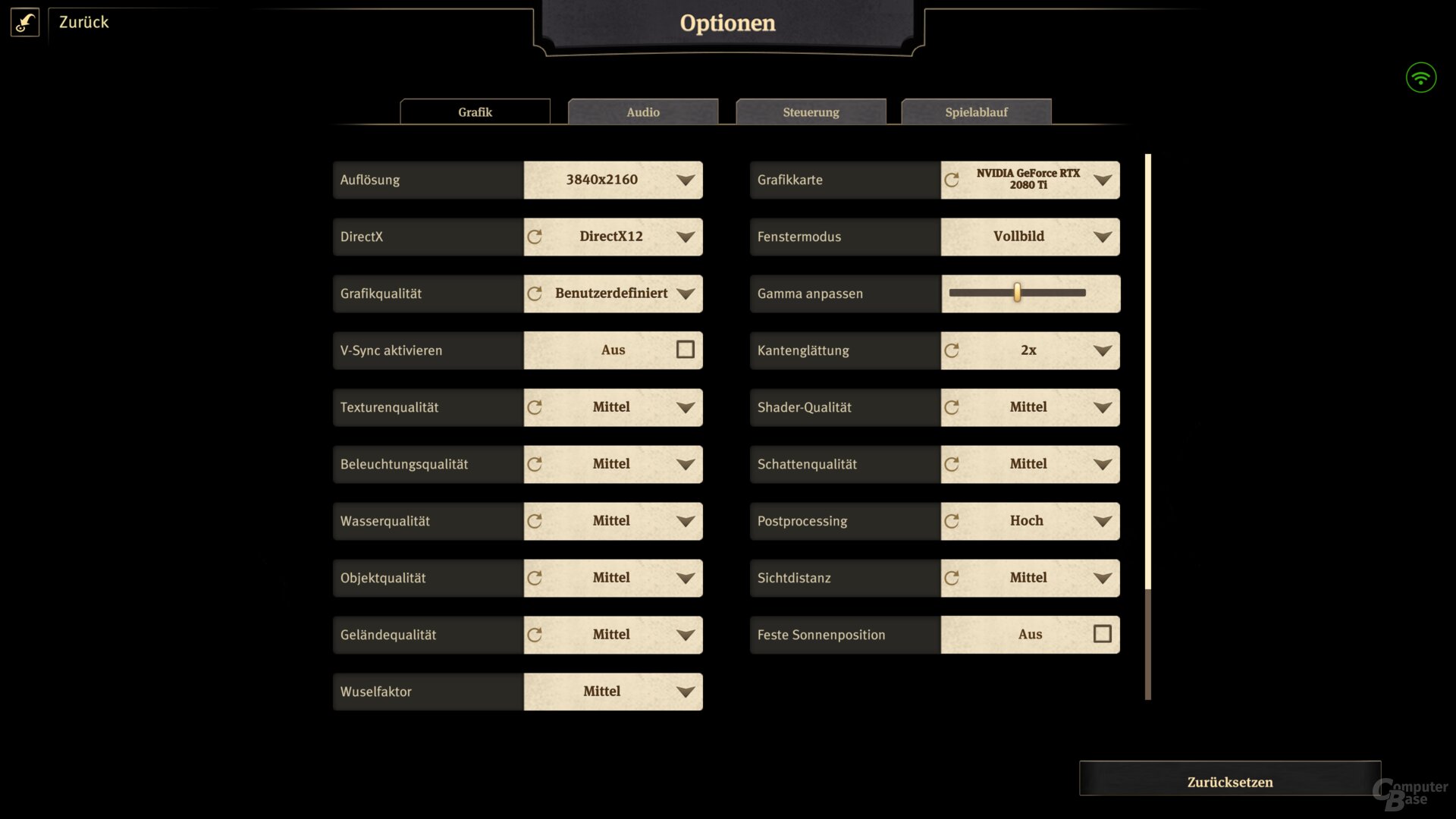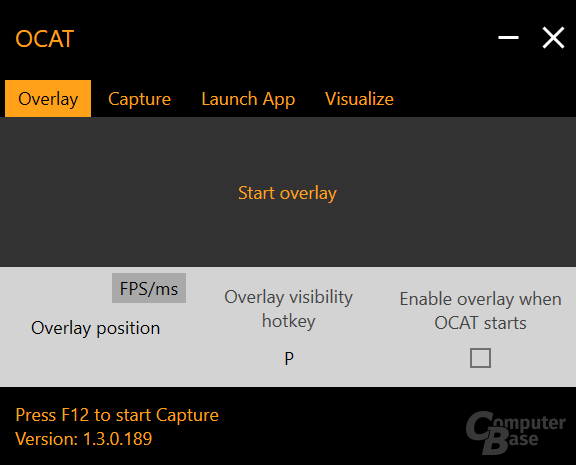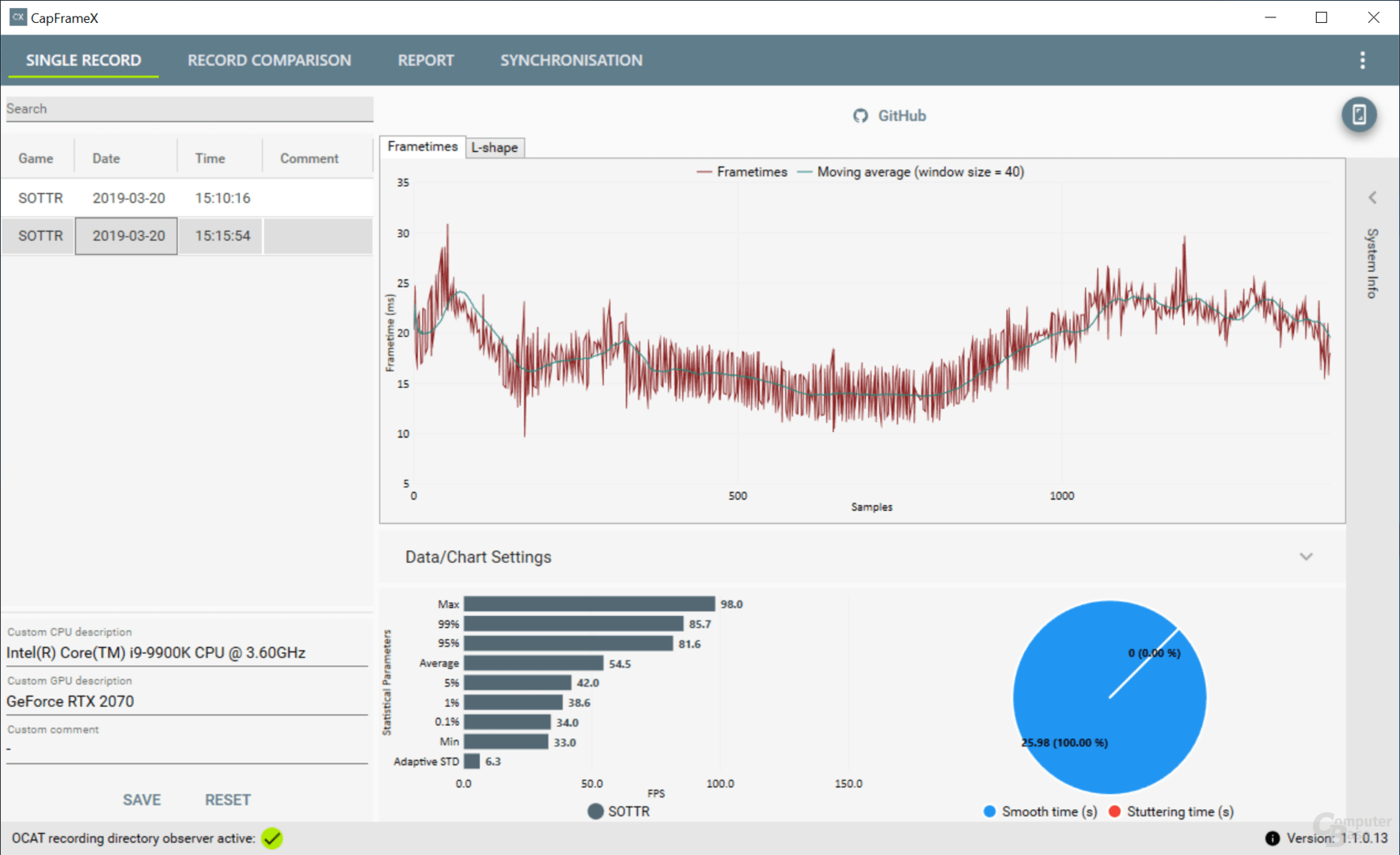Anno 1800: Benchmark-Ergebnisse der Community
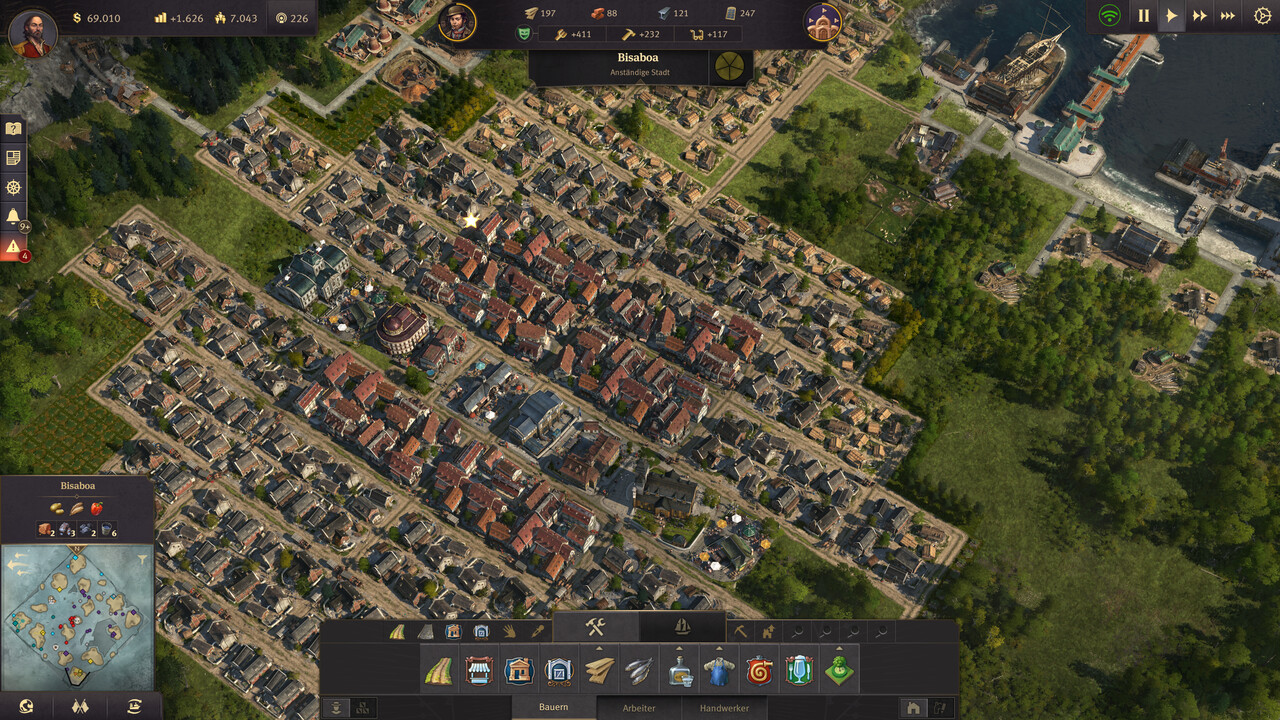
tl;dr: Das von vielen Spielern seit der Ankündigung herbeigesehnte Anno 1800 ist seit dieser Woche verfügbar. In einem ersten Technik-Test hat die Redaktion pünktlich zum Start gezeigt, wie schnell der Titel mit welchen Einstellungen auf welchem PC läuft. Aber mit der Community geht noch viel mehr. Hier ist die Anleitung.
ComputerBase-Leser Meleager hat der Redaktion inzwischen ein Savegame mit 65.000 Einwohnern bereitgestellt. Das stellt im Vergleich zum Spielstand mit 10.000 Einwohnern noch einmal deutlich höhere Anforderungen an die CPU. ComputerBase bietet auch dieses Benchmark-Savegame zum Download an und freut sich über zahlreiche Ergebnisse der Community.
Erste Tests der Redaktion zeigen auf einer sehr starken CPU im GPU-Limit nur leichte Auswirkungen auf die Framerate, im CPU-Limit sind die Effekte hingegen deutlich und in einem von zwei Szenarien liegt eine Radeon VII dann sogar vor einer GeForce RTX 2080 Ti. Alle Details im Abschnitt Benchmarks im „Late-Game“ mit 65.000 Einwohnern.
Über das lange Osterwochenende haben fast 100 Leser Benchmarkergebnisse eingereicht, die nicht nur die von der Redaktion publizierten Messreihen umfangreich ergänzen, sondern auch die bisher nicht verfügbaren 21:9- und 32:9-Leistungswerte umfassen.
Sichtbar machen alle Ergebnisse die hohe Abhängigkeit des Titels von einer sehr schnellen CPU schon zu Anfang des Spiels. Schnelle CPU ist dabei nicht mit möglichst vielen Kernen gleichzusetzen. Bis hinauf zu sechs Kernen skaliert Anno 1800 zwar, profitiert ab vier verfügbaren Kernen aber insbesondere von einem hohen Takt. AMD Ryzen hat in diesem Titel deshalb derzeit deutlich das Nachsehen.
Um besser beurteilen zu können, wie sich das CPU-Limit im späteren Spielverlauf weiter zuspitzt, sucht die Redaktion weiterhin ein Savegame mit möglichst vielen Einwohnern. Bisheriger Spitzenreiter ist das Angebot eines Lesers mit 60.000 Einwohnern.
Wuselige Leser-Benchmarks
ComputerBase hat einen Technik-Test zu Anno 1800 bereits am Montag veröffentlicht und seitdem eine ganze Reihe von Ergänzungen vorgenommen – auch auf Wunsch der Community. Nichtsdestoweniger bilden die im Artikel verwendeten Systemkonfigurationen und Spieleinstellungen weiterhin nur einen Bruchteil dessen ab, was Leser von ComputerBase zuhause nutzen. Das Bedürfnis der Community nach Benchmarks zu mehr Konfigurationen und Einstellungen kann allerdings nur einer befriedigen: die Community selbst.
Nach dem Community-Test zu Metro-Exodus, zum Cinebench R20 und zu Apex Legends ruft ComputerBase über das Osterwochenende (und darüber hinaus) abermals zum kollektiven Testen auf. Wer Lust hat, daran teilzunehmen, findet nachfolgend alle Informationen, die er braucht.
Das sind Savegame und Testsequenz
Für den Anfang setzt der Community-Test auf die Testsequenz aus dem Technik-Test der Redaktion. Das Benchmark-Savegame bieten wir zum Download an (aktuelles Packprogramm verwenden). Um es zu nutzen, muss Anno 1800 zuvor mindestens einmal gestartet und ein neues Spiel begonnen worden sein.
Im Anschluss gibt es im Windows-Explorer unter Dokumente den Ordner Anno 1800. Dort muss das Savegame im nachfolgend abgebildeten Verzeichnis abgelegt werden.
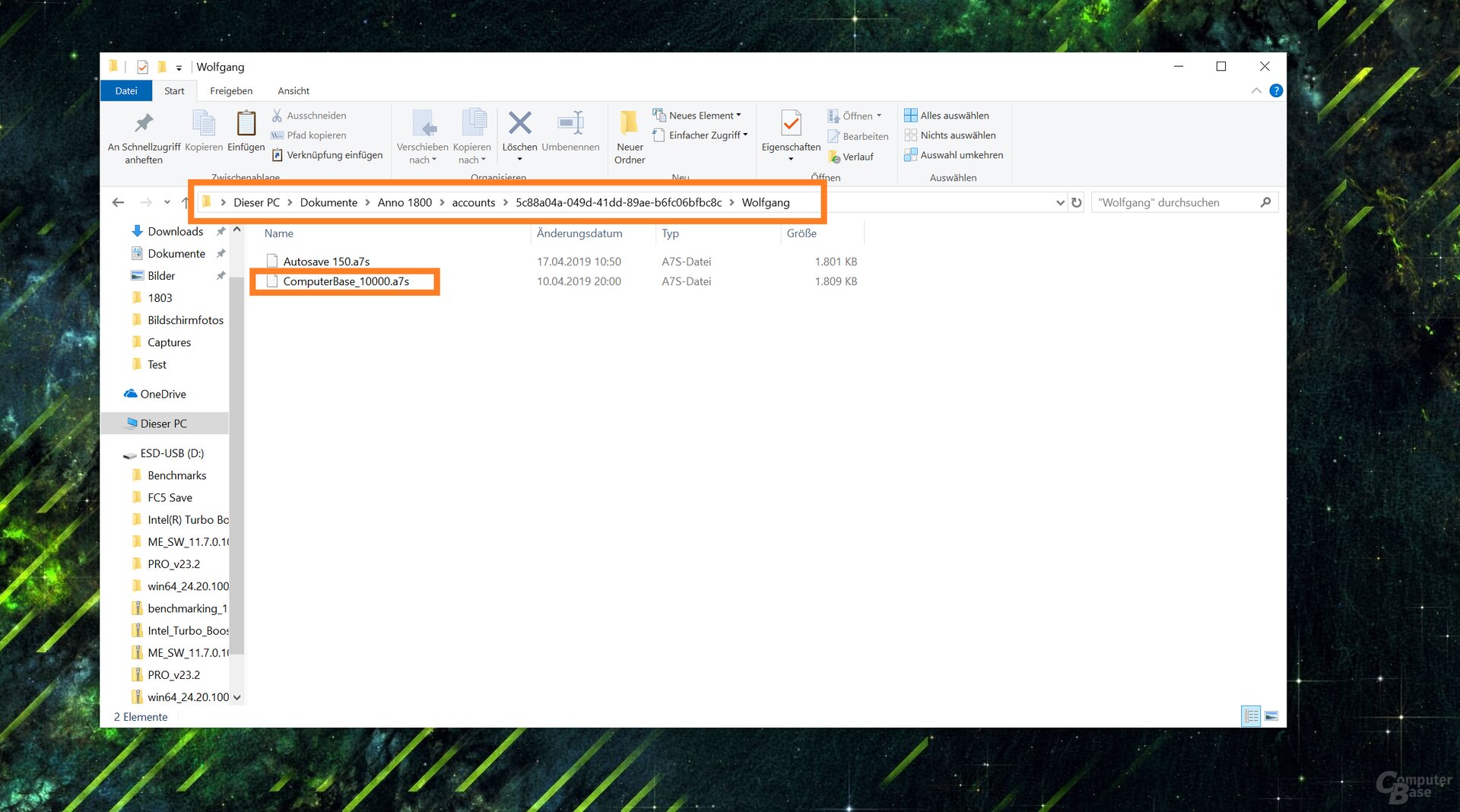
Das ist in der Testsequenz zu beachten
Wird der Spielstand „ComputerBase_10000“ (für 10.000 Einwohner) im Spiel geladen, gilt es zu beachten: Die Messung wird nicht sofort gestartet, denn das Spiel lädt Texturen, Objekte (z. B. Bäume) und Einwohner sukzessive. Erst wenn das im Hafen eintreffende Handelsschiff wieder ablegt und der entsprechende Hinweis oben links im Spiel erscheint, wird die OCAT-Messung (in diesem Fall 10 Sekunden) gestartet. Das Video zeigt den Zeitpunkt genau.
Das sind die Einstellungen
Bevor es an die Einstellungen im Spiel geht, sollten Teilnehmer die aktuellsten Treiber installieren. Für Anno 1800 offiziell optimiert wurden der GeForce 425.31 sowie der Adrenalin 19.4.2.
Nachfolgend gilt es im Spiel die für den jeweiligen Test erforderlichen Grafikeinstellungen vorzunehmen. Dabei muss insbesondere auf folgende Eigenheiten geachtet werden:
- Der Wechsel des Presets aktiviert immer VSync
- VSync ist in allen Tests aber zu deaktivieren
- Der Wuselfaktor wird nicht durch den Wechsel des Presets beeinflusst
- Alle Tests werden mit DirectX 12 vorgenommen
- Änderungen an den Presets erfordern einen Neustart
Benchmark-Anleitung mit den ComputerBase-Settings
Teilnehmer am Community-Test können Anno 1800 in drei Auflösungen mit den von ComputerBase genutzten Einstellungen testen. Das bedeutet, dass in Full HD das Ultrahoch-Preset mit manuell reduziertem 4×-MSAA (default: 8×-MSAA), Wuselfaktor (WF) auf „Ultrahoch“, VSync aus und DirectX 12 zum Einsatz kommt. In WQHD und Ultra HD wird auf das Preset „Sehr hoch“ gewechselt, das automatisch 4×-MSAA nutzt. Auch in diesem Fall sind DirectX 12 und VSync aus auszuwählen und der Wuselfaktor manuell auf „Ultrahoch“ zu stellen.
| Auflösung | Grafikdetails |
|---|---|
| 1.920 × 1.080 | Ultrahoch, WF Ultrahoch, DirectX 12, VSync off, 4×-MSAA |
| 2.560 × 1.440 | Sehr Hoch, WF Ultrahoch, DirectX 12, VSync off |
| 3.840 × 2.160 | Sehr Hoch, WF Ultrahoch, DirectX 12, VSync off |
Benchmark-Anleitung mit geringeren Anforderungen
Die von ComputerBase genutzten Einstellungen sind allerdings extrem fordernd. Auf Wunsch der Leser kommen im Community-Test deshalb auch weniger fordernde Einstellungen zum Einsatz. Um Fehlern vorzubeugen, wird auch in diesem Fall auf ein Preset zurückgegriffen, das den grafischen Stil von Anno 1800 noch gerade so erhält: Mittel. Der Wuselfaktor (WF) wird ebenso auf „Mittel“ gestellt. DirectX 12 und VSync aus sind zu wählen.
| Auflösung | Grafikdetails |
|---|---|
| 1.920 × 1.080 | Mittel, WF Mittel, DirectX 12, VSync off |
| 2.560 × 1.440 | Mittel, WF Mittel, DirectX 12, VSync off |
| 3.840 × 2.160 | Mittel, WF Mittel, DirectX 12, VSync off |
Immer wieder von der Community gefordert sind Benchmarks mit Auflösungen im Format 21:9 oder gar 32:9. Und in Spielen wie Anno 1800 kann aus den extrem breiten Displays auch ein echter Übersichtsvorteil gezogen werden. Die Einstellungen sind dieselben wie in den FHD-, WQHD- und UHD-Tests mit reduzierten Settings.
So werden Ergebnisse gemeldet
Resultate können und müssen auch in diesem Lesertest über das nachfolgende Formular eingesendet werden. Wird eines der Formulare abgeschickt, entwirft das CMS automatisch einen Beitrag im Kommentar-Thread dieses Artikels. Teilnehmer können hier weitere Informationen ergänzen, allerdings zwingend außerhalb des vorformatierten Bereichs – der wird nämlich automatisch von unserem CMS ausgewertet. Erst wenn der Beitrag gespeichert wird, sind die Werte für ComputerBase sichtbar.
Dabei gilt es auf die korrekte Bezeichnung zu achten, die in jedem Fall immer Informationen zu GPU, CPU und RAM enthalten muss. Die Angaben sind so vorzunehmen, wie es die nachfolgende Liste und die bereits verfügbaren Benchmarks vormachen.
- R7 2700, RTX 2080 FE, 32/2933
- R7 2700, RTX 2080 CD, 32/2933
- R7 2700 OC, RTX 2080 CD OC, 32/2933
- R7 2700 UV, RTX 2080 CD, 32/3200
Bei GPU und CPU kann angegeben werden, ob der Chip übertaktet (OC) und/oder undervolted (UV) wurde. Bei GPUs ist auch anzugeben, ob es sich um ein Referenzdesign (FE), ein Custom-Design (CD) oder einen mobilen Chip handelt (MQ oder M). Der RAM wird nach dem Schema GB/TAKT angegeben.
- FE = Founders Edition oder Referenzdesign
- CD = Custom-Design (Partnerkarte)
- OC = Overclocked
- UV = Undervolted
- MQ = Max-Q (mobile GPU von Nvidia)
- M = Mobile GPU (außer Max-Q)
Das Formular muss nicht vollständig ausgefüllt werden, auch ausgewählte Ergebnisse können gemeldet werden. Weitere Messwerte können durch ein erneutes Absenden des Formulars später noch hinzugefügt werden.
Benchmarks mit den ComputerBase-Settings
Die nachfolgende Diagramme enthalten die Resultate für Full HD, WQHD und Ultra HD (durchschalten) mit den hohen Anforderungen.
Benchmarks mit geringeren Anforderungen
Die nachfolgende Diagramme enthalten die Resultate für Full HD, WQHD und Ultra HD (durchschalten) mit den reduzierten Anforderungen. In Full HD sind im Vergleich zu Ultrahoch mit 4×MSAA und Wuselfaktor Ultrahoch fast die vierfache Leistung. Das liegt insb. am deutlich angehobenen CPU-Limit. GPUs von AMD profitieren ganz besonders davon.
Benchmarks im 21:9- und 32:9-Format
Der Redaktion steht derzeit ein Display mit 32:9 (3.840×1.080 Pixel) zur Verfügung. Allerdings war es der Redaktion nicht möglich, das Spiel in 32:9 oder 21:9 ohne verzerrtes Bild wiederzugeben. Deshalb gibt es an dieser Stelle vorerst keine Benchmarks der Redaktion.
Benchmarks im „Late-Game“ mit 65.000 Einwohnern
ComputerBase-Leser Meleager hat der Redaktion ein Savegame mit 65.000 Einwohnern bereitgestellt. Das stellt im Vergleich zum Spielstand mit 10.000 Einwohnern noch einmal deutlich höhere Anforderungen an die CPU.
ComputerBase bietet auch dieses Benchmark-Savegame zum Download an. Leser, die auch dieses Savegame einem Test unterziehen wollen, können das auf Basis der im Video festgehaltenen Anleitung (Benchmark startet nach dem Verschwinden des Feueralarms) tun. Gemessen wird erneut zehn Sekunden lang.
Ergebnisse werden in diesem Fall allerdings nicht über das Formular eingereicht, sondern direkt im Forum veröffentlicht. Getestet werden kann in Full HD oder Ultra HD jeweils mit den CB- oder den reduzierten Settings (siehe oben). Um einschätzen zu können, wie der Einfluss der gestiegenen Einwohnerzahl auf die Performance ist, sollte jeder Teilnehmer mit demselben System auch schon Benchmarks mit dem ersten Savegame durchgeführt haben und das im Forum entsprechend deutlich machen. Nur so kann die Redaktion beide Ergebnisse in den nachfolgenden Diagrammen einpflegen.
Auf dem sehr starken Core i9-9900K in der Redaktion zeigt der Wechsel vom alten auf das neue Savegame im GPU-Limit (UHD mit CB- und reduzierten Settings) sowohl auf einer GeForce RTX 2080 Ti als auch auf einer Radeon VII einen Verlust von ca. 10 Prozent, das Verhältnis zwischen den Grafikkarten bleibt also annähernd gleich.
Im CPU-Limit (FHD mit CB- und reduzierte Settings) sind die Auswirkungen dann gravierender. Mit den CB-Settings (Ultrahoch-Preset, WF Ultrahoch, 4×MSAA) rücken beide CPUs deutlich stärker zusammen, statt 29 Prozent liegt die GeForce nur noch 13 Prozent vor der Radeon.
Mit reduzierten Settings (Mittel-Preset, WF Mittel) kehrt sich die Reihenfolge dann sogar um: Aus einem knappen Vorsprung der GeForce wird ein Rückstand, der reproduzierbar ist. In dieser GPU-Leistungsklasse sollten in der Regel zwar höhere Einstellungen gefahren werden, weitere Benchmarks der Leser könnten aber Aufschluss darüber liefern, inwiefern diese Einstellungen im späteren Spielverlauf auch andere Modelle von AMD wesentlich stärker dastehen lassen, oder das dann wieder eintretende GPU-Limit erneut Nvidia davonziehen lässt.
Tutorial: FPS mit OCAT ermitteln
Als Benchmark-Tool soll für eine optimale Vergleichbarkeit ausschließlich OCAT zum Einsatz kommen. Das früher beliebte FRAPS funktioniert nicht mehr in allen Spielen und ist im Funktionsumfang eingeschränkt, weswegen darauf verzichtet wird. OCAT kann bei ComputerBase heruntergeladen werden.
Achtung: Die Redaktion nutzt absichtlich noch die ältere Version 1.3, da die Version 1.4 auf einigen Rechnern Probleme bereitet. Das wird auch Teilnehmern am Community-Benchmark empfohlen.
Nach der Installation findet man das Programm entweder im Windows-Startmenü oder die ausführbare EXE-Datei im Verzeichnis „C:\Program Files (x86)\OCAT“ – ein Desktop-Symbol wird leider nicht erstellt. In OCAT selbst muss das grafische Overlay durch einen Klick auf „Stop overlay“ abgeschaltet werden, sofern es aktiviert ist, da es die Messungen verfälschen kann. Es bietet sich an, auch den Autostart des Overlays im Tool zu deaktivieren.
Zudem muss im Reiter „Capture“ die Zeit für die Benchmarks unter dem Punkt „Capture time in seconds“ eingestellt werden (in diesem Fall 10 Sekunden). Und zu guter Letzt muss noch ein Haken bei „Capture performance for all processes“ gesetzt werden. Der eigentliche Test wird im Spiel dann durch Drücken der F12-Taste gestartet. Es gibt eine akustische Rückmeldung, wann das Tool mit der Messreihe beginnt und wann diese beendet ist.
Die einzig wichtigen Messwerte für die Leser-Benchmarks sind vorerst die durchschnittlichen Bilder in der Sekunde (FPS). Es gibt zwei Möglichkeiten, die Ergebnisse auszuwerten.
Auf dem Laufwerk der Windows-Installation finden sich unter „Benutzer/Benutzername/Dokumente/OCAT/captures“ die Messwerte, und zwar in detaillierter Form (OCAT-Dateiname-Datum) je Durchlauf und in zusammengefasster Form (perf_summary). Letztere ist die benötigte Datei und dort gibt's auch sämtliche Ergebnisse, wenn mehrere Durchläufe gemacht worden sind. „perf_summary“ kann zum Beispiel mit Excel oder dem kostenlosen LibreOffice geöffnet werden. Um Übersicht in die Datei zu bringen, muss das „Komma“ als Trennoption der Spalten ausgewählt werden. In der Spalte „Average FPS (Application)“ findet sich das benötigte Ergebnis.
Wer dagegen eine optisch hübschere und detailliertere Auswertung haben möchte, dem sei das Tool CapFrameX ans Herz gelegt. Bei Verwendung der Standard-Installationspfade von OCAT sieht man nach dessen Aufruf automatisch links im Programm einen oder mehrere Benchmark-Ergebnisse (je nachdem, wie viele erstellt worden sind) und kann per Mausklick zwischen diesen hin und her wechseln. Angeboten werden verschiedene Auswertungen wie maximale, durchschnittliche und minimale FPS, aber auch zahlreiche Frametime-Ergebnisse als Percentile. Der für den Community-Benchmark benötigte Wert findet sich unter der Bezeichnung „Average“. Auch CapFrameX kann bei ComputerBase heruntergeladen werden.
Ein Lob für die Community!
„Zwischen den Jahren“ als Idee geboren, haben sich Community-Benchmarks bereits wiederholt im Praxisalltag bewiesen. Warum? Weil die Community mitgemacht hat! Dafür möchten wir euch allen ein großes Lob aussprechen!
Nichtsdestoweniger steckt das Thema Community-Tests noch in den Kinderschuhen. Neben zahlreichen Benchmarks ist deshalb auch konstruktives Feeback in den Kommentaren jederzeit willkommen.
Dieser Artikel war interessant, hilfreich oder beides? Die Redaktion freut sich über jede Unterstützung durch ComputerBase Pro und deaktivierte Werbeblocker. Mehr zum Thema Anzeigen auf ComputerBase.