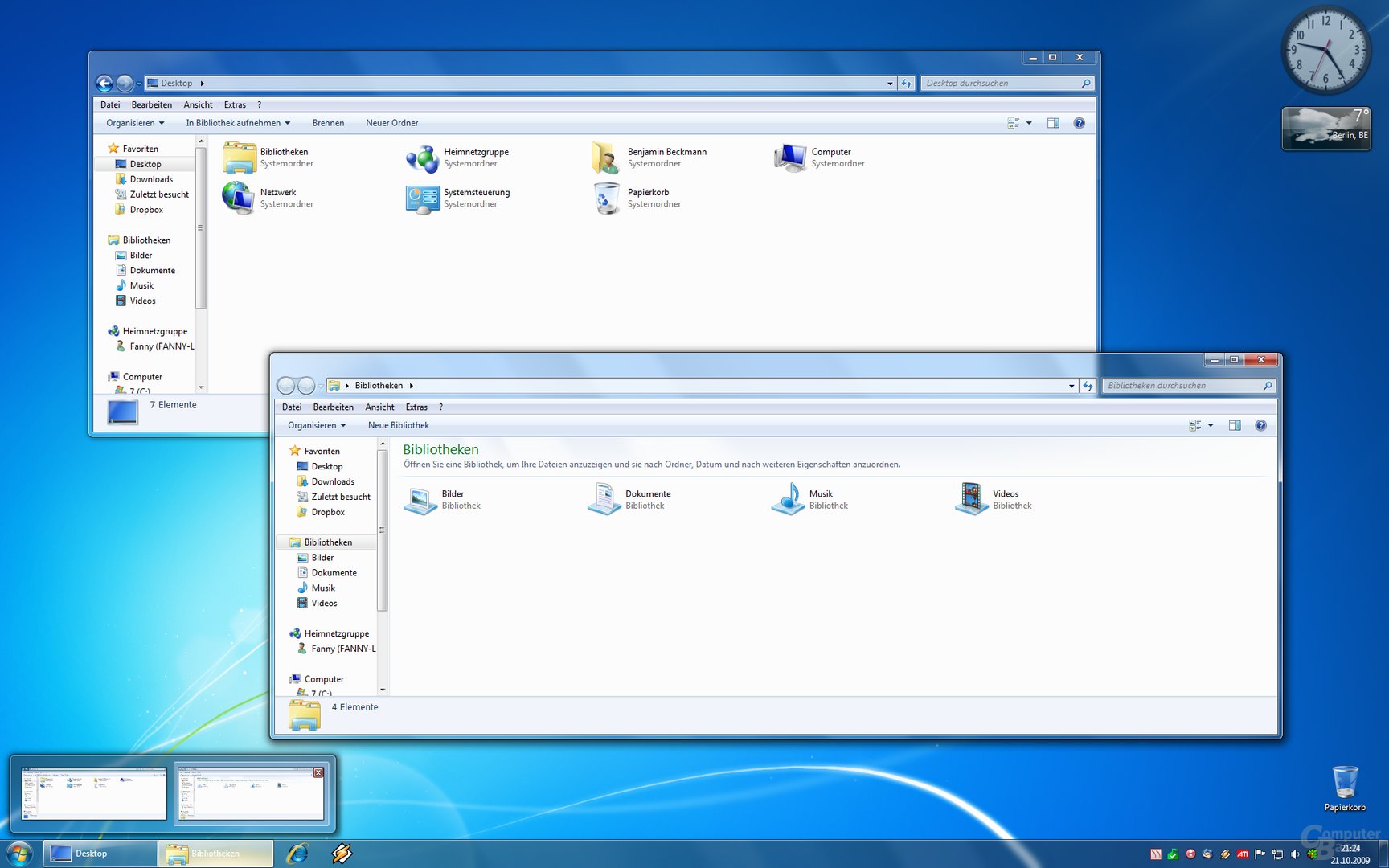Windows 7 im Test: Vista, so wie es hätte sein müssen
3/8Betrachtung
Look & Feel
Nach dem Bootvorgang im neuen Windows-7-Gewand und der erfolgreichen Authentifizierung könnte man zunächst meinen, man hätte erneut ein Windows Vista installiert. Doch spätestens beim Blick auf die Taskleiste wird die erste Neuheit offensichtlich. Die neue Taskleiste ist deutlich höher und statt der Programmtitel wird lediglich ein größeres Favicon der geöffneten Anwendung angezeigt. Sofern Aero Glass aktiviert ist, reicht ein einfaches Führen des Mauszeigers auf das Icon in der Taskleiste, um eine kleine Vorschau der geöffneten Anwendung zu erhalten. Führt man den Mauszeiger anschließend über die Mini-Vorschau, wird das Fenster in Originalgröße angezeigt und alle anderen geöffneten Anwendungen werden unsichtbar gemacht. Verlässt man die Vorschau wieder ohne Klick, erscheint wieder das vorhergehende aktive Fenster. Eine Besonderheit bietet dabei aktuell der hauseigene Internet Explorer, bei dem sogar direkt die einzelnen Tabs in der Mini-Vorschau angezeigt werden. Prinzipiell steht dieses Feature auch Drittanbietern zur Verfügung. So gibt es bereits für den Alternativ-Browser Mozilla Firefox eine erste Beta-Version (3.6), die ebenfalls diese neue Vorschau-Möglichkeit zu Nutzen weiß. Einzelne Anwendungen können bequem mittels eines Rechtsklicks dauerhaft als Favorit in der Taskleiste verankert werden. Was mit Vista oft noch mehrere Mausklicks benötigte, geht an dieser Stelle deutlich schneller. In den Performance-Einstellungen gibt es zudem die Option, Vorschaubilder zwischenzuspeichern. Ändert sich eine Programmansicht nicht, muss die Vorschau nicht ständig aktualisiert werden, was unter Umständen etwas Rechenleistung einsparen kann.
Standardmäßig links unten befindet sich wie gewohnt das Startmenü, welches bei Windows 7 ausschließlich in der mit Windows Vista eingeführten Optik und Handhabung verfügbar ist. Das klassische Startmenü aus Windows XP-Zeiten oder älter wurde komplett gestrichen. Das direkte Ausführen von Befehlen über Ausführen (Windows-Taste + R) ist jedoch möglich. Zudem besitzt Windows 7 zahlreiche neue Tastaturbefehle, welche die allgemeine Steuerung der Programmfenster auch über die Tastatur vereinfachen:
| Tasten-Kombination | Funktion |
|---|---|
| Windows-Taste + Home | Alle Fenster außer dem aktiven schließen |
| Windows-Taste + Leertaste | Alle Fenster werden transparent (Blick auf Desktop möglich) |
| Windows-Taste + Cursor hoch | Aktives Fenster maximieren |
| Windows-Taste + Cursor runter | Aktives Fenster minimieren |
| Windows-Taste + Cursor links | Aktives Fenster links andocken (Bei mehreren Monitoren kann mit der Umschalt-Taste der Monitor gewählt werden) |
| Windows-Taste + Cursor rechts | Aktives Fenster rechts andocken (Bei mehreren Monitoren kann mit der Umschalt-Taste der Monitor gewählt werden) |
| Windows-Taste + T | Scrollen in der Taskleiste |
| Windows-Taste + P | Anzeige-Einstellungen ändern |
| Windows-Taste + Plus-/Minus-Taste | Zoomen |
| Umschalt + Klick auf Programm in der Taskleiste |
Neue Instanz des gewählten Programms öffnen |
Auch in Sachen Mausgesten hat sich einiges getan. Schiebt man ein aktives Programmfenster mit der Maus an den rechten Bildschirmrand, wird die Anwendung automatisch an eben diesem angeheftet. Schiebt man eine weitere Anwendung an den linken Rand, teilen sich beide Fenster die Bildschirmfläche zu je 50 Prozent vertikal auf. Ein Ziehen an den oberen Bildschirmrand maximiert das Fenster, ein kleines Schütteln des Fensters genügt, um alle anderen offenen Fenster zu minimieren. Rechts unten in der Taskleiste befindet sich ein schmaler Button, der bei Überführung des Mauszeigers alle offenen Programmfenster transparent macht, bei einem Klick gelangt der Anwender automatisch auf den Desktop. Bereits an diesen Stellen ist deutlich spürbar, dass Windows 7 von Grund auf für das Arbeiten mit mehreren aktiven Fenstern und einer einfachen Umschaltung zwischen den Anwendungen ausgelegt ist.
Während bei Windows Vista die damals neu eingeführte Side-Bar direkt nach der Installation aktiv war, ist jene bei Windows 7 standardmäßig deaktiviert. Entsprechende Gadgets lassen sich jedoch innerhalb von Sekunden als kleine Miniprogramme auf dem Desktop platzieren. Auch die Systemtray hat Microsoft nicht unangetastet gelassen. Zwar ist die Funktion, dass inaktive Symbole ausgeblendet werden, nicht gerade neu, jedoch hat man auch hier kleine Detailverbesserungen vorgenommen. Erkennt das Betriebssystem einen Fehler, wird jener über ein kleines Ausrufezeichen im Systemtray eingeblendet. Die Funktion nennt sich Windows Lösungscenter und kann nach Bedarf konfiguriert oder gänzlich abgeschaltet werden. Gerade für unerfahrene Anwender bietet das kleine Tool jedoch durchaus nützliche Meldungen, die sonst vermutlich im Eventlog unbeachtet geblieben wären. Auch die Verwaltung von WLAN-Verbindungen ist direkt mit in das Systemtray eingebunden worden, sodass grundlegende Funktionen ständig vom Desktop aus aufrufbar sind.
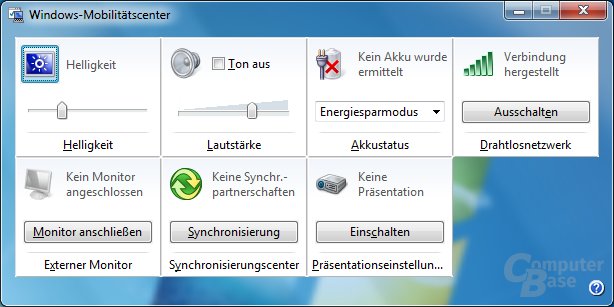
Das Mobilitäts-Center bietet zudem einen kleinen Überblick über die wichtigsten Einstellungen für Notebooks, angefangen bei der Displayhelligkeit, über den Status der WLAN-Verbindung, die Lautstärke oder dem eingestellten Energiespar-Modus. Im Windows-Explorer gibt es neuerdings direkt einen Button zur Erstellung eines neuen Ordners – auch hier wurde ein längst überfälliger Klickpfad beseitigt. In den Standardeinstellungen werden nun auch keine Sternchen-Bewertungen mehr angezeigt oder wichtige Dateiinformationen automatisch ausgeblendet, sobald sich ein Bild oder eine Musikdatei in dem angezeigten Ordner befindet.