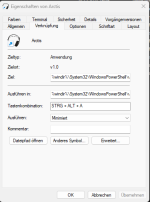Danke für eure Tipps! Voicemeter fand ich aber irgendwie doof und neue Hardware wollte ich mir ja vom Prinzip her nicht kaufen, weil ich finde sowas sollte Softwaretechnisch doch zu lösen sein. Habe gestern noch EWIGKEITEN nach Lösungen gesucht und kam dann irgendwann über Youtube auf ne passable Lösung:
Ich find den Gedanken immer schön soetwas "nativ" einzubauen. Habe mir mithilfe der
AudioDeviceCMDLets von Github zwei *.ps1 Dateien erstellt, für diese eine Verknüpfung in die Taskleiste gehauen und nun kann ich diese dort ausführen mit zwei schönen Symbolen die ich über einen *.ICO Converter aus einer Paint PNG erstellt habe:
Mein "Code", falls dies jemand aus der Zukunft liest:
Wechseln zur Quest 2:
Set-ExecutionPolicy RemoteSigned -Scope Process
(Get-AudioDevice -list | Where-Object Name -like ("
Oculus Virtual Audio Device") | Set-AudioDevice).Name
Exit
Wechseln zum Arctis 7 (Chat als Kommunikationsgerät, Game als Default, daher für dieses Headset längerer Code wegen dem Chatmixrad):
Set-ExecutionPolicy RemoteSigned -Scope Process
(Get-AudioDevice -list | Where-Object Name -like ("
3- Arctis 7 Chat") | Set-AudioDevice).Name
(Get-AudioDevice -list | Where-Object Name -like ("
3- Arctis 7 Game") | Set-AudioDevice).Name
(Get-AudioDevice -list | Where-Object Name -like ("
3- Arctis 7 Chat") | Set-AudioDevice -CommunicationOnly).Name
Exit
In der Verknüpfung nun folgendes reintippern unter "Ziel":
%windir%\System32\WindowsPowerShell\v1.0\powershell.exe -File "C:\woauchimmerdieDateiliegt.ps1"
Dann noch Hotkeys gesetzt:
Die Hotkeys funktionierten gestern noch nicht, heute gehts aufmal. Vielleicht Neustart notwendig gewesen - I don't know.
Letztendlich hat es gestern ca. 3h gedauert mich in diese ganze Sch**ße reinzulesen und das so einzustellen wie ichs gerne hätte nur damit ich mit dem Drücken von STRG + ALT + Q auf die Quest und mit STRG + Alt + A auf das Arctis 7 wechseln kann. Dass sowas nicht nativ möglich ist oder z.B. einfach Audio an alle Devices streamen damit man einfach jedes Gerät durchgehend nutzen kann ist mir ein Rätsel - danke Windows...
Vielleicht hilft meine "Lösung" ja jemandem

Beep Sounds hab ich ebenfalls noch jeweils vor und nach dem Ausführen des Befehls eingebaut, damit man weiß dass der Kurzbefehl funktioniert, da er in Vollbildanwendungen nicht geht.
EDIT:
Die einzigen beiden "Tutorials" die ihr dazu braucht, falls ihr das mit meiner Beschreibung nicht hinbekommt (wie ich selbst nach Reinstall von Windows):
1.
2.
https://www.heise.de/tipps-tricks/Windows-Powershell-Skript-ausfuehren-4672163.html