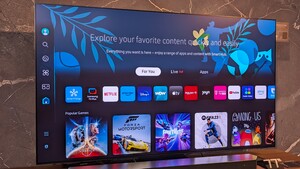Samsung C49HG90
Erste Kontaktaufnahme
Auch wenn ich mich zuvor über die Ausmaße des Monitors informiert habe, war ich doch ziemlich erstaunt als ich den riesigen Karton auf der Ladefläche des Spediteurs gesehen habe. Da der Spediteur aufgrund meiner Lieferung am Freitagabend um 20:30 Uhr seinen Feierabend vermutlich schon deutlich nach hinten verlegt hatte, war ich so freundlich und habe den Monitor selbst nach oben in die Wohnung geschleppt – eine im Nachhinein fragwürdige Entscheidung.

Testsystem
| Prozessor | Intel Core i5-4460 |
| Grafikkarte | AMD Radeon R9 390 |
| Arbeitsspeicher | 16GB |
| Betriebssystem | Windows 10 |
| Bisherige Monitore | 2x Dell 2007WFP |
Spezifikationen
Die meisten von euch werden den Samsung C49HG90 bereits kennen, hier dennoch die wichtigsten Informationen zusammengefasst:
| Bildschirmdiagonale | 49“ Curved |
| Panel | SVA, 8bit + FRC |
| Auflösung | 3840x1080 |
| Bildwiederholfrequenz | 144Hz inklusive FreeSync 2 HDR |
| Ergonomie | Höhenverstellung, Drehung und Neigung |
| Besonderheit | PBP (Picture by Picture) zur parallelen Nutzung mehrerer Eingänge mit wählbarer Bildaufteilung |
| Zusätzliche Features | Audio-Ausgang, Kopfhörerhalter und eine (optionale) rückseitige Beleuchtung |
Lieferumfang
Der Lieferung des Monitors ist mehr als vollständig, besonders die Anzahl der unterschiedlichen Kabel hat mich positiv überrascht.
Im Lieferumfang sind folgende Teile enthalten:
- Monitor mit Standfuß, Blenden und einem Clip zur Kabelführung
- VESA Adapter
- Kurzanleitung, Sicherheitshinweise und Garantiebestimmungen
- Kabel: HDMI, DP, Mini-DP auf DP, USB und ein abgewinkeltes Kaltgerätekabel
Auspacken & Aufbau
Der Monitor und die Einzelteile waren gut in Styropor und Folien gesichert und in wenigen Minuten aufgebaut. Der Standfuß des Monitors besteht aus zwei Teilen: Fuß und Arm. Nach dem befestigen des Arms am Monitor mittels vier Schrauben kann der Fuß mit zwei weiteren Schrauben wahlweise per Hand oder Schraubendreher befestigt werden. Eine beiliegende Blende verschönert den Übergang zwischen Monitor und Standfuß.
Nachdem alles zusammengebaut wurde, kann der Monitor in der Verpackung aufgerichtet und das schützende Styropor entfernt werden. Trotz der Größe des Monitors kann dieser vergleichsweise einfach an den gewünschten Ort getragen werden. Nach dem Anschließen des Monitors über den oder die gewünschten Eingänge kann das Anschlusspanel mit einer Blende verschlossen und die Kabel durch den Fuß nach hinten geführt werden. Angeschlossen habe ich den Monitor mit den zwei beiliegenden DisplayPort Kabeln, aber dazu später mehr im Abschnitt Einstellungen.


Die Ausrichtung auf meinem 120cm breiten und 80cm tiefen Schreibtisch gestaltete sich deutlich anspruchsvoller als erwartet. Da ich an meinem Schreibtisch mit dem Rücken zur Wand in einer Ecke des Wohnzimmers sitze, waren meine bisherigen Monitore asymmetrisch aufgestellt. Mein linker Hauptmonitor stand schräg, sodass ich im Hintergrund den Raum (und den Fernseher

Inbetriebnahme und der erste Eindruck
Das erste Hochfahren des Rechners war erwartungsgemäß geprägt von unscharfen und gestauchten Bildern. In Windows angekommen war die Anpassung der Auflösung schnell erledigt und auch ein passendes Wallpaper war schnell gefunden.
In den ersten Minuten kam ich aus dem Staunen nicht mehr heraus, tat mich aber auch sichtlich schwer eine geeignete Sitzposition und einen Fokuspunkt auf dem Monitor zu finden. Der Biegeradius machte die ersten Gehversuche nicht gerade leichter, alles sah falsch und irgendwie verschoben aus und ich wusste nicht wie und wo ich meine Fenster anordnen sollte.
Abgesehen von Orientierungsproblemen war der erste Eindruck überwältigend. Satte Farben, ein Kontrast, den ich von meinen vorherigen Monitoren nicht kannte und eine maximale Helligkeit, die in den Augen brannte. Hinzu kam ein ziemlich neues Erlebnis hinsichtlich der Reaktionszeit beim Verschieben von Fenstern und auch beim Scrollen im Browser. Von Bewegungsunschärfe keine Spur und alles fühlte sich wahnsinnig geschmeidig an.
Hinweis: Es existiert eine Firmwareaktualisierung. Das Upgrade kann komfortabel per USB-Stick aufgespielt werden und dauert nur wenige Minuten.
Einstellungen
Das OSD des Monitors wird mit einem 4-Wege-Steuerkreuz mit integriertem Bestätigungsknopf bedient und ist meiner Meinung nach äußerst gelungen. Ein Drücken des Knopfes navigiert tiefer in Menüs oder bestätigt eine Auswahl, durch ein Navigieren nach links gelangt man zum vorherigen Menü oder verlässt das Menü gänzlich – sehr intuitiv. Das Menü selbst wird durch Betätigen des Knopfes aufgerufen. Befindet man sich nicht im Menü, kann man mit links/rechts die Lautstärke für ein angeschlossenes Audiogerät und mit oben/unten Helligkeit, Kontrast und Schärfe schnell einstellen. Zusätzlich gibt es drei weitere Knöpfe zur Schnellauswahl gespeicherter Profile. Die Bedienelemente und auch das OSD selbst sind mittig der rechten Bildhälfte ausgerichtet, was ich persönlich sehr angenehm finde, da hierdurch der Weg von der Maus zum Menü sehr kurz ist.

FreeSync
Die Aktivierung von FreeSync muss im OSD explizit vorgenommen werden. Zur Auswahl stehen mehrere Modi: Aus, Standard Engine und Ultimative Engine. Bei der der letzten Einstellung wird direkt auf ein eventuelles Flackern hingewiesen, das ich in meinen Tests auch deutlich und störend wahrnehmen konnte. Bei der Auswahl Standard Engine treten diese Probleme nicht auf.
Local Dimming
Das partielle Regeln der Helligkeit einzelner Bildbereich kann ebenfalls in drei Ausprägungen eingestellt werden: Aus, Auto und Ein. Auto aktiviert das Dimmen bei HDR-Inhalten, die anderen beiden Optionen erklären sich von selbst.
Local Dimming kann die Helligkeit einzelner Bildbereiche zur Verstärkung des Kontrasts erhöhen. Man sollte jedoch bedenken, dass der Monitor über relativ wenig getrennte Zonen verfügt und so stellenweise auch Bildinhalte stärker beleuchtet werden, die eigentlich nicht stärker beleuchtet werden sollten.
PBP (Picture by Picture)
Es gibt mehrere Möglichkeiten den Monitor an einem oder mehreren Rechnern zu betrieben. Standardmäßig wird das komplette Bild über einen Eingang bereitgestellt. PBP erlaubt es den Bildschirm in zwei Bereiche zu teilen. Möglich sind die Aufteilungen 1:1 und 1:2 beziehungsweise 2:1. Die dafür genutzten Eingänge können individuell ausgewählt werden. Bei der Verwendung von PBP kann jedoch logischerweise kein FreeSync mehr genutzt werden und die Wiederfrequenz wird auf 60Hz limitiert. Auch ist die gewählte Einstellung für PBP global gültig und kann nicht komfortabel als Teil eines Profils gespeichert werden. Zur Nutzung von FreeSync nutze ich aktuell lediglich einen Eingang.
Beleuchtung
Der Samsung Monitor verfügt rückseitig am Übergang zwischen Monitor und Standfuß über eine hellblaue und kreisrunde Beleuchtung. Auch wenn ich sonst nicht der größte Freund von LEDs am oder im Rechner bin, finde ich diese ziemlich schick.


Samsung Easy Setting Box
Samsung bietet ein separates Tool namens Easy Setting Box zum Anordnen der Fenster an. Die Funktion dieser Anwendung besteht darin die Bildschirmfläche in kleine, frei wählbare Kacheln aufzuteilen und in diesen Kacheln einzelne Fenster darzustellen. Der Grundgedanke ist begrüßenswert, die Umsetzung empfinde ich persönlich jedoch als nicht besonders gelungen. Viele Anwendungen wie Firefox, Chrome, Edge und auch VLC lassen sich nicht in die vorgesehenen Kacheln schieben. Zudem ist es nicht möglich die Ränder zwischen den einzelnen Fenstern zu entfernen, sodass der Desktophintergrund zwischen einzelnen Fenster zu sehen ist und ein eigentlich ruhiges Bild stört. Ich habe die Software testweise installiert und anschließend wieder vom System entfernt.
Meine Einstellungen
Ich betreibe den Monitor im Benutzerdefinierten Bildmodus mit leicht reduziertem Rot, Helligkeit auf 70, Kontrast auf 75, Schärfe auf 56 und deaktiviertem Local Dimming. FreeSync und die rückseitige Beleuchtung habe ich aktiviert.
Darüber hinaus gibt es noch einen Augenschonmodus, den HDMI-Schwarzwert (sofern per HDMI angeschlossen) und eine Einstellung namens Black Equalizer, die ich auf dem Standardwert 13 belassen habe. Bei der Deaktivierung von FreeSync kann man zusätzlich Einstellungen zur Reaktionszeit vornehmen.
Um- und Eingewöhnung
Bisher habe ich zwei 20“ Dell Monitore mit IPS-Panel und 1680x1050 Pixeln genutzt. Die Monitore standen deutlich spitzer zueinander als die Krümmung des Samsung Monitors dies vorgibt. Die ersten Stunden vor dem neuen Monitor waren zwar optisch schön und beeindruckend, richtig wohl habe ich mich jedoch nicht gefühlt. Gründe dafür sind die recht niedrige Pixeldichte des Monitors und die damit verbundene Breite ohne übermäßig viel Platz zum Arbeiten zu haben. Insbesondere beim Surfen und navigieren im Explorer hatte ich das Gefühl nicht alles im Blick zu haben. Auch musste ich mich zuerst an die ständigen Kopfbewegungen gewöhnen. Der Drang das komplette Bild zumindest peripher sehen zu können führte zu einer mittigen Ausrichtung der Sitzposition, die wiederum dazu führte, dass die Randbereiche für mein Gefühl unnatürlich weit weg waren. Die bis dahin unbekannte Krümmung der Bildfläche sorge für zusätzliche Irritationen. Besonders bei zwei nebeneinander maximierten Fenstern sah es so aus als hätte der Monitor in der Mitte einen Knick.

Nach mehreren Wochen Nutzung haben sich die genannten Startschwierigkeiten verflüchtigt und ich habe im Alltagsbetrieb eine Bildschirmhälfte als Hauptmonitor akzeptiert. Die Krümmung fällt mir persönlich gar nicht mehr auf, verbessert aber spürbar die Ergonomie. Kleinere technische Unwägbarkeiten bleiben jedoch bestehen. Hierzu zählen zum Beispiel mittig oder nicht auf einer Hälfte maximiert startende Anwendungen und die fehlende (echte) Maximierung in Browserfenstern, die dazu führt, dass man Tabs nicht am oberen Bildschirmrand anklicken kann, sondern erst ein paar Pixel darunter. Durch die fehlende Maximierung verliert man in Chrome zusätzlich ein paar Pixel in der Höhe. Auch beim Thema maximierte Videos verliert der Samsung gegenüber zwei getrennten Monitoren. Videos schauen und parallel surfen ist nur im Fenster- oder PBP-Modus möglich. Die genannten Probleme sind natürlich nicht Samsung-spezifisch, sondern betreffen alle überbreiten oder mittels Eyefinity betriebenen Monitore.
Bildqualität
Die wohl wichtigste Eigenschaft eines Monitors ist dessen Bildqualität. Bildqualität gliedert sich je nach Anforderung in unterschiedliche Bereiche. Bei der Verarbeitung von visuellen Medien kommt es meist auf eine hohe Farbtreue, gute Kontraste und eine hohe Blickwinkelstabilität an, beim Zocken eher auf scharfe Bilder in schnellen Szenen. Beim C49HG90 hat Samsung versucht beides zu vereinen – und auch weitestgehend geschafft.
Die Farben, der Kontrast und auch der Schwarzwert sind für ein konventionelles LCD-Panel beachtlich. Inhalte wirken gut gesättigt aber nicht unnatürlich oder überzeichnet und insbesondere in Spielen kann der Monitor seine Stärken voll ausspielen.
Die Blickwinkelstabilität ist gut aber nicht sehr gut. In den Randbereichen sind bei mittiger Sitzposition Helligkeitsunterschiede wahrnehmbar, zu Farbverfälschungen kommt es jedoch nicht. Direkt an den seitlichen Rahmen sieht es auf dem letzten Zentimeter so aus als wäre ein Schwarzverlauf vorhanden. Erst beim Betrachten im 90°-Winkel verschwindet dieser fast gänzlich.

Der größte Schwachpunkt in Sachen Bildqualität ist meiner Meinung nach auf die Auflösung zurückzuführen. Bei einer Größe von umgerechnet 27“ ist Full HD zum täglichen Arbeiten einfach zu wenig. Schrift und auch Grafiken sehen oft pixelig aus und von Zeit zu Zeit nimmt man leider den Fliegengittereffekt wahr. In Spielen empfinde ich die Auflösung jedoch nicht unbedingt als Nach- sondern eher als Vorteil. Die wahrgenommene Schärfe leidet hier aufgrund von Kantenglättung weniger sichtbar, die niedrige Auflösung erlaubt jedoch höhere Frameraten und ermöglicht es so das schnelle Panel auch wirklich auszunutzen.
Die Ausleuchtung hat mich dagegen positiv überrascht. Lichthöfe oder Farbverschiebungen wie bei meinen IPS-Monitoren konnte ich im Normalbetrieb und auch beim gezielten Suchen (in einem nur leicht beleuchteten Raum) nicht ausmachen. Lediglich im Dunkeln und bei entsprechenden Inhalten kann man am unteren Rand hellere Bereiche erkennen.
Die Reaktionszeit des Panels ist, wie schon in der Inbetriebnahme geschrieben, ausgezeichnet. Im Zusammenhang mit FreeSync hat mich das Panel beim Zocken wirklich begeistert. Das Bild ist auch in actionreichen Szenen scharf und geschmeidig und von Tearing ist keine Spur.
Optik
Für einen Gaming Monitor der heutigen Zeit finde ich das Design erstaunlich zurückhaltend. Abgesehen von der optionalen Beleuchtung auf der Rückseite wirkt der Monitor schlicht aber keinesfalls langweilig. Der Monitor macht sowohl im Büro als auch in der Zockerecke einen guten Eindruck. Die Rückseite und der Standfuß sind aus Plastik gefertigt, der Rahmen um den Monitor aus lackiertem Aluminium. Mein Exemplar hat leider einen Kratzer an besagtem Rahmen, Samsung hat einem Austausch bereits zugestimmt.

Alltagseinsatz
Im täglichen Einsatz kann der Monitor weitestgehend wie zwei getrennte Monitore genutzt werden. Einige Ausnahmen habe ich bereits im Abschnitt Um- und Eingewöhnung angesprochen. Eine besondere Herausforderung bleibt jedoch die Umstellung auf ein 2x2 Grid verglichen mit dem 4x2 Grid von zwei getrennten Monitoren. Mit alternativen Programmen (beispielsweise WinSplit Revolution oder Acer Gridvista) sollte diese Hürde jedoch auch noch zu meistern sein. Der PBP-Modus hilft hier nur eingeschränkt, da ich einerseits nicht auf FreeSync und die hohe Wiederholfrequenz verzichten möchte und andererseits nicht gewillt bin die Konfiguration über das OSD anzupassen, wenn ich spielen möchte.
Eine Anwendung über die volle Breite zu betreiben lohnt sich meiner Meinung nach nur beim Bearbeiten von Panoramen in einem Bildbearbeitungsprogramm oder beim Betreiben von virtuellen Maschinen. Letzteres funktioniert im Übrigen problemlos mit VirtualBox. Die volle Breite kann vom Gastsystem genutzt werden, die Beschränkung auf 2x2 Fenster bleibt aber natürlich auch hier bestehen. Beim Surfen, Programmieren und ähnlichen Aktivitäten werde ich weiterhin nur einen Teil der Bildfläche nutzen. Beim Schauen von Filmen in Vollbild könnte der große Monitor zum Problem werden, da Nebentätigkeiten quasi unmöglich werden.
Zusammenfassend muss jeder selbst entscheiden ob ein durchgängiger Monitor mehr Vor- als Nachteile bietet. Optisch ansprechend ist dieses Setup auf jeden Fall, eine Umgewöhnung und der Einsatz zusätzlicher Tools bleibt bei der produktiven Nutzung aber wahrscheinlich nicht aus. Mit einer besseren Unterstützung von großen Bildformaten durch Windows wären viele der genannten Probleme leicht lösbar.
Spiele
Auch wenn es sich beim C49HG90 um einen Gaming Monitor handelt, hatte ich hier leichte Bedenken. Auf der einen Seite ist das Erlebnis stark von der Unterstützung der Spiele abhängig, auf der anderen Seite muss die Grafikkarte hier deutlich mehr leisten als auf einem normalen Monitor.
Da gerade die Season 14 in Diablo 3 gestartet ist, war klar auf welches Spiel die Wahl für die Jungfernfahrt fällt. Der erste Start ähnelte stark dem, was ich beim erstmaligen Hochfahren des Rechners mit dem neuen Monitor erlebt habe. Die Auflösung des Spiels war noch auf einen vorherigen Monitor angepasst und das Bild entsprechend gestreckt. Zu meiner Verwunderung konnte ich im Optionsmenü nicht nur die Auflösung auswählen, sondern neuerdings auch die Bildwiederholrate. Nach der Auswahl von 3840x1080x120 traten dann auch schon die ersten Fehler im Menü auf. Mit einem derartig breiten Monitor hatten die Entwickler bei Blizzard wohl nicht gerechnet. Im Spiel selbst wird die volle Auflösung unterstützt, zeitweise kommt es jedoch zu noch nicht geladenen Bodentexturen, nicht durchgängigen Kino-Balken und Fehlern in Ladebildschirmen. Vernachlässigt man die kleinen Probleme, ist das Spielerlebnis aber bombastisch. Man taucht förmlich in die Welt ein und bekommt nichts mehr von der Außenwelt mit. Nachteile gibt es lediglich bei der Nutzung des Inventars und beim Interagieren mit NPCs. Die jeweiligen Menüs öffnen sich weiterhin am äußersten Bildschirmrand, sehr lange Mauswege und ständiges Kopfdrehen sind die Folge. Dem Gesamterlebnis tun diese Einschränkungen aber keinen Abbruch, das tiefe Eintauchen in Kombination mit den bereits beschriebenen Eigenschaften des Panels verschaffen dem Spiel definitiv den zweiten Frühling.
Die Unterstützung breiter Bildschirme ist in Frostpunk ein Quäntchen besser. Zumindest das Menü wird fehlerfrei über die volle Breite dargestellt. Aber auch hier sind die Ladesequenzen auf konventionelle Monitore optimiert. Das allgemeine Spieleerlebnis profitiert aufgrund des Aufbaus der Karten nicht wirklich von der zusätzlichen Breite, besser aussehen als auf einem normalen Monitor tut es aber allemal.
In Anno 2070 und Need for Speed zeichnet sich insgesamt ein sehr positives Bild ab. Anno 2070 unterstützt sogar die volle Auflösung im Ladebildschirm, im Spiel selbst geben sich beide Spiele nicht viel. Das Mehr an Platz wirkt sich in beiden Spielen äußerst positiv auf das Erlebnis und den Überblick aus, eine fehlende Optimierung der HUDs erfordert aber insbesondere bei Anno 2070 immer wieder Kopfbewegungen.
Die beste Erfahrung konnte ich mit Witcher 3 machen. Auch in diesem Spiel werden Ladebildschirme und Menüs nur mittig dargestellt, die HUDs im Spiel sind hingegen perfekt positioniert und es entsteht kein Nachteil im Vergleich zu einem 16:9 oder 16:10 Monitor. Der erweiterte Blickwinkel verändert die Wahrnehmung und lässt das ohnehin schon beeindruckende Spiel noch ein Stückchen imposanter wirken.
Insgesamt hängt die Spieletauglichkeit des Monitors stark vom jeweiligen Spiel ab. Die solide Unterstützung bereits älterer Spiele lässt jedoch hoffen, dass die Optimierungen bereits begonnen haben und die Unterstützung solcher Formate zukünftig noch besser werden wird.
Fazit
Der Monitor ist riesig, fast schon überdimensioniert und mit den richtigen Spielen erlebt man hier ein völlig neues Spielgefühl. Samsung bewirbt den C49HG90 als Gaming Monitor und genau das ist er auch. Spieler, die auf der Suche nach einem außergewöhnlichen Monitor sind und über die entsprechende Hardware verfügen, werden mit dem Gerät definitiv ihren Spaß haben. Für die hauptsächliche Nutzung abseits von Spielen ist die Unterstützung durch das Betriebssystem und diverse Programmen aber noch nicht fortgeschritten genug.
| Positiv | Negativ |
|
|
Danke an Samsung und Computerbase für diese Aktion!
Zuletzt bearbeitet: