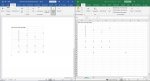AMD64freak
Lieutenant
- Registriert
- Jan. 2007
- Beiträge
- 746
Guten Tag,
ich nutze MS Word aus Office 2019 und habe gerade ein Problem mit der Excel-Kalkulationstabelle.
Das Problem besteht darin, dass ich den Bereich der aus der Excel angezeigt werden soll, nicht anpassen kann. So wird in Word lediglich eine Grafik erzeugt, die ich zwar skalieren kann, jedoch nicht Spalten und Zeilen aus der Excel hinzufügen oder wegnehmen kann.
In angehängten Bild hab ich mal ein Beispiel in Excel und Word nebeneinander gestellt.
Ich war der Meinung, dass früher in Word noch direkt die Größe angepasst werden konnte. Bin für jede Hilfe dankbar.
ich nutze MS Word aus Office 2019 und habe gerade ein Problem mit der Excel-Kalkulationstabelle.
Das Problem besteht darin, dass ich den Bereich der aus der Excel angezeigt werden soll, nicht anpassen kann. So wird in Word lediglich eine Grafik erzeugt, die ich zwar skalieren kann, jedoch nicht Spalten und Zeilen aus der Excel hinzufügen oder wegnehmen kann.
In angehängten Bild hab ich mal ein Beispiel in Excel und Word nebeneinander gestellt.
Ich war der Meinung, dass früher in Word noch direkt die Größe angepasst werden konnte. Bin für jede Hilfe dankbar.