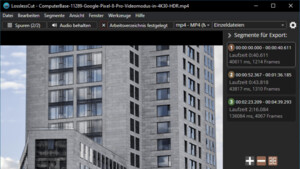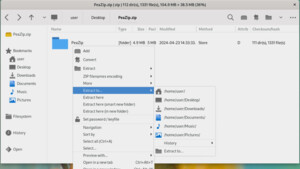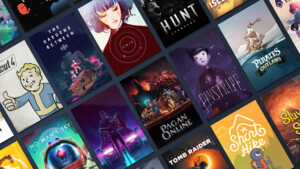Hallo corun,
ich kenne Tails und dessen Befehle bzw. dessen genaue Bezeichnungen zwar nicht aus eigener Anwendung, ich habe hier analog dazu die gängigen Linux-Befehle für Verzeichnisinhalt auflisten, Verzeichniswechsel, Besitzrechte-Änderung, etc. verwendet. Falls die in Tails etwas anders lauten, bitte entsprechend anpassen!
Du könntest mal folgendes versuchen:
Hinweis: Diese Anleitung ist nicht zwingend erforderlich, falls die Einrichtung des Shared Folders bereits mit den Standardeinstellungen funktioniert. Es bietet sich allerdings an, den Einhängepunkt (Mountpoint) des gemeinsamen Ordners in der VM selbst zu definieren, so hat man mehr Kontrolle bzw. Flexibilität im Umgang mit den Ordnern in der VM.
- schalte Tails-VM aus, lass VirtualBox aber weiterhin geöffnet
- wechsle im Vbox-Manager oben im Menüband in das Menü "Hilfe" -> unterste Option "Über VirtualBox"
- es wird im kleingedruckten Bereich in der 2. Reihe die Versionsnummer angezeigt, aktuell ist die Version 6.1.32
Wichtig: Beim folgenden Download muss die Versionsnummer von VirtualBox exakt mit der Versionsnummer des Extension Packs übereinstimmen!
- (
für 6.1.32) Rufe Sie im Browser Deiner Wahl die Webseite
https://www.virtualbox.org/wiki/Downloads auf, dort findest Du etwas weiter unten den Bereich "VirtualBox 6.1.32 Oracle VM VirtualBox Extension Pack"
- (
ältere Versionen) Hinweis: Sollte Deine VirtualBox-Version nicht 6.1.32 lauten, hast Du nun 2 Möglichkeiten: Entweder Du führst ein Update von VirtualBox auf die neueste Version 6.1.32 durch oder aber Du gehst auf folgende Seite und lädst das Extension Pack entsprechend Deiner installierten VirtualBox-Version herunter:
https://www.virtualbox.org/wiki/Download_Old_Builds
Falls Du beispielsweise noch die Version 6.1.12 installiert haben solltest, dann wähle auf der oben angegebenen Webseite zuerst den Bereich "6.1". Scrolle anschließend nach unten bis der Bereich von 6.1.12 erscheint und findest dann unter den ganzen Linux Hosts-Downloads das Extension Pack für 6.1.12. Herunterladen und anschließend installieren.
- (
Fortsetzung 6.1.32) Betätige den Download-Link "All supported platforms" direkt darunter
- Nach Abschluss des Downloads führst Du die eben heruntergeladene Datei aus und installierst/aktualisierst das VirtualBox Extension Pack
- Danach löschst Du bitte sämtliche definierten Gemeinsamen Ordner/Shared Folders in dem entsprechenden Abschnitt der
VirtualBox-Manager-Einstellungen/Settings der Tails-VM
- anschließend die Tails-VM starten
- Auf dem Tails-Desktop angekommen ein Terminalfenster öffnen
- jetzt erstellst Du in der Tails-VM einen neuen Ordner, welcher als Einhängepunkt (Mountpoint) für den/die gemeinsamen Ordner (Shared Folder) dienen wird, es bietet sich aus Dateisystem-Zugriffrechten an, diesen Ordner im Home-Verzeichnis des entsprechenden Tails-Benutzers anzulegen:
Folgende Befehle zeilenweise im Terminal eingeben und jeweils mit "Return/Enter" bestätigen (die Angaben in Klammern dienen nur der Erklärung des Befehls!):
Hinweis: Beim erstmaligen Aufruf des Befehls "sudo" (=> SuperUser do = "führe die folgende Befehlskette als SuperUser/Admin mit erhöhten Systemrechten aus"), wirst Du dazu aufgefordert das sudo-Passwort für den aktuellen Tails-Benutzer einzugeben.
Bei der Eingabe des Passworts siehst Du keinerlei Sternchen oder ähnliches als Rückmeldung für die Eingabe, deshalb "blind" das Passwort eingeben und mit Return/Enter bestätigen! In den Befehlen wird der aktuelle Benutzer „user“ genannt, die Befehle somit bitte entsprechend Deinem verwendeten Benutzernamen anpassen bzw. abändern.
cd /home/user (cd = "change directory" => Wechsel in ein angegebenes Verzeichnis)
sudo mkdir vbox-share (mkdir = "make directory" => legt ein neues Verzeichnis an)
ls -lh (ls = "list" mit den Optionen -lh (l = long format / h = human readable (Anzeige von Dateigrößen))
- nun sollte Dir ganz unten in der Verzeichnisinhalt-Auflistung der eben angelegte Ordner
vbox-share angezeigt werden, in der entsprechenden Zeile steht 2x
root voran. Der erste Eintrag zeigt den Besitzer-Benutzer, der zweite Eintrag die Besitzer-Benutzergruppe des Ordners an.
- nun änderst Du die Besitzer-Benutzergruppe des Verzeichnisses
vbox-share von
root auf die VirtualBox-Systembenutzergruppe
vboxsf (VirtualBox Shared Folder)
sudo chown root:vboxsf vbox-share/
(chown = "change owner" => ändert (Besitzer-) Benutzer:Benutzergruppe des angegebenen Verzeichnisses)
- Zur Kontrolle:
ls -lh
- Nun sollte bei den Besitzer-/Berichtigungsangaben des Ordners
vbox-share root und
vboxsf angezeigt werden
- Nun müssen wir noch den Benutzer
user in die Benutzergruppe
vboxsf aufnehmen:
sudo usermod -G vboxsf -a user
(usermod = "user modification" => ändere Benutzereinstellungen (-G gibt die Gruppe an / -a "add")
- Terminalfenster schließen
- jetzt legst Du die Gasterweiterungen "VBoxGuestAdditions.iso" ein, welche im Extension Pack enthalten sind ein
- ganz oben in Deinem VM-Fenster findest Du ein Menüband mit "Datei", "Maschine", "Anzeige" usw.
- dort in das Menü "Geräte" und dann ganz unten "Gasterweiterungen einlegen..."
- sollte dabei eine Fehlermeldung erscheinen, dann sind die Gasterweiterungen bereits eingelegt
- neues Terminalfenster öffnen
- Verzeichniswechsel via
cd /media/user
ls -lh
- der list-Befehl
ls -lh sollte Ihnen ein Verzeichnis mit Namen "
Vbox_GAs_6.1.32" anzeigen
Hinweis: In Linux (mittlerweile auch in Windows) kann man sich bei Eingaben in einer Konsole per Betätigung der Tabulator-Taste (TAB) Datei- und/oder Verzeichnisnamen und -pfade während der Eingab automatisch vervollständigen lassen und erspart sich somit Schreibarbeit und beugt Tippfehlern vor!
- tippe folgenden Befehl, bestätige ihn aber zunächst nicht gleich mit Return/Enter, sondern drücke nach dem "V" die TAB-Taste!
cd V
- nun sollte der Verzeichnisname automatisch zu
Vbox_GAs_6.1.32 vervollständigt worden sein, anschließend mit Return/Enter bestätigen
ls -lh
- der Ordnerinhalt von
Vbox_GAs_6.1.32 wird Dir nun angezeigt und enthält unter anderem eine Datei mit Namen
VBoxLinuxAdditions.run
- Ausführen (run) von
VboxLinusAdditions.run zur Installation der Guest Additions (Gasterweiterungen)
(Bei Dir ist der Host ja das Windows-System und der Gast (Guest) das Linux-System in der VM)
- nächsten Befehl wieder mit TAB vervollständigen lassen und dann mit Return/Enter bestätigen
sudo bash VBoxL
- es erscheint ein längerer Text, welcher darauf hinweist, dass diese Gasterweiterungen bereits installiert sind. Das ist so weit korrekt, allerdings sind die VBox-Gasterweiterungen des Tails-Linuxsystems wahrscheinlich schon etwas älter und verhindern das korrekte Einbinden bzw. das korrekte Einhängen eines Shared Folders an einem Ort bzw. Ordner, welcher von dem Standardeinhängepunkt abweicht!
- die y/n-Frage mit y bestätigen
- der folgende Installationsvorgang kann einige Minuten dauern und enthält "Fehlermeldungen" und Hinweise, welche ignoriert werden können!
- nach Abschluss der Installation wirst Du dazu aufgefordert das System bzw. die Tails-VM neu zu starten, schließe aber zunächst nur das Terminalfenster
- Fahre das System (kein Neustart!) bzw. die VM nun herunter
- ist die VM ausgeschaltet wechsle im Vbox-Manager wieder zu den Einstellungen der Gemeinsamen Ordner/Shared Folders
- die Liste von Gemeinsamen Ordnern wurde ja zu Beginn gelöscht, d.h. es sollten keine Definitionen zu sehen sein
- Du legst per Rechtsklick auf einen freien Bereich -> "Gemeinsamen Ordner hinzufügen" eine neue Definition an
- wähle über das Pulldownmenü ganz oben den Windows-Ordner aus, welchen Du als Shared Folder verwenden willst aus. Dies kann ein komplett neuer/leerer Ordner sein, Du kannst aber auch einen Ordner angeben, welcher bereits einige Daten bzw. weitere Ordner und Dateien enthält!
- Ist der Windows-Ordner ausgewählt, gib in der Zeile darunter einen frei wählbaren Namen dieser Verbindung an, einfachhalber nimmst Du hier wieder
vbox-share. (Wenn man evtl. mal mehrere Shared Folder definieren sollte, können zur besseren Unterscheidung eindeutigere Verbindungsnamen vergeben werden)
- Checkbox "Nur lesend / read-only" leer lassen, "Automount / automatisches Einbinden" aktiveren
- bisher wurde der Einhängepunkt / Mountpoint leer gelassen, dann hängt bzw. bindet die Vbox den Shared Folder standardmäßig im Ordner /media/sf_vboxshare ein
- da Du ja aber den ganzen Aufwand betrieben hast, um mehr Flexibilität und Kontrolle über die Shared Folder zu haben, gibst Du in das Feld des Einhängepunkts nun den Tailsordner an, den Du anfangs selbst neu an einem Ort Deiner Wahl angelegt hast.
- der Pfad lautet wie folgt:
/home/user/vbox-share
- sollte Dir zusätzlich noch die Option "Permanent einrichten / make permanent" angezeigt werden, dann läuft im Hintergrund die VM noch... Dies ist aber auch kein Problem, aktiviere in diesem Fall unbedingt die Permanent-Option, ansonsten ist dieser Shared Folder nur bis zum nächsten Start der VM und nicht permanent definiert und verfügbar!
- Angaben nochmals kurz überprüfen, anschließend speichern und dann VM neu starten
- nach dem erstmaligen Start der VM und der Installation der Gasterweiterungen kann es vorkommen, dass der Fensterinhalt der VM nicht korrekt bzw. mit "Grafikfehlern" dargestellt wird. Abhilfe schafft ein simples Ändern der VM-Fenstergröße bzw. ein schlichtes Maximieren des VM-Fensters!
- ist die VM gestartet, sollte auf dem Tails-Desktop nun eine neue Verknüpfung mit dem eben definierten Verbindungsnamen
vbox-share sein
- für den abschließenden Test doppelklicke auf diese neue Verknüpfung. Es öffnet sich der Tails-Dateiexplorer.
- solltest Du bei der Konfiguration des Gemeinsamen Ordners einen Windows-Ordner angegeben haben, welcher bereits Ordner bzw. Daten enthält, dann müssten diese nun bereits angezeigt werden, ansonsten ist der Ordner natürlich erstmal leer
- Du legst nun per Rechtsklick -> "Create new..." -> "new file" eine neue (Test-)Datei an und gibst ihr den Dateinamen
testdatei.txt und bestätigst den Vorgang
- jetzt wechsle kurz zu Deinem Windows-System, öffnest dort ebenfalls den Windows-Dateiexplorer und navigierst zu dem als Shared Folder ausgewählten Windows-Ordner. Dort sollte die eben in der Tails-Umgebung erstellte Datei
testdatei.txt angezeigt werden.
- Öffne die Datei
testdatei.txt in Windows mit einem beliebigen Editor, füge testweise irgendeinen kurzen Text ein und speichere diese Änderungen.
- wechsle Sie wieder zurück zur Tails-VM und öffne dort ebenfalls die Datei mit einem Editor. Die eben in Windows durchgeführten Änderungen am Dateiinhalt sollten sichtbar sein und damit ist die Einrichtung eines benutzerdefinierten Shared Folders mit finalem Test abgeschlossen! =)
Da ich Deine (Vor-)Kenntnisse in Sachen Linux nicht beurteilen kann, sieh mir bitte nach, die Anleitung "idiotensicher" formuliert zu haben!

 und soll wohl erst wieder in einer der zukünftigen Versionen mit eingebaut werden.
und soll wohl erst wieder in einer der zukünftigen Versionen mit eingebaut werden.