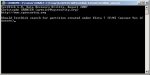ConnorMacManus
Cadet 4th Year
- Registriert
- Aug. 2007
- Beiträge
- 125
Hiho
Bin über Google eben auf https://www.computerbase.de/forum/threads/datentraeger-dynamisch-fremd.154210/ gestoßen.
Habe exakt das gleiche Problem und habe mich an Fionas Anleitung gehalten, komme aber an dem letzten Punkt nicht weiter und möchte da auch nur ungern an den Einstellungen rumspielen, da es immerhin um rund 200 GiB Daten geht.
Anbei der passende Screenshot
Für Eure Hilfe wäre ich sehr dankbar,
Connor
P.S. Fiona, Du hast das Gleiche nochmal als Post von letzter Nacht.
Bin über Google eben auf https://www.computerbase.de/forum/threads/datentraeger-dynamisch-fremd.154210/ gestoßen.
Habe exakt das gleiche Problem und habe mich an Fionas Anleitung gehalten, komme aber an dem letzten Punkt nicht weiter und möchte da auch nur ungern an den Einstellungen rumspielen, da es immerhin um rund 200 GiB Daten geht.
Anbei der passende Screenshot
Für Eure Hilfe wäre ich sehr dankbar,
Connor
P.S. Fiona, Du hast das Gleiche nochmal als Post von letzter Nacht.
Anhänge
Zuletzt bearbeitet: