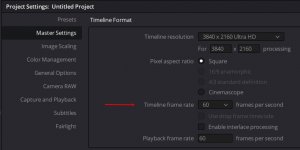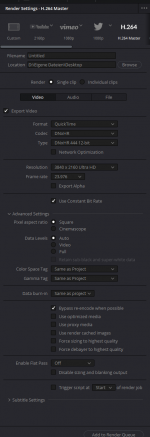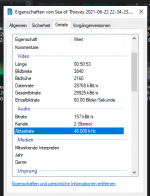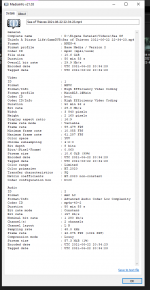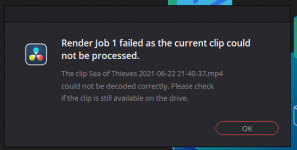CodeZero1990
Cadet 3rd Year
- Registriert
- Sep. 2020
- Beiträge
- 55
Guten Tag Liebe Community,
Danke das ich bei euch sein Darf um auch meine Fragen Stellen zu dürfen.
Direkt vor weg, am System kann es nicht liegen, da hier für Ausreichende Kühlung und Leistung zur Verfügung steht.
Falls gegen Fragen sind werde ich diese sehr gerne beantworten.
Antworten auf YouTube Tutorial Videos, habe ich schon ausprobiert.
Info zu meinem Vorgehen:
Ich Nehme mit der Internen Funktion der Xbox One X Videos in 4K 60 FPS in HDR auf einer Externen SSD auf. ( Bis 1 Stunde = 10-15 GB Video möglich)
Diese Übertrage ich dann auf mein Laptop (Technische Daten folgen).
In DaVinci Resolve (Aktuelle Version) werden diese dann mit einem kleinen Intro von mir Kommentiert und geschnitten.
Anschließend Sollen diese Exportiert und auf meinem YouTube Kanal hochgeladen und veröffentlicht werden.
Mein Ziel der Videos:
Ziel ist, dass Video so zu Exportieren, das es die Qualität des Quell Videos hat.
Denn ich möchte gerne Zeigen, wie das Game trotz Schnitt und Kommentar Original Dargestellt wird.
Meine Frage/Problem:
Das Exportierte Video kann nicht mit dem Quell Video verglichen werden in Punkto Video Qualität.
Ich habe schon Sehr viele Kombinationen bis hin zu DNXHR getestet und gerendert.
Das Schneiden und der Sound sind nicht das Problem.
Bei dem jeweiligen fertigen Video entstehen oft Würfelartige Artefakte. Dies ist auf dem Quell Video nicht zu erkennen.
Welche Einstellung ist als Export am besten zum Quell Material Einzustellen?
Weshalb, werden manche Videos nicht in 60 FPS sondern "nur" in 30 angegeben, dort wird auch gesagt, das 4K Video Export nicht dem entsprechendem Video auf der Timeline entspricht. Wie kann die Timeline auf 4k gestellt werden?
Beispiel:
 Schnelle Bewegung im Ziel Video mit vielen Artefakten.
Schnelle Bewegung im Ziel Video mit vielen Artefakten.
Im vergleich der Quelldatei die ich auch einmal direkt hochgeladen hatte, waren dort auch durch YouTube keine/ kaum Bemerkenswerte Komprimierungen ersichtlich.
Dies tritt auch bei Videos auf die in DavVinci nur mit 30 FPS Exportiert werden können, jedoch in 60 FPS vorliegen.
Technische Daten:
DELL G7 7790:
Intel i5 9. Gen.
32 GB DDR4 (2*16GB)
1 TB Hynix NVME
1 TB Samsung EVQ 870
RTX2060 8GB
Danke das ich bei euch sein Darf um auch meine Fragen Stellen zu dürfen.
Direkt vor weg, am System kann es nicht liegen, da hier für Ausreichende Kühlung und Leistung zur Verfügung steht.
Falls gegen Fragen sind werde ich diese sehr gerne beantworten.
Antworten auf YouTube Tutorial Videos, habe ich schon ausprobiert.
Info zu meinem Vorgehen:
Ich Nehme mit der Internen Funktion der Xbox One X Videos in 4K 60 FPS in HDR auf einer Externen SSD auf. ( Bis 1 Stunde = 10-15 GB Video möglich)
Diese Übertrage ich dann auf mein Laptop (Technische Daten folgen).
In DaVinci Resolve (Aktuelle Version) werden diese dann mit einem kleinen Intro von mir Kommentiert und geschnitten.
Anschließend Sollen diese Exportiert und auf meinem YouTube Kanal hochgeladen und veröffentlicht werden.
Mein Ziel der Videos:
Ziel ist, dass Video so zu Exportieren, das es die Qualität des Quell Videos hat.
Denn ich möchte gerne Zeigen, wie das Game trotz Schnitt und Kommentar Original Dargestellt wird.
Meine Frage/Problem:
Das Exportierte Video kann nicht mit dem Quell Video verglichen werden in Punkto Video Qualität.
Ich habe schon Sehr viele Kombinationen bis hin zu DNXHR getestet und gerendert.
Das Schneiden und der Sound sind nicht das Problem.
Bei dem jeweiligen fertigen Video entstehen oft Würfelartige Artefakte. Dies ist auf dem Quell Video nicht zu erkennen.
Welche Einstellung ist als Export am besten zum Quell Material Einzustellen?
Weshalb, werden manche Videos nicht in 60 FPS sondern "nur" in 30 angegeben, dort wird auch gesagt, das 4K Video Export nicht dem entsprechendem Video auf der Timeline entspricht. Wie kann die Timeline auf 4k gestellt werden?
Beispiel:
YouTube
An dieser Stelle steht ein externer Inhalt von YouTube, der den Forumbeitrag ergänzt. Er kann mit einem Klick geladen und auch wieder ausgeblendet werden.
Ich bin damit einverstanden, dass YouTube-Embeds geladen werden. Dabei können personenbezogene Daten an YouTube übermittelt werden. Mehr dazu in der Datenschutzerklärung.
Im vergleich der Quelldatei die ich auch einmal direkt hochgeladen hatte, waren dort auch durch YouTube keine/ kaum Bemerkenswerte Komprimierungen ersichtlich.
Dies tritt auch bei Videos auf die in DavVinci nur mit 30 FPS Exportiert werden können, jedoch in 60 FPS vorliegen.
Technische Daten:
DELL G7 7790:
Intel i5 9. Gen.
32 GB DDR4 (2*16GB)
1 TB Hynix NVME
1 TB Samsung EVQ 870
RTX2060 8GB