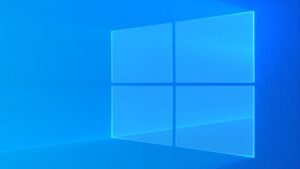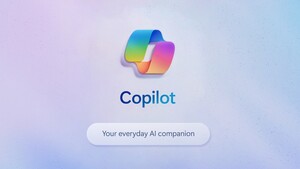Hallo,
ich habe das Problem das wenn ich Forza Horizon 5 starten will folgende Fehlermeldung kommt.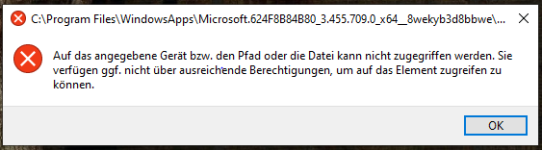
An den Berechtigungen meines Kontos kann es allerdings nicht liegen da ich der Admin bin.

Auf den Ordnern kann ich ebenfalls nicht zugreifen.
Auch die Eigenschaften des Ordners sehen nicht normal aus.

In den Sicherheitseinstellungen kann ich ebenfalls nichts ändern da mir der Zugriff darauf verweigert wird. Somit kann ich den Schreibgeschützten Modus auch nicht aus stellen.

Dennoch wird mir bei den Sicherheitseinstellungen für den Ordner angezeigt das ich Vollzugriff besitze. Jedoch kann ich auch da keinen Besitzer anzeigen lassen oder ändern.
Das spiel lief bereits auf meinem PC problemlos jedoch durch die Einführung der Xbox App anstatt des Microsoft Stores habe ich dieses Problem. Auch eine Neuinstallation hat nichts gebracht.
Ich hoffe ihr könnt mir helfen.
Ps: Danke im voraus
ich habe das Problem das wenn ich Forza Horizon 5 starten will folgende Fehlermeldung kommt.
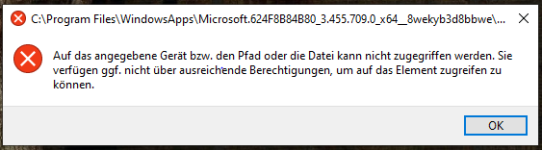
An den Berechtigungen meines Kontos kann es allerdings nicht liegen da ich der Admin bin.
Auf den Ordnern kann ich ebenfalls nicht zugreifen.
Auch die Eigenschaften des Ordners sehen nicht normal aus.
In den Sicherheitseinstellungen kann ich ebenfalls nichts ändern da mir der Zugriff darauf verweigert wird. Somit kann ich den Schreibgeschützten Modus auch nicht aus stellen.
Dennoch wird mir bei den Sicherheitseinstellungen für den Ordner angezeigt das ich Vollzugriff besitze. Jedoch kann ich auch da keinen Besitzer anzeigen lassen oder ändern.
Das spiel lief bereits auf meinem PC problemlos jedoch durch die Einführung der Xbox App anstatt des Microsoft Stores habe ich dieses Problem. Auch eine Neuinstallation hat nichts gebracht.
Ich hoffe ihr könnt mir helfen.
Ps: Danke im voraus