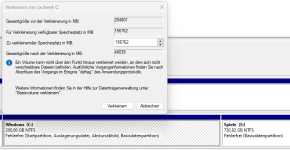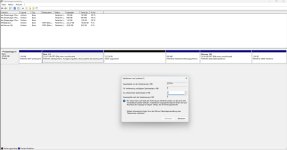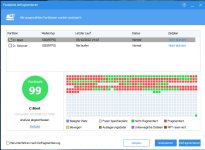gehtnetgibtsnet
Cadet 4th Year
- Registriert
- März 2019
- Beiträge
- 103
Hallo Forum.
Ich habe einen neuen Laptop mit Windows 11 Home und einer 512-GB SSD. Windows war vorinstalliert.
Mein Problem: ich möchte auf der SSD mehrere logische Laufwerke einrichten. So habe ich das auf meinen bisherigen Systemen immer gemacht. Das Problem: das System-Laufwerk (C hat eine Größe von 222,47 GB, davon sind jedoch 158,85 GB frei. Bei der Reduzierung wird mir der maximale Wert von 0 angeboten. Einen Defrag, wie es ihn früher gab, finde ich nicht mehr.
hat eine Größe von 222,47 GB, davon sind jedoch 158,85 GB frei. Bei der Reduzierung wird mir der maximale Wert von 0 angeboten. Einen Defrag, wie es ihn früher gab, finde ich nicht mehr.
Wie kann ich das Problem lösen, und die mehr als 150 GB einer anderen Verwendung zuführen?
Ich habe einen neuen Laptop mit Windows 11 Home und einer 512-GB SSD. Windows war vorinstalliert.
Mein Problem: ich möchte auf der SSD mehrere logische Laufwerke einrichten. So habe ich das auf meinen bisherigen Systemen immer gemacht. Das Problem: das System-Laufwerk (C
Wie kann ich das Problem lösen, und die mehr als 150 GB einer anderen Verwendung zuführen?