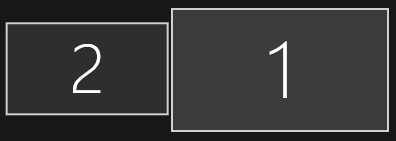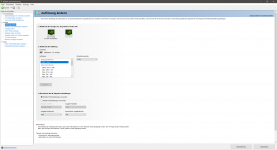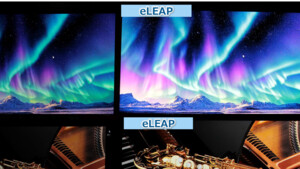Cedric99
Newbie
- Registriert
- Dez. 2020
- Beiträge
- 2
Moin Leute,
ich habe mir einen zweiten 27 Zoll Monitor gekauft und soeben in Betrieb genommen. Ich habe die grundlegenden Einstellungen (Zuordnung welcher der Haupt- und welcher der Nebenmonitor ist + Einstellung für die Erweiterung welcher Bildschirm links bzw. rechts steht).
Jetzt habe ich das Problem, dass der Übergang zwischen den Monitoren mit meinem Maus-Cursor nicht über die gesamte Höhe funktioniert. Wenn ich von Monitor 1 (27 Zoll, WQHD, 2560x1440 Pixel, 144Hz) auf Monitor 2 (27 Zoll, Full HD, 1920x1080 Pixel, 75Hz) gehe, kann ich das erst ab einer Höhe (von unten nach oben gesehen) von ca. 1/3. Wenn ich mit meinem Maus-Cursor von Monitor 2 auf 1 gehe, kann ich es über die gesamte Höhe machen, komme dann aber im oberen Teil des Monitor 1 heraus.
Ich habe versucht die Problematik mit den angehängten Bildern zu verdeutlichen. In Bild 1 & 2 bin ich von Monitor 1 auf Monitor 2 gegangen und in Bild 3 & 4 bin ich von Monitor 2 auf Monitor 1 gegangen.
Kann man dieses Problem irgendwie beheben, sodass man über die gesamte Höhe der beiden Bildschirme reibungslos arbeiten kann? Vermutlich liegt es an den unterschiedlichen Auflösungen der Monitore aber vielleicht gibt es dennoch irgend eine Lösung.
Beste Grüße
Cedric
Hier mal sämtliche Infos zu meinem System (soll kein Flex sein, ich möchte nur vermeidbare Fragen umgehen):
Betriebssystem: Windows 10 Pro, Version: 20H2
CPU: Intel Core i9 9900K 8x 3.60GHz So.1151 WOF
GPU: 8GB Palit GeForce RTX 2070 SUPER Gaming Pro OC Aktiv PCIe 3.0 x16
RAM: Corsair Vengeance LPX DDR4-3200 32GB
Speicher: 1000GB Samsung 970 Evo Plus M.2 2280 PCIe 3.0 x4 NVMe 1.3 3D-NAND TLC (MZ-V7S1T0BW)
Monitor 1: Acer Nitro XV272UP 27 Zoll WQHD 2560x1440 144 Hz IPS Panel
Monitor 2: Acer CB2 CB272bmiprx 27 Zoll FHD 1920x1080 75HZ IPS Panel
ich habe mir einen zweiten 27 Zoll Monitor gekauft und soeben in Betrieb genommen. Ich habe die grundlegenden Einstellungen (Zuordnung welcher der Haupt- und welcher der Nebenmonitor ist + Einstellung für die Erweiterung welcher Bildschirm links bzw. rechts steht).
Jetzt habe ich das Problem, dass der Übergang zwischen den Monitoren mit meinem Maus-Cursor nicht über die gesamte Höhe funktioniert. Wenn ich von Monitor 1 (27 Zoll, WQHD, 2560x1440 Pixel, 144Hz) auf Monitor 2 (27 Zoll, Full HD, 1920x1080 Pixel, 75Hz) gehe, kann ich das erst ab einer Höhe (von unten nach oben gesehen) von ca. 1/3. Wenn ich mit meinem Maus-Cursor von Monitor 2 auf 1 gehe, kann ich es über die gesamte Höhe machen, komme dann aber im oberen Teil des Monitor 1 heraus.
Ich habe versucht die Problematik mit den angehängten Bildern zu verdeutlichen. In Bild 1 & 2 bin ich von Monitor 1 auf Monitor 2 gegangen und in Bild 3 & 4 bin ich von Monitor 2 auf Monitor 1 gegangen.
Kann man dieses Problem irgendwie beheben, sodass man über die gesamte Höhe der beiden Bildschirme reibungslos arbeiten kann? Vermutlich liegt es an den unterschiedlichen Auflösungen der Monitore aber vielleicht gibt es dennoch irgend eine Lösung.
Beste Grüße
Cedric
Hier mal sämtliche Infos zu meinem System (soll kein Flex sein, ich möchte nur vermeidbare Fragen umgehen):
Betriebssystem: Windows 10 Pro, Version: 20H2
CPU: Intel Core i9 9900K 8x 3.60GHz So.1151 WOF
GPU: 8GB Palit GeForce RTX 2070 SUPER Gaming Pro OC Aktiv PCIe 3.0 x16
RAM: Corsair Vengeance LPX DDR4-3200 32GB
Speicher: 1000GB Samsung 970 Evo Plus M.2 2280 PCIe 3.0 x4 NVMe 1.3 3D-NAND TLC (MZ-V7S1T0BW)
Monitor 1: Acer Nitro XV272UP 27 Zoll WQHD 2560x1440 144 Hz IPS Panel
Monitor 2: Acer CB2 CB272bmiprx 27 Zoll FHD 1920x1080 75HZ IPS Panel