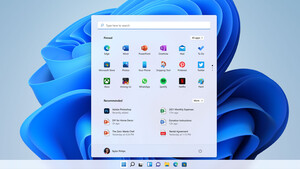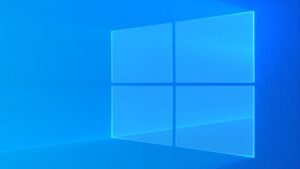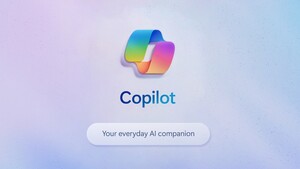@blacky3105
Vorab eine Sache:
Du nutzt "McAfee Live Save" (ich gehe von einem Fremd-Antivirenprogramm [= Fremd-AV] aus).
Unter Windows 10 ist es nicht unbedingt nötig, Fremd-AV zu nutzen, hier ein paar Links dazu:
Mozilla-Entwickler empfiehlt: Kickt Fremdvirenscanner, setzt auf Microsofts Produkte
Virenscanner vollständig deinstallieren
Es gibt in diesem und in anderen Foren Themen, die z.B. damit zu tun haben, dass Fremd-AV das Updaten be- bzw. verhindert oder auch andere Schäden anrichtet haben, die eine eventuelle Neuinstallation des Betriebssystems nötig macht.
Ich selbst habe zu Beginn mit Windows 10 Fremd-AV genutzt und musste "am eigenen Leib" erfahren, welche Probleme das bringt.
Bezüglich der Frage wegen dem schwarzen Overlay-Fenster, wenn Du mit der
rechten Maustaste in der Taskleiste klickst:
Bei mir ist das Overlay-Fenster ebenfalls schwarz (siehe meinen Screenshot), ich gehe davon aus, dass es eine Systemeinstellung seitens des Betriebssystems ist, die nicht änderbar ist (ich lasse mich aber eines Besseren belehren):
blacky3105 schrieb:
Aber die Schrift auf der Taskleiste also auch Uhr, Datum und die Symbole für Akku, Netzwerk waren plötzlich schwarz und nicht mehr lesbar auf dem dunkelblauen Hintergrund
Ich weiß nicht, ob es mit dem von Dir installierten Programm "Open Shell" zu tun hat.
Da ich dieses Programm nicht nutze, kann ich dazu nichts sagen.
Vielleicht weiß jemand anderes mehr...
Hinsichtlich des "DEU"-Sprachen-Symbols in der Taskleiste (und den weiteren Sprach-Symbolen) gäbe es eine Möglichkeit (OHNE Anspruch darauf, dass es bei Dir funktioniert, denn ich nutze
keine weiteren Sprachen):
Klicke mit der
rechten Maustaste in der Taskleiste, bis folgendes erscheint (siehe Screenshot):
Klicke auf "Taskleisteneinstellungen", scrolle in dem darauf sich öffnenden Fenster etwas nach unten und klicke dann auf "Systemsymbole aktivieren oder deaktivieren".
Dort stellst Du den Schalter bei "Eingabeindikator" auf "Ein":
Damit müsste das "DEU" für die deutsche Sprache wieder in der Taskleiste sichtbar sein.
Da Du ja noch andere Sprachen installiert hast, müsstest du - sofern das "DEU" in der Taskleiste sichtbar ist - durch die Tastenkombination
[Windows] und [Leertaste] zwischen den Sprachen wechseln können (kann ich leider nicht testen, da nur Deutsch bei mir als Sprache eingestellt ist).
EDIT: ich habe mir eben Englisch als 2. Sprache zum Testen installiert sowie "DEU" in der Taskleiste anzeigen lassen, die Tastenkombination funktioniert (je nachdem, wie die Leertaste gedrückt wird, wechselt die Anzeige für die Sprache farblich - ein Screenshot war leider nicht möglich).
Ein Anklicken mit der
linken Maustaste des "DEU" in der Taskleiste bietet auch die Auswahl zwischen verschiedenen Sprachen: einfach die gewünschte Sprache mit der
linken Maustaste anklicken.
Bezüglich des Sperrbildschirmes:
Kann es sein, dass bei Dir unter "Einstellungen - Personalisierung - Sperrbildschirm" folgender Satz auftaucht:
Einige dieser Einstellungen sind ausgeblendet oder werden von ihrer Organisation verwaltet
Da gibt es eine Möglichkeit (OHNE Anspruch darauf, das es bei Dir funktioniert):
- Windows-Taste + R drücken und „gpedit.msc“ (OHNE Anführungszeichen) eingeben und starten
- Computerkonfiguration -> Administrative Vorlagen -> Systemsteuerung -> Anpassung -> Ändern des Bildes für den Sperr- und Anmeldebildschirm verhindern
- Diesen Eintrag doppelt anklicken und auf Nicht konfiguriert stellen.
- Eingabeaufforderung in die Suche der Taskleiste eingeben und per Rechtsklick als Administrator starten
- gpupdate /force eingeben und Enter drücken.
Das war es hier.
Windows 10 Home Nutzer müssen diese Änderung in der Registry vornehmen:
- Windows-Taste + R drücken und „regedit“ (OHNE Anführungszeichen) eingeben und starten
- Zum Pfad:
HKEY_LOCAL_MACHINE\SOFTWARE\Policies\Microsoft\Windows\Personalization
gehen.
- Im rechten Fensterteil den DWORD Eintrag "NoLockScreen" doppelt anklicken
- Wert von 1 auf 0 setzen
- Sollte der Eintrag "NoChangingLockScreen" vorhanden sein, muss dieser auch auf 0gesetzt werden.
- Ist er nicht vorhanden, dann Rechtsklick -> Neu -> Neuer DWORD-Wert (32 Bit) anlegen mit dem Namen NoChangingLockScreen
- Nun einmal den Rechner neu starten
(Quelle dieses von mir etwas angepassten Textes:
Windows 10 Einige Einstellungen werden von Ihrer Organisation verwaltet Problem beheben - etwas nach unten scrollen)
Bei mir hat es funktioniert.