Hauro
Fleet Admiral
- Registriert
- Apr. 2010
- Beiträge
- 13.632
Hinweis: Dies ist ein erster Entwurf an dem noch gearbeitet wird.
Patchkabel anschließen und loslegen - doch das Netzwerk geht nicht. Dieses Thema zeigt, wie Fehler systematisch aufgespürt und beseitigt werden.
Bei der Fehlersuche sollte auf der untersten Schicht des OSI-Modells (Open Systems Interconnection model) begonnen werden, also auf der Schicht 1 – Bitübertragungsschicht (Physical Layer).
Leuchtet die Link-LED, siehe untere Abbildung, nicht, sollte der Fehler an den Kabelverbindungen, dem Router oder dem Ethernet-Controller liegen.

[Quelle: MAG B550 TOMAHAWK User Guide (Realtek® RTL8125B 2,5GBit/s LAN Controller)]
Ist das Gerät nicht direkt am Router angeschlossen, ist zu klären, wie es verbunden ist:
Es gibt verschiedene Optionen eine Kabelverbindung auszuschließen:
Die Energie-Einstellungen des Routers überprüfen. Hier am Beispiel der FRITZ!Box 7590:
Hilfe FRITZ!Box 7590 - Heimnetz / Netzwerk / Netzwerkeinstellungen | AVM
Wenn in der FRITZ!Box der 'Green Mode' eingestellt ist, auf den 'Power Mode' umstellen.
Prüfen, ob das Gerät im Router angezeigt wird. Hier am Beispiel der FRITZ!Box 7530:
Hilfe FRITZ!Box 7590 - Heimnetz / Netzwerk / Netzwerkverbindungen | AVM
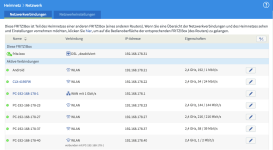
Im UEFI kontrollieren, dass der Ethernet-Controller aktiviert ist. Sonst bleibt das CMOS zurücksetzen / löschen oder zu prüfen, ob es ein neuere Version des UEFI gibt.
Leuchtet die Link-LED und der Router zeigt das Gerät an, ist die physische Verbindung hergestellt. Dann geht die Fehlersuche auf Ebene des Betriebssystems und Treiber weiter.
Das Netzwerk-Icon (Internet) in der Taskleiste zeigt an dass die eine Internetverbindung hergestellt ist.
Falls keine Verbindung hergestellt ist, kann unter "Netwerk und Internet" der Status überprüft werden:
Mögliche Status Windows 11
Windows-Einstellungen > Netzwerk und Internet



Windows 10
Windows-Einstellungen > Netzwerk und Internet > Status
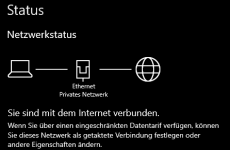
Direktaufruf der Seite "Netzwerk und Internet":
Des weiteren können Hardware- und Verbindungseigenschften angezeigt werden.
Windows 11
Windows-Einstellungen > Netzwerk und Internet > Ethernet
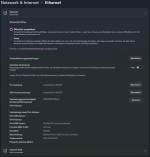
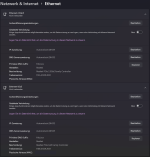
Links 'verbunden' und rechts 'nicht verbunden'.
Auf der Seite wird auch die Treiber-Version angezeigt.
Windows-Einstellungen > Netzwerk und Internet > Erweiterte Netzwerkeinstellungen
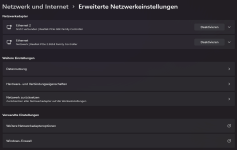
Windows-Einstellungen > Netzwerk und Internet > Erweiterte Netzwerkeinstellungen > Hardware- und Verbindungseigenschaften
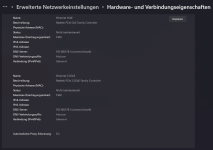
Windows 10
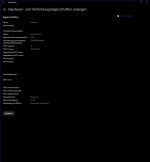
Gerät und Treiber im Geräte-Manager überprüfen
Windows Zuverlässigkeitsverlauf
Einen weiteren Hinweis kann der Windows Zuverlässigkeitsverlauf liefern, hier werden Informationen und kritische Ereignisse angezeigt, falls welche aufgetreten sind.
Windows Zuverlässigkeitsverlauf öffnen:
FAQ zu Profi-Tools: Windows-Zuverlässigkeitsverlauf | Dr. Windows
Live- oder Direktstartsystem
Eine weitere Möglichkeit um Windows bzw. den Treiber auszuschließen, ist Testweise ein Live- oder Direktstartsystem, wie Linux, zu verwenden.
Ein Live- oder Direktstartsystem ist ein Betriebssystem, das ohne Installation gestartet werden kann, und meist ohne im System vorhandenen Datenträger. wie z. B. Festplatten oder SSDs zu verwenden. Das gesamte Betriebssystem wird dazu auf einem bootfähigen Datenträger geschrieben und gestartet.
Zum Beispiel
Patchkabel anschließen und loslegen - doch das Netzwerk geht nicht. Dieses Thema zeigt, wie Fehler systematisch aufgespürt und beseitigt werden.
Bei der Fehlersuche sollte auf der untersten Schicht des OSI-Modells (Open Systems Interconnection model) begonnen werden, also auf der Schicht 1 – Bitübertragungsschicht (Physical Layer).
Fehler: Kabelverbindung und Anschluss
Leuchtet die Link-LED, siehe untere Abbildung, nicht, sollte der Fehler an den Kabelverbindungen, dem Router oder dem Ethernet-Controller liegen.
[Quelle: MAG B550 TOMAHAWK User Guide (Realtek® RTL8125B 2,5GBit/s LAN Controller)]
Kabelverbindung(en)
Sollte das Gerät nicht direkt am Router angeschlossen sein, sollte dies als erstes getestet werden. Durch die direkte Verbindung ist sichergestellt, dass der Fehler nicht zwischen dem Gerät und Router liegt. Wird die Verbindung hergestellt, liegt es an der Kabelverbindung oder Geräten, wie z.B. Powerline Communication, Switch, usw., die sich dazwischen befinden. Kann keine Verbindung hergestellt werden, sind die Einstellungen im Router und im UEFI zu überprüfen.Ist das Gerät nicht direkt am Router angeschlossen, ist zu klären, wie es verbunden ist:
- über Patchkabel und Powerline Communication (PLC) oder kurz Powerline auch Power-LAN
- über Patchkabel, Netzwerkdosen und ein fest-verlegtes Netzwerkkabel
- über Patchkabel und eine Switch oder Hub
- ...
Es gibt verschiedene Optionen eine Kabelverbindung auszuschließen:
- Ein Patchkabel kann ausgetauscht werden.
- Mit dem Kabel-Tester können können Patchkabel und Kabelverbindungen überprüft werden. Einfache Kabel-Testers können falsche Belegungen, Kabelbrüche oder Kurzschlüsse feststellen.
Wichtig ist, dass der Kabel-Tester die verwendeten Übertragungsarten (Bandbreite, Geschwindigkeit, etc.) der Kabelverbindung beherrscht.
Router
Die Energie-Einstellungen des Routers überprüfen. Hier am Beispiel der FRITZ!Box 7590:
Hilfe FRITZ!Box 7590 - Heimnetz / Netzwerk / Netzwerkeinstellungen | AVM
| Modus | Eigenschaften |
|---|---|
| Power Mode | In dieser Einstellung werden bei Bedarf LAN-Verbindungen mit der maximalen Datenrate von 1 Gigabit/s aufgebaut, so dass die LAN-Schnittstelle mehr Strom als im "Green Mode" benötigt. |
| Green Mode | In dieser Einstellung werden bei Bedarf LAN-Verbindungen mit einer Datenrate von 100 Megabit/s aufgebaut, so dass die LAN-Schnittstelle nur wenig Strom verbraucht. |
Wenn in der FRITZ!Box der 'Green Mode' eingestellt ist, auf den 'Power Mode' umstellen.
Prüfen, ob das Gerät im Router angezeigt wird. Hier am Beispiel der FRITZ!Box 7530:
Hilfe FRITZ!Box 7590 - Heimnetz / Netzwerk / Netzwerkverbindungen | AVM
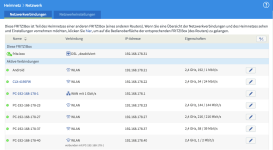
Ethernet-Controller
Im UEFI kontrollieren, dass der Ethernet-Controller aktiviert ist. Sonst bleibt das CMOS zurücksetzen / löschen oder zu prüfen, ob es ein neuere Version des UEFI gibt.
Fehler: Betriebssystem und Treiber
Leuchtet die Link-LED und der Router zeigt das Gerät an, ist die physische Verbindung hergestellt. Dann geht die Fehlersuche auf Ebene des Betriebssystems und Treiber weiter.
Das Netzwerk-Icon (Internet) in der Taskleiste zeigt an dass die eine Internetverbindung hergestellt ist.
| Verbindung hergestellt | |
| Verbindung unterbrochen |
Falls keine Verbindung hergestellt ist, kann unter "Netwerk und Internet" der Status überprüft werden:
Mögliche Status Windows 11
Windows-Einstellungen > Netzwerk und Internet



Windows 10
Windows-Einstellungen > Netzwerk und Internet > Status
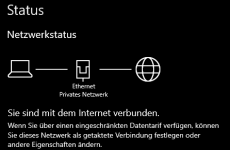
Direktaufruf der Seite "Netzwerk und Internet":
- Den Dialog „Ausführen“ öffnen - Tastenkombination Windows+R.
- Im Textfeld "Öffnen:" 'ms-settings:network-status' eingeben.
- Die Return- oder Entertaste drücken oder die "OK" Schaltfläche anklicken.
Des weiteren können Hardware- und Verbindungseigenschften angezeigt werden.
Windows 11
Windows-Einstellungen > Netzwerk und Internet > Ethernet
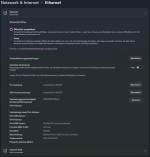
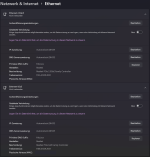
Links 'verbunden' und rechts 'nicht verbunden'.
Auf der Seite wird auch die Treiber-Version angezeigt.
Windows-Einstellungen > Netzwerk und Internet > Erweiterte Netzwerkeinstellungen
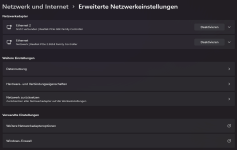
Windows-Einstellungen > Netzwerk und Internet > Erweiterte Netzwerkeinstellungen > Hardware- und Verbindungseigenschaften
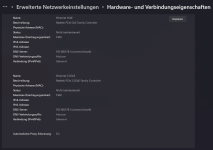
Windows 10
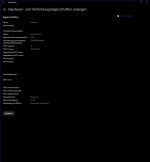
Gerät und Treiber im Geräte-Manager überprüfen
- Windows-Taste + S drücken, um die Suche zu öffnen.
- Computerverwaltung im Suchfeld eingeben.
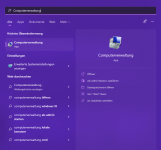
- 'Als Administrator ausführen' auswählen.
- Die Computerverwaltung wird geöffnet.
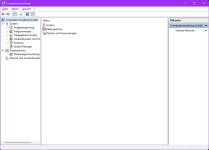
- Im Baum 'Computerverwaltung (Lokal)' > 'System' > 'Geräte-Manager' anklicken.
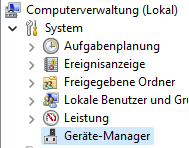
- Unter 'Netzwerkadapter' werden die installierten Geräte angezeigt. Hier muss der Ethernet-Controller dabei sein.
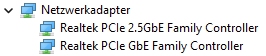
- Gerät mit der rechten Maustaste anklicken und Eigenschaften im Kontextmenü auswählen.
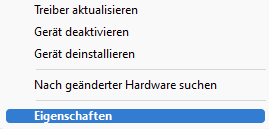
Der Dialog 'Eigenschaften von ...' wird geöffnet und der Reiter 'Allgemein' angezeigt.
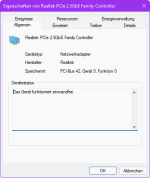
Der Status muss "Das Gerät funktioniert einwandfrei." sein. - Um die Meldungen zum Treiber anzuzeigen, zum Reiter 'Ereignisse' wechseln.

Hier werden Meldungen zur Installation des Treibers angezeigt.
Windows Zuverlässigkeitsverlauf
Einen weiteren Hinweis kann der Windows Zuverlässigkeitsverlauf liefern, hier werden Informationen und kritische Ereignisse angezeigt, falls welche aufgetreten sind.
Windows Zuverlässigkeitsverlauf öffnen:
- Windows-Suche öffnen (Windows-Taste+S)
- Nach 'Zuverlässigkeitsverlauf' suchen
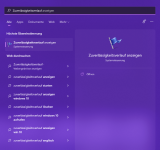
- Den 'Zuverlässigkeitsverlauf' öffnen
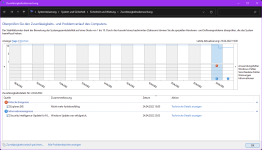
FAQ zu Profi-Tools: Windows-Zuverlässigkeitsverlauf | Dr. Windows
Live- oder Direktstartsystem
Eine weitere Möglichkeit um Windows bzw. den Treiber auszuschließen, ist Testweise ein Live- oder Direktstartsystem, wie Linux, zu verwenden.
Ein Live- oder Direktstartsystem ist ein Betriebssystem, das ohne Installation gestartet werden kann, und meist ohne im System vorhandenen Datenträger. wie z. B. Festplatten oder SSDs zu verwenden. Das gesamte Betriebssystem wird dazu auf einem bootfähigen Datenträger geschrieben und gestartet.
Zum Beispiel
- Manjaro
Try Manjaro without modifying your current operating system. Or install it to your hard drive.
How to create a bootable USB-Stick. - Ubuntu
Zuletzt bearbeitet:
(Ergänzung zu Live- oder Direktstartsystem)
