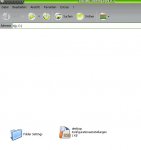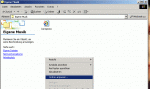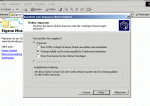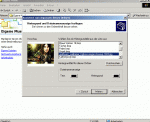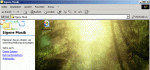Du verwendest einen veralteten Browser. Es ist möglich, dass diese oder andere Websites nicht korrekt angezeigt werden.
Du solltest ein Upgrade durchführen oder einen alternativen Browser verwenden.
Du solltest ein Upgrade durchführen oder einen alternativen Browser verwenden.
Chrislybaer
Lt. Junior Grade
- Registriert
- Aug. 2003
- Beiträge
- 313
Hallo
Also ich muss gleich mal sagen, richtig geil, hab ich bisher noch nicht gewusst :-)
Jetzt jedoch noch ne Frage:
Kann man das ganze irgendwie so einstellen, dass ein best. Bild überall (also in jedem Ordner/Unternordner, z.B. auch schon beim Arbeitsplatz) standardmässig angezeigt wird?
Weil es ist doch ein wenig nervig, wenn man x-viele Ordner hat und bei jedem Ordner dies dort reinkopieren muss... Und wie gesagt, beim Arbeitsplatz direkt gehts ja auch garnicht... Und dort wäre es schon richtig schön...
Grüsse, Chris G.
Also ich muss gleich mal sagen, richtig geil, hab ich bisher noch nicht gewusst :-)
Jetzt jedoch noch ne Frage:
Kann man das ganze irgendwie so einstellen, dass ein best. Bild überall (also in jedem Ordner/Unternordner, z.B. auch schon beim Arbeitsplatz) standardmässig angezeigt wird?
Weil es ist doch ein wenig nervig, wenn man x-viele Ordner hat und bei jedem Ordner dies dort reinkopieren muss... Und wie gesagt, beim Arbeitsplatz direkt gehts ja auch garnicht... Und dort wäre es schon richtig schön...
Grüsse, Chris G.
China
Fleet Admiral
- Registriert
- Dez. 2004
- Beiträge
- 13.042
epunksbam schrieb:also :
desktop.ini auf c: erstellt
ordner folder settings auf c: erstellt -> background.jpg reinkopiert....
und nun ?? kein hintergrund zu sehen
oder muss ich den ordner den ich will in die ini eintragen?
Der Ordner muss Folder Settings heißen weil er auch so in der .ini steht.
Hier mal nen Bild wie das bei mir aussieht.
Und der text der in meiner .ini steht, weil Gonzo hatte 2 gepostet
[ExtShellFolderViews]
{BE098140-A513-11D0-A3A4-00C04FD706EC}={BE098140-A513-11D0-A3A4-00C04FD706EC}
{5984FFE0-28D4-11CF-AE66-08002B2E1262}={5984FFE0-28D4-11CF-AE66-08002B2E1262}
[{BE098140-A513-11D0-A3A4-00C04FD706EC}]
Attributes=1
IconArea_Image=Folder Settings\Background.JPG
IconArea_Text=0x00000000
IconArea_TextBackground=0x00CCCC33
[.ShellClassInfo]
ConfirmFileOp=0
[{5984FFE0-28D4-11CF-AE66-08002B2E1262}]
WebViewTemplate.NT5=%WebDir%\ImgView.htt
PersistMonikerPreview=%WebDir%\Preview.bmp
@ #23
Geht leider net. Hätte ich auch gerne
Anhänge
Chrislybaer
Lt. Junior Grade
- Registriert
- Aug. 2003
- Beiträge
- 313
@chinamann:
Offtopic --> Woher hast du die Leiste bei dir auf der rechten Seite? Wie heisst denn das Programm dazu? Sieht ziemlich cool aus...
Danke, Chris G.
Offtopic --> Woher hast du die Leiste bei dir auf der rechten Seite? Wie heisst denn das Programm dazu? Sieht ziemlich cool aus...
Danke, Chris G.
S
Sascha-89
Gast
hätte da auch noch ne frage dazu: isses irgendwie möglich die schriftfarbe der in dem überordner angezeigten ordner und daten.. z.b geändert am zu ändern? hab jetz nämlich auch so ein ordnerhintergrundbild gemacht, un in diesem ordner sind noch weitere ordner, jedoch kann man die schrift dieser ordner nicht mehr so gut lesen... 
Mavado
Lieutenant
- Registriert
- März 2004
- Beiträge
- 831
hurricane27
Cadet 3rd Year
- Registriert
- Nov. 2003
- Beiträge
- 48
Mario Lemieux schrieb:Also icgh frag mich was ihr da macht?
Das is doch ganz Easy guckt mal die Bilder unten an die ich gepostet habe.
Also bei meinem Win XP gibt es die Menüs von deinen Bildern nicht (sieht bei mir so aus wie auf den Bildern die Gonzo gepostet hat). Bist du dir sicher, dass du XP hast?
Mavado
Lieutenant
- Registriert
- März 2004
- Beiträge
- 831
Hab das hier gefunden, aber noch nicht ausprobiert.
Klingt etwas kompliziert.
Die Ausgangslage
Das Dateiverwaltungsprogramm von Windows XP enthält spezielle Funktionen zum Verwalten von Multimedia-Dateien: Im Aufgabenbereich im linken Bereich des Fensters werden spezielle Aufgaben angezeigt: Der Aufgabenbereich erleichtert bei Bilddateien für das Brennen, Drucken oder Mailen und kann die Fotos als Diashow präsentieren. In Ordnern mit MP3-Files ist es möglich, die Musik direkt im Explorer wiederzugeben oder Audio-CDs zu brennen.
Problembehandlung
Falls Windows den Inhalt eines Ordners nicht richtig feststellen kann und beispielsweise in einem Ordner mit Musik den Bereich «Bildaufgaben» anbietet, dann lässt sich das normalerweise über den Befehl «Ansicht > Ordner anpassen» korrigieren, indem im Reiter «Anpassen» die passende Vorlage ausgewählt wird.
Wenn sich Windows keine Einstellungen merkt, dann liegt das eventuell daran, dass die Option «Ansichtoptionen für jeden Ordner speichern» nicht gesetzt ist. Aktivieren Sie sie unter «Extras > Ordneroptionen > Reiter ‹Ansicht›» unter «Erweiterte Einstellungen».
Funktionieren die Multimedia-Arbeitsbereiche hingegen erst klaglos, dann liegt das daran, dass Windows die Ordner-Einstellungen durcheinander bringt. In diesem Fall bietet der Explorer erst mit der Zeit nicht mehr die richtigen Befehle an oder zeigt die Ordner nur noch in der Standardansicht. Das Betriebssystem speichert die Informationen zu den Multimedia-Ordnern in der Registry, wo es Speicherplatz für vierhundert Ordner reserviert. Wird diese Zahl überschritten, «vergisst» Windows bei einigen Ordnern, sie als Multimedia-Verzeichnisse zu behandeln oder weist Ordnern die falsche Vorlage zu.
Die einfachste Lösung für beschädigte Einstellungen: Löschen Sie die gesamten Ordner-Informationen aus der Registry. Dazu starten Sie den Registrierungseditor, indem Sie über «Start > Ausführen» gehen und regedit eintippen. Im Editor suchen Sie links in der Baumliste die beiden folgenden Äste und löschen Sie sie:
HKEY_CURRENT_USER\Software\Microsoft\Windows\ShellNoRoam\BagMRU
HKEY_CURRENT_USER\Software\Microsoft\Windows\ShellNoRoam\Bags
Wenn Sie keine Erfahrung bei der Bearbeitung der Registry haben, sollten Sie vor dem Löschen erst die vorhandenen Einstellungen sichern. Markieren Sie dazu den folgenden Registry-Ast
HKEY_CURRENT_USER\Software\Microsoft\Windows\ShellNoRoam
… und wählen den Befehl «Datei > Exportieren» und speichern die Konfiguration als Registrierungsdatei. Falls etwas schief gehen sollte, können Sie so jederzeit die ursprüngliche Konfiguration wiederherstellen, indem Sie auf die gespeicherte Registrierungsdatei doppelklicken.
Falls Sie mit sehr vielen Ordnern arbeiten, können Sie den Speicherplatz für die Ordner-Informationen erhöhen: Suchen Sie dazu im Registrierungseditor den bereits erwähnten Ast
Hkey_Current_User\Software\Microsoft\Windows\ShellNoRoam.
Benützen Sie den Befehl «Bearbeiten > Neu > DWORD-Wert», nennen den neu erscheinenden Eintrag rechts im Fenster «BagMRU Size» (ohne Anführungszeichen) und doppelklicken Sie dann auf den neuen Eintrag. Im Fenster «DWORD-Wert bearbeiten» klicken Sie bei «Basis» erst auf die Auswahl «Dezimal» und geben dann unter «Wert» die Zahl an Ordnern ein, die ausreichend sein dürfte. Zum Beispiel «1500».
Auf folgender Website ist – für Windows-Cracks! – beschrieben, wie Ordner einzeln repariert werden können: www.kellys-korner-xp.com/xp_common_tasks.htm.
Eigene Hintergrundbilder
Wie im «Tipp der Woche» erwähnt, lassen sich auch unter Windows XP Ordner mit einem Hintergrundbild ausstatten, obwohl der Explorer diesen Befehl nicht mehr anbietet.
Wem die folgende Anleitung zu kompliziert oder abschreckend erscheint: Hintergrundbilder lassen sich auch über ein kleines und einfach zu bedienendes Windows-Tool einrichten. Mehr dazu weiter unten.
Das Hintergrundbild wird über eine spezielle Datei zugewiesen. Der folgende Trick ist ungefährlich; die einzige Folge eines Fehlers ist, dass Windows kein Ordner-Hintergrundbild anzeigt.
Angenommen, Sie möchten den Ordner «c:\Meine_Digitalfotos» mit einem Hintergrundbild ausstatten – und zwar mit dem Foto «C:\Hintergrund\HG.jpg» (Wenn Sie einen anderen Ordner bzw. ein anderes Hintergrundbild verwenden möchten, dann müssen Sie die folgenden Angaben entsprechend modifizieren.)
Seltsamerweise zeigt Windows nur bei Systemordnern ein Hintergrundbild an. Daher müssen Sie als erstes den Ordner in einen Systemordner umwandeln. Dazu verwenden Sie die «Eingabeaufforderung». Klicken Sie auf «Start > Ausführen» und geben command ein. Tippen Sie dann folgenden Befehl
attrib +s c:\Meine_Digitalfotos
… und drücken Sie «Enter».
Nun müssen Sie die Datei anlegen, die das Hintergrundbild zuweist. Starten Sie dafür den Windows-Editor (notepad) und geben Sie folgenden Text ein:
[ExtShellFolderViews]
{BE098140-A513-11D0-A3A4-00C04FD706EC}={BE098140-A513-11D0-A3A4-00C04FD706EC}
[{BE098140-A513-11D0-A3A4-00C04FD706EC}]
Attributes=1
IconArea_Image=C:\Hintergrund\HG.jpg
IconArea_Text=0x000000FF
Die Eingabe bei «IconArea_Text» gibt die Schriftfarbe vor, die der Explorer für die Dateinamen verwendet. Verwenden Sie die folgenden Farbcodes:
0x00000000 = schwarz
0x000000FF = rot
0x0000FF00 = grün
0x00C000C0 = purpur
0x00FF0000 = blau
0x00A00000 = dunkelblau
0x00FFFFFF = weiss
Nun speichern Sie die Datei in dem Ordner «c:\Meine_Digitalfotos», und zwar unter dem Namen "desktop.ini" (die geraden Anführungszeichen sind notwendig, damit der Windows-Editor die richtige Dateiendung setzt).
Wenn Sie möchten, können Sie die Datei «Desktop.ini» nun noch unsichtbar machen – dies ist allerdings nicht notwendig. Dazu verwenden Sie noch einmal die «Eingabeaufforderung» und geben den folgenden Befehl ein:
attrib +h c:\Meine_Digitalfotos\desktop.ini
Wenn alles geklappt hat, dann erscheint nun das Hintergrundbild im Ordner.
Klingt etwas kompliziert.
Die Ausgangslage
Das Dateiverwaltungsprogramm von Windows XP enthält spezielle Funktionen zum Verwalten von Multimedia-Dateien: Im Aufgabenbereich im linken Bereich des Fensters werden spezielle Aufgaben angezeigt: Der Aufgabenbereich erleichtert bei Bilddateien für das Brennen, Drucken oder Mailen und kann die Fotos als Diashow präsentieren. In Ordnern mit MP3-Files ist es möglich, die Musik direkt im Explorer wiederzugeben oder Audio-CDs zu brennen.
Problembehandlung
Falls Windows den Inhalt eines Ordners nicht richtig feststellen kann und beispielsweise in einem Ordner mit Musik den Bereich «Bildaufgaben» anbietet, dann lässt sich das normalerweise über den Befehl «Ansicht > Ordner anpassen» korrigieren, indem im Reiter «Anpassen» die passende Vorlage ausgewählt wird.
Wenn sich Windows keine Einstellungen merkt, dann liegt das eventuell daran, dass die Option «Ansichtoptionen für jeden Ordner speichern» nicht gesetzt ist. Aktivieren Sie sie unter «Extras > Ordneroptionen > Reiter ‹Ansicht›» unter «Erweiterte Einstellungen».
Funktionieren die Multimedia-Arbeitsbereiche hingegen erst klaglos, dann liegt das daran, dass Windows die Ordner-Einstellungen durcheinander bringt. In diesem Fall bietet der Explorer erst mit der Zeit nicht mehr die richtigen Befehle an oder zeigt die Ordner nur noch in der Standardansicht. Das Betriebssystem speichert die Informationen zu den Multimedia-Ordnern in der Registry, wo es Speicherplatz für vierhundert Ordner reserviert. Wird diese Zahl überschritten, «vergisst» Windows bei einigen Ordnern, sie als Multimedia-Verzeichnisse zu behandeln oder weist Ordnern die falsche Vorlage zu.
Die einfachste Lösung für beschädigte Einstellungen: Löschen Sie die gesamten Ordner-Informationen aus der Registry. Dazu starten Sie den Registrierungseditor, indem Sie über «Start > Ausführen» gehen und regedit eintippen. Im Editor suchen Sie links in der Baumliste die beiden folgenden Äste und löschen Sie sie:
HKEY_CURRENT_USER\Software\Microsoft\Windows\ShellNoRoam\BagMRU
HKEY_CURRENT_USER\Software\Microsoft\Windows\ShellNoRoam\Bags
Wenn Sie keine Erfahrung bei der Bearbeitung der Registry haben, sollten Sie vor dem Löschen erst die vorhandenen Einstellungen sichern. Markieren Sie dazu den folgenden Registry-Ast
HKEY_CURRENT_USER\Software\Microsoft\Windows\ShellNoRoam
… und wählen den Befehl «Datei > Exportieren» und speichern die Konfiguration als Registrierungsdatei. Falls etwas schief gehen sollte, können Sie so jederzeit die ursprüngliche Konfiguration wiederherstellen, indem Sie auf die gespeicherte Registrierungsdatei doppelklicken.
Falls Sie mit sehr vielen Ordnern arbeiten, können Sie den Speicherplatz für die Ordner-Informationen erhöhen: Suchen Sie dazu im Registrierungseditor den bereits erwähnten Ast
Hkey_Current_User\Software\Microsoft\Windows\ShellNoRoam.
Benützen Sie den Befehl «Bearbeiten > Neu > DWORD-Wert», nennen den neu erscheinenden Eintrag rechts im Fenster «BagMRU Size» (ohne Anführungszeichen) und doppelklicken Sie dann auf den neuen Eintrag. Im Fenster «DWORD-Wert bearbeiten» klicken Sie bei «Basis» erst auf die Auswahl «Dezimal» und geben dann unter «Wert» die Zahl an Ordnern ein, die ausreichend sein dürfte. Zum Beispiel «1500».
Auf folgender Website ist – für Windows-Cracks! – beschrieben, wie Ordner einzeln repariert werden können: www.kellys-korner-xp.com/xp_common_tasks.htm.
Eigene Hintergrundbilder
Wie im «Tipp der Woche» erwähnt, lassen sich auch unter Windows XP Ordner mit einem Hintergrundbild ausstatten, obwohl der Explorer diesen Befehl nicht mehr anbietet.
Wem die folgende Anleitung zu kompliziert oder abschreckend erscheint: Hintergrundbilder lassen sich auch über ein kleines und einfach zu bedienendes Windows-Tool einrichten. Mehr dazu weiter unten.
Das Hintergrundbild wird über eine spezielle Datei zugewiesen. Der folgende Trick ist ungefährlich; die einzige Folge eines Fehlers ist, dass Windows kein Ordner-Hintergrundbild anzeigt.
Angenommen, Sie möchten den Ordner «c:\Meine_Digitalfotos» mit einem Hintergrundbild ausstatten – und zwar mit dem Foto «C:\Hintergrund\HG.jpg» (Wenn Sie einen anderen Ordner bzw. ein anderes Hintergrundbild verwenden möchten, dann müssen Sie die folgenden Angaben entsprechend modifizieren.)
Seltsamerweise zeigt Windows nur bei Systemordnern ein Hintergrundbild an. Daher müssen Sie als erstes den Ordner in einen Systemordner umwandeln. Dazu verwenden Sie die «Eingabeaufforderung». Klicken Sie auf «Start > Ausführen» und geben command ein. Tippen Sie dann folgenden Befehl
attrib +s c:\Meine_Digitalfotos
… und drücken Sie «Enter».
Nun müssen Sie die Datei anlegen, die das Hintergrundbild zuweist. Starten Sie dafür den Windows-Editor (notepad) und geben Sie folgenden Text ein:
[ExtShellFolderViews]
{BE098140-A513-11D0-A3A4-00C04FD706EC}={BE098140-A513-11D0-A3A4-00C04FD706EC}
[{BE098140-A513-11D0-A3A4-00C04FD706EC}]
Attributes=1
IconArea_Image=C:\Hintergrund\HG.jpg
IconArea_Text=0x000000FF
Die Eingabe bei «IconArea_Text» gibt die Schriftfarbe vor, die der Explorer für die Dateinamen verwendet. Verwenden Sie die folgenden Farbcodes:
0x00000000 = schwarz
0x000000FF = rot
0x0000FF00 = grün
0x00C000C0 = purpur
0x00FF0000 = blau
0x00A00000 = dunkelblau
0x00FFFFFF = weiss
Nun speichern Sie die Datei in dem Ordner «c:\Meine_Digitalfotos», und zwar unter dem Namen "desktop.ini" (die geraden Anführungszeichen sind notwendig, damit der Windows-Editor die richtige Dateiendung setzt).
Wenn Sie möchten, können Sie die Datei «Desktop.ini» nun noch unsichtbar machen – dies ist allerdings nicht notwendig. Dazu verwenden Sie noch einmal die «Eingabeaufforderung» und geben den folgenden Befehl ein:
attrib +h c:\Meine_Digitalfotos\desktop.ini
Wenn alles geklappt hat, dann erscheint nun das Hintergrundbild im Ordner.
Zuletzt bearbeitet:
Chinamann schrieb:@#26
Welchen Quelltext haste denn genommen?
Wie erwähnt Gonzo hate zwei gepostet.
hab den genommen den du auch in deinem post hattest
A
alffrommars
Gast
das von Gonzo71 am anfang funz doch 1a.warum geht das nich bei euch?
China
Fleet Admiral
- Registriert
- Dez. 2004
- Beiträge
- 13.042
Mario Lemieux schrieb:Also icgh frag mich was ihr da macht?
Das is doch ganz Easy guckt mal die Bilder unten an die ich gepostet habe.
Also bei mir funzt es zwar, aber deine Metode check ich nich...
Ist dat für XP? Ordner Anpassen geht bei mir auch, aber den Assistenten zum
Anpassen des Ordners find ich nich. Der Zwischenschritt vom 1. zum 2. Bild fehlt mir.
Ihr macht alles so kompliziert...
Wie wär's denn mit 'nem Freeware Programm, das das ganze ganz einfach macht:
kann man hier runterladen:
http://www.clickomania.ch/progs/BackgrounderD.html
Einfach die Datei backgrounder.exe runterladen!
Wie wär's denn mit 'nem Freeware Programm, das das ganze ganz einfach macht:
kann man hier runterladen:
http://www.clickomania.ch/progs/BackgrounderD.html
Einfach die Datei backgrounder.exe runterladen!
Patagonier
Newbie
- Registriert
- Juni 2005
- Beiträge
- 1
epunksbam schrieb:irgendwie versteh ich das nicht so ganz...
ich hab jetzt eine ini datei angelegt und den code reingeschrieben den gonzo erwähnt hat und abgespeichert.dann hab ich die datei zusammen mit einem bild "Background.JPG" in einen ordner gepackt.
und wie gehts jetzt weiter ? denn es wird kein ordnerhintergrund angezeigt.
Warum denn sooo umständlich
Im Netz gibt´s ein kleines Tool mit Namen "Backgrounder"ist Freeware und macht genau all das was hier diskutiert wurde. nur kpmfortabler und ohne in die sensible Registry einzugreifen.
Oha ich seh gerade der tipp ist gar nicht so neu
ich schreib hier jez nich alles was ich über die desktop.ini weiß, nur das was euch betrifft (bei mehr wissen wollen mailen xD)
also, erstmal, mit IconArea_Image= gibt man den Pfad zum Bild an
dann solltet ihr die Desktop.ini mit Systemrechten aussstatten, d.h. ein bat-file mit folgendem inhalt ausführen:
@attrib +s +h desktop.ini
die farben kann man so machen:
0x00[R][G] in HEX, beispiel-> HTML=00FF00 HEX=0x0000FF00
der rest is jez egal
damit das funzt, muss der Ordner Schreibgeschützt sein (nur der ordner, nich die dateien)
also per eigenschaften mal schreibschützen, fertisch
eine von meinen desktop.ini's:
[ExtShellFolderViews]
{BE098140-A513-11D0-A3A4-00C04FD706EC}={BE098140-A513-11D0-A3A4-00C04FD706EC}
[{BE098140-A513-11D0-A3A4-00C04FD706EC}]
Attributes=1
IconArea_Image=..\Pics\Black.bmp
IconArea_Text=0x0000FF00
[.ShellClassInfo]
InfoTip=TeXtDaTeIeN
IconFile=%SystemRoot%\system32\pifmgr.dll
IconIndex=3
ConfirmFileOp=0
ma gucken ob ihr dahinterkommt xDD
bei fragen einfach mailen
also, erstmal, mit IconArea_Image= gibt man den Pfad zum Bild an
dann solltet ihr die Desktop.ini mit Systemrechten aussstatten, d.h. ein bat-file mit folgendem inhalt ausführen:
@attrib +s +h desktop.ini
die farben kann man so machen:
0x00[R][G] in HEX, beispiel-> HTML=00FF00 HEX=0x0000FF00
der rest is jez egal
damit das funzt, muss der Ordner Schreibgeschützt sein (nur der ordner, nich die dateien)
also per eigenschaften mal schreibschützen, fertisch
eine von meinen desktop.ini's:
[ExtShellFolderViews]
{BE098140-A513-11D0-A3A4-00C04FD706EC}={BE098140-A513-11D0-A3A4-00C04FD706EC}
[{BE098140-A513-11D0-A3A4-00C04FD706EC}]
Attributes=1
IconArea_Image=..\Pics\Black.bmp
IconArea_Text=0x0000FF00
[.ShellClassInfo]
InfoTip=TeXtDaTeIeN
IconFile=%SystemRoot%\system32\pifmgr.dll
IconIndex=3
ConfirmFileOp=0
ma gucken ob ihr dahinterkommt xDD
bei fragen einfach mailen
Ähnliche Themen
- Antworten
- 19
- Aufrufe
- 1.371
- Antworten
- 17
- Aufrufe
- 551
CoD:Modern Warfare 3
Kennt jemand diesen Dev Error?
- Antworten
- 2
- Aufrufe
- 780