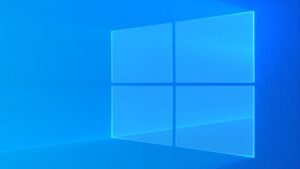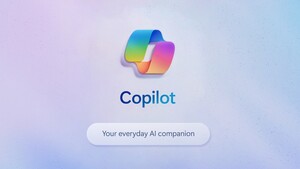Hallo. Ich eröffne keinen neuen Beitrag, weil dieser Text den Abschluss meiner Tätigkeit mit dem RAID0 darstellt.
Ich bin gespannt auf Kritik oder sonstige Kommentare. Sicherlich sind hier in dem Werk noch Fehler enthalten.
Ich habe es gewagt und meine Daten-Partition bei Windows 10 auf ein Software RAID0 umgestellt, welches ich auch unter Windos 10 2go lesen kann
Vorher war es ein übergreifender Datenträger.
Einen übergreifenden Datenträger umwandeln in ein Software-RAID0, wie geht denn das?
Einen übergreifenden Datenträger wechseln in ein Software-RAID0, wie geht denn das?
Vorgehensweise in Stichpunkten, nicht ganz vollständig, der Leser muss an der einen oder anderen Stelle noch improvisieren!
Sicherlich sind im Werk noch Fehler enthalten. Bitte prüfe zuerst den kompletten Text und nutze für auftretende Fragen das Internet zum Lösen, oder frage im Forum.
Einige Punkte können je nach eigener Konstellation wegfallen, einige Punkte habe ich unnötig gewählt und einige Punkte habe ich vielleicht sogar vergessen.
Keine Garantie! Achte auf Fehler! Informiere die vorher gründlich, bevor du die nächsten Punkte ausführst!
-.) Zuerst alles durchlesen und überlegen, ob du dir diese große Angelegenheit zutraust
-.) Backup, Backup, und nochmals Backup auf viele externe Speichermedien
-.) Backups kontrollieren, ob wirklich alle Ordner mindestens 1 Mal gesichert wurden
-.) Fortführen NUR DANN, wenn wirklich alle Ordner mindestens 1 Mal gesichert wurden!
-.) Sind wirklich alle Backups vorhanden und lesbar? Nur wenn hier ein deutliches JA ehrlich gerufen werden kann, darf es weitergehen!
-.) Ich bin mir sicher, dass manche Daten sich schon aktualisiert haben, als ich die ersten externen Festplatten bespielt habe.
Darum kopierte ich später die neuen Dateien der Daten-Platte D: auf eine frische, externe Festplatte T: in einen Ordner mit Namen NEUER:
xcopy /Y /S /D:08-29-2022 "D:\" "T:\NEUER\"
attrib -S -H /S /D "T:\NEUER"
Die erste Zeile kopiert Dateien, die NEUER oder GLEICH sind als der 29. August 2022
08 ist die Monatsnummer für August. Das Datum muss in der amerikanischen (der internationalen) Schreibweise geschrieben werden.
In Deutschland regelt die DIN 5008 die zukünftige Schreibweise des Datums auch schon so. "Unsere" alte Schreibweise (z.B. 24.12.2022) wird vermutlich über kurz oder lang wegfallen und ersetzt werden durch die internationale (dann würde Heiligabend 2022 so ähnlich aussehen: 12-24-2022
Das Datum muss jeder selbst anpassen. Es sollte vor dem ersten Tag der Kopieraktion liegen.
In diesem Beispiel ist es eben der 29. August 2022, das ergibt /D:08-29-2022
Die zweite Zeile war bei mir nötig, weil Windows den Ordner immer versteckte.
Dies ist ein bekanntes "Problem" bei XCOPY und es existieren einige Lösungswege dazu.
Eine schnelle Suche im Internet zeigte mir keinen schnellen funktionierenden Weg zum Verhindern, dass der Ordner versteckt wird.
Warum aber so kompliziert, wenn man danach den Ordner einfach nur wieder sichtbar machen muss?
Dafür ist die zweite Zeile mit attrib zuständig.
attrib -S -H /S /D "T:\NEUER"
Ein RAID0 erstellen in Windows 10 2go, aus zwei vergleichbar identischen nicht benötigten Ersatzfestplatten zum Testen
-.) In der Funktion Speicherplätze in Windows 10 2 go einen Speicherplatz erstellen aus den beiden Festplatten. Sehr wahrscheinlich tritt irgendein Fehler auf (ist bei mir bisher immer geschehen).
-.) Neustart (Reboot) erneut in Windows 10 2 go
-.) Erneut Funktion Speicherplätze in Windows 10 2 go einen Speicherplatz erstellen aus den beiden Festplatten, diesmal (nach dem Reboot) trat der Fehler bei mir nicht mehr auf. Ich kann hier nur von meinen Erfahrungen beim RAID0 sprechen. Wenn der Fehler bei dir erneut auftritt, musst du ihn selbst beheben. Zum Glück testen wir vorher auf den beiden RAID Test-Festplatten. Dort können wir jedes Problem in Ruhe angehen. Nicht auszudenken, wenn wir unter Zeitdruck mit dem echten Datenträger das Problem hätten.
-.) Funktion zum Erstellen der Speicherplätze abbrechen, bevor sie fertig ist.
-.) Erneut die Funktion Speicherplätze aufrufen. Den nicht fertigen Speicherplatz von eben umbenennen in RAID0
-.) Powershell als Administrator öffnen
-.) Eingeben in einer Zeile ohne Zeilenschaltung dazwischen:
New-VirtualDisk -FriendlyName "RAID0" -StoragePoolFriendlyName "RAID0" -NumberOfColumns 2 -ResiliencySettingName Simple -UseMaximumSize
-.) nach wenigen Sekunden sollte das RAID0 erstellt worden sein. Bei mir in meinen Versuchen, war es innerhalb weniger Sekunden (2-3 Sekunden) fertig.
Dann konnte ich das neue RAID0 Laufwerk in Windows 10 2 go mit Testdateien bespielen.
So konnte ich das neue RAID0 Laufwerk gleich testen.
Die Software h2testw nutze ich gerne dafür. Es erzeugt auf dem zu testendem Laufwerk einige große Testdateien, und liest sie danach mit einer anderen Funktion auch wieder ein, um sie zu prüfen.
Achtung: die Software H2testw ist nicht primär dafür gedacht, um Festplatten zu testen!
Eigentlich liegt der Zweck dieser Software darin, gefälschte und/oder defekte USB-Sticks und SD-Karten zu entdecken.
Ich persönlich nutze die Software aber gerne auch, um Festplatten zu testen.
Gerne darfst du eine andere, beliebige Software nutzen, um deinen frisch erzeugten Datenträger zu testen - vorausgesetzt, du weißt, wie man diese Software korrekt einsetzt.
Nach einem Reboot in das echte Windows 10 war das neue RAID0 Laufwerk sofort vorhanden.
Eventuell muss vom Benutzer hier ein Laufwerksbuchstabe vergeben werden oder ähnliches.
Hier könnte Improvisation nötig sein. Gut, dass wir zuerst ein Test-RAID0 erstellen, da können keine Daten zerstört werden.
Die Software H2testw benötigt zum Testen nach meinem Wissen zwingend einen Laufwerksbuchstaben für die zu testende Festplatte/Partition.
Zurück im echten Windows 10 bekam ich automatisch einen Laufwerksbuchstaben für unser Test-RAID.
Im echten Windows 10 startete ich erneut h2testw und konnte die Testdaten von eben prüfen.
Somit habe ich Leserechte auf dem neuen Test-RAID0 Laufwerk im echten Windows 10.
Ich kopierte einige der Testdateien direkt auf dem Laufwerk. Damit habe ich auch das Recht zum Schreiben.
Ich löschte die neuen Kopien von eben.
Somit konnte ich bestätigen, dass ich auf dem Laufwerk unter dem echten Windows auch das Recht zum Löschen habe.
Dann löschte ich bei den vorhandenen Testdaten ein paar alte Dateien (etwa 2 bis 5) der größten Nummern.
Somit kann ich bestätigen, dass ich auch von Windows 10 to go geschriebene Daten löschen darf.
Das alles ist nicht selbstverständlich, wenn die (NTFS) Rechtervergabe jemals böse auf einen war.
Mich haben Rechte (bzw. deren Mangel) an einem Laufwerk oder Ordner schon häufig zum Staunen gebracht.
**********
Zusammenfassung:
1.) in Windows 10 2 go ein RAID0 erstellen aus zwei identischen ungenutzten Festplatten
2.) in Windows 10 2 go mit H2testw das neue RAID0 beschreiben und testen lassen
3.) im echten Windows 10 das RAID0 finden, und die vorhandenen Testdaten wieder testen
4.) die vorhandenen Test-Daten im echten Windows 10 löschen
**********
Das RAID0 im echten Windows 10 ordentlich testen und danach auch gerne als Zwischenlager für viele Dateien nutzen. Es soll auch im Alltag gut geprüft werden.
Wenn die Tests zufriedenstellend gelaufen sind, kann man das RAID0, welches bisher nur zum Testen genutzt wurde, völlig löschen durch formatieren.
Ein Zurückspielen der gesicherten Daten der externen Datenträger auf das Test RAID0 durchführen, bis es voll ist.
Ich benutze dafür gerne die folgende Zeile:
(Laufwerk L:\ ist hier eines der externen Laufwerke)
(Laufwerk E:\ ist mein Test-RAID0)
Die Laufwerksbuchstaben können beim Leser durchaus völlig anders lauten. Hier muss man dann improvisieren.
robocopy L:\ E:\ /E /DST /XO /NDL /XD "$RECYCLE.BIN" "System Volume Information"
/E :: Kopiert Unterverzeichnisse, auch die leeren Unterverzeichnisse.
/DST :: Keine Zeitumstellung 1 Stunde (Sommer/Winterzeit Probleme umgehen)
/XO :: keine neueren Dateien überschreiben
/NDL :: Keine Verzeichnisliste
/XD :: Diese beiden (bei mir vorhandenen, aber versteckten) System-Ordner nicht kopieren
ACHTUNG: nochmals prüfen, ob alle Backups wirklich vorhanden und lesbar sind!
Ab jetzt ist eine Vernichtung der Daten auf den übergreifenden Datenträgern sehr wahrscheinlich.
-.) Sind wirklich die Backups noch vorhanden?
-.) In dem echten Windows 10 den Übergreifenden Datenträger löschen in der Datenträgerverwaltung
-.) In Windows 10 2 go das Software RAID0 umbenennen in etwas anderes, z.B. RAID2.
Das Umbenennen ändert nicht das RAID Level. Es ist ein von mir frei vergebener Name! Könnte auch TESTRAID lauten.
Wichtig: ein RAID0 bleibt ein RAID0, selbst wenn ich seinen Namen ändere!
-.) Im Windows 10 2 go das Software RAID0 erstellen aus den beiden Festplatten, die vorher den übergreifenden Datenträger bildeten.
-.) In der Funktion Speicherplätze in Windows 10 2 go einen Speicherplatz erstellen aus den beiden Festplatten. Sehr wahrscheinlich tritt irgendein Fehler auf (ist bei mir bisher IMMER geschehen). Vorhin beim Test-RAID konnten wir wahrscheinlich den gleichen Fehler beobachten und beheben.
Wir erstellten eben einen zweiten Speicherplatz. Einen Speicherplatz haben wir bereits zum Testen. Jetzt wurde aus unseren Festplatten vom übergreifenden Datenträger ein RAID0 erstellt.
-.) Neustart (Reboot) erneut in Windows 10 2 go
-.) Erneut Funktion Speicherplätze in Windows 10 2 go einen Speicherplatz erstellen aus den beiden Festplatten, diesmal trat der Fehler nicht mehr auf
-.) Funktion zum Erstellen der Speicherplätze abbrechen, bevor sie fertig ist.
-.) Erneut die Funktion Speicherplätze aufrufen. Den nicht fertigen Speicherplatz von eben umbenennen in RAID0
-.) Powershell als Administrator öffnen
-.) Eingeben in einer Zeile:
New-VirtualDisk -FriendlyName "RAID0" -StoragePoolFriendlyName "RAID0" -NumberOfColumns 2 -ResiliencySettingName Simple -UseMaximumSize
-.) nach wenigen Sekunden sollte das RAID0 erstellt worden sein. Bei mir in meinen Versuchen, war es innerhalb weniger Sekunden (2-3) fertig.
-.) Noch im Windows 10 2 go die Datenträgerverwaltung öffnen
-.) Das neue RAID0 ist noch nicht wirklich vorhanden
-.) In der Datenträgerverwaltung tauchte es bei mir als OFFLINE auf.
-.) Rechte Maustaste in der Datenträgerverwaltung auf das Laufwerk konnte ich auswählen ONLINE
-.) Dann erscheint die Datenträgerinitialisierung vielleicht automatisch - bei mir musste ich sie per Hand anstoßen mit der rechten Maustaste auf das Laufwerk
-.) Als Partitionstyp wählte ich GPT
(wer den Unterschied und die Bedeutung von MBR und GPT nicht kennt, darf an dieser Stelle, wenn er sich die Anleitung wie von mir empfohlen vorher gründlich durchliest (....) im Internet nachschlagen, um den Unterscheid zwischen MBR und GPT zu lernen
-.) Ich erstelle ein einfaches Volume auf dem neuen Datenträger
-.) Als Name vergebe ich: Daten
-.) der Laufwerksbuchstabe kann uns an dieser Stelle noch egal sein, vielleicht ist Buchstabe E frei, dann wählen wir E. Es ist jedoch völlig unerheblich, welchen Buchstaben wir hier wählen, er muss nur frei sein (also von keinem anderen Laufwerk benutzt werden)
-.) Als Formatierung wählte ich alle vorgegebenen Parameter und behielt die Einstellung: schnell (quick). Wer Zeit mitbringt und es besser machen möchte, wählt die Funktion QUICK ab, damit es langsam und vollständig formatiert wird.
Das kleine Test-RAID0 hat vorher die Sicherungen meiner Daten kopiert bekommen und sollte sie an dieser Stelle noch enthalten.
Falls das kleine Test-RAID0 keine Daten enthält, gibt es zwei Möglichkeiten, wie es weitergehen kann:
1.) Entweder man kopiert alle externen Speichermedien auf den Test-RAID0 Datenträger und kann im nächsten Schritt die Leistungsfähigkeit vom Gesamtsystem testen
oder
2.) Man spielt die externen Datenträger direkt auf das neue RAID0
Ich entschied mich für den Umweg über Möglichkeit 1
Nun begann ich damit, die Dateien vom "kleinen" Test-RAID0 (das hat vorhin ja einen großen Teil der Daten von den Backup-Festplatten kopiert bekommen) auf mein richtiges RAID0 zu kopieren.
Die Laufwerksbuchstaben kann ich frei vergeben.
Solange mein echtes RAID0 noch nicht einsatzfähig ist, muss mein kleines Test-RAID0 die Aufgaben des Daten-Laufwerks D: übernehmen. Darum vergab ich den Buchstaben E für das neue RAID0 und den Buchstaben D für das alte test-RAID
(Laufwerk D:\ ist hier mein Test-RAID0)
(Laufwerk E:\ ist mein echtes RAID0 mit der Partition "Daten")
robocopy D:\ E:\ /E /DST /XO /NDL /XD "$RECYCLE.BIN" "System Volume Information"
So kopiere ich alle Dateien von meinem test-RAID schnellstmöglich auf mein Haupt-RAID0
/E :: Kopiert Unterverzeichnisse, auch die leeren Unterverzeichnisse.
/DST :: Keine Zeitumstellung 1 Stunde (Sommer/Winterzeit Probleme umgehen)
/XO :: keine neueren Dateien überschreiben
/NDL :: Keine Verzeichnisliste
/XD :: Diese beiden (bei mir vorhandenen, aber versteckten) System-Ordner nicht kopieren
Jetzt wollte ich das System so sehr belasten, wie es mir aktuell nur möglich schien.
Obwohl mein Windows jetzt von einem Software-RAID0 auf ein anderes Software-RAID0 kopieren musste, war die Systembelastung deutlich geringer, als ich vorher befürchtete.
Mein kleines test-RAID0 war ausgelastet bei rund 270 MB/s mit Lesen, mein großes RAID0 hingegen hätte noch Luft nach oben gehabt beim Schreiben. (Im Taskmanager, Leistung konnte ich es erkennen)
Ich nutzte gleichzeitig eine Virtuelle Maschine in VMWare auf einer SSD mit Buchstaben V. Die virtuelle Maschine zeigt sich durch die große Kopieraktion unbeeindruckt. Die Systemauslastung ist verschwindend gering. Eine CPU Auslastung bei 3% war der höchste Wert, welcher dauerhaft in Windows 10 angezeigt wurde.
Ein Rucken oder Stottern von Windows konnte ich nicht beobachten.
Zugegeben, mein Gesamt-System mit Arbeitsspeicher und Prozessor ist nicht gerade schwach beim Arbeiten. Trotzdem ist das noch kein Beweis, dass alles ruckelfrei arbeiten kann beim RAID0.
Vor allem bei kräftigen Datei-Operationen habe ich (eigentlich leistungsfähige) Systeme schon stocken und "in die Knie gehen" sehen.
Hier bei mir war nichts davon zu sehen.
Den Beweis erlebte ich bei der "nicht-Ablenkung" durch hohe Lese-/Schreiblasten. Es war einfach nichts spürbar bei der täglichen Arbeit unter Windows10 während des Kopierens von einem RAID0 auf das andere RAID0.
Zum Prüfen des Gesamt-Systems öffnete ich Handbrake und lies ein beliebiges Video sinnlos mit Filtern und sonstigem Unsinn über die Grafikkarte kodieren.
Die Kopierrate zeigte sich von der Arbeit des Systems und der Grafikkarte unbeeindruckt und blieb beim Maximum auf der test-RAID Platte.
Das Gesamt-System scheint also mit den beiden RAID0 klarzukommen und lies sich nicht von mir beeindrucken.
Ich spiele jetzt zuerst das komplette Test-RAID0 auf mein richtiges RAID0, dann spiele ich sämtliche externen Sicherungsplatten zurück und bin gespannt, was ich noch erleben werde.
Die externen Datenträger werde ich alle nochmals überspielen auf mein Haupt-RAID0 mit dieser Zeile:
robocopy L:\ E:\ /E /DST /XO /NDL /XD "$RECYCLE.BIN" "System Volume Information"
Laufwerksbuchstabe L: ist hier eine der externen Festplatten
Der Laufwerksbuchstabe E: ist mein großes RAID0 mit der Partition "Daten"
Jede der externen Festplatten werde ich der Reihe nach nochmals durchlaufen lassen.
Der Parameter /XO soll bereits vorhandene, gleichalte oder ältere Daten überspringen, sodass nur Dateien kopiert werden, die auf der externen Speicherplatte NEUER sind als auf der Daten-Festplatte.
So hätte ich eine ÄLTERE Version der Datei (vom Dokument, etc.) auf meiner "Daten" Partition. Das will ich natürlich vermeiden. Darum kopiere ich mit dem Parameter /XO
Die Aktion wird ein paar Tage dauern, weil ich am Tag nur wenige Stunden Zeit habe, um den PC beim Kopieren zu beobachten.
Schön an der Geschwindigkeit des neuen RAID0 ist, dass ich es gleichzeitig von 2 externen USB Festplatten mit Daten füttern könnte, das tat ich aber nicht.
So könnte ich sicherlich deutlich an Gesamtzeit für das Kopieren sparen. Mir war das jedoch zu unsicher und deswegen kopierte ich jede externe Festplatte einzeln auf das neue RAID0
Wir erinnern uns: vorher habe ich zum Schluss eine externe Festplatte bespielt mit jenen Daten, die frischer als ein bestimmtes Datum waren. Zur Erinnerung, das war jene externe Festplatte, die mit dem Befehl
xcopy /Y /S /D:08-29-2022 "D:\" "T:\NEUER\"
die Daten kopiert bekam, welche neuer als der 29.08. sind.
Genau diese Festplatte habe ich mit Klebeband beschriftet und sie kommt nun dran.
Ich vergleiche die Daten der externen Festplatte mit meiner Daten RAID0 Platte mit Hilfe von einem Drittanbieter Dateimanager. So etwas ähnliches wie FreeCommander oder sonstige Software eignet sich dafür. Hier kann ich alle Dateien vom Ordner NEUER mit der Daten-Partition vergleichen. Dann entscheide ich für jede Datei einzeln, welche ich behalten oder überschreiben will.
So habe ich trotz der tagelangen Kopieraktion die allerneuesten Versionen meiner Dateien.
Ich persönlich fand die manuelle Prüfung der Dateien als die zeitraubendste Tätigkeit bei der gesamten Aktion. Aber ich wollte unbedingt sicherstellen, dass ich keine Datei auf der Daten Partition verändert habe, und dann womöglich durch eine veraltete Version überschreibe.
Für Kritik oder Hinweise auf Fehler bin ich offen.
Gruß
becki