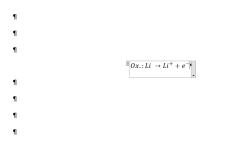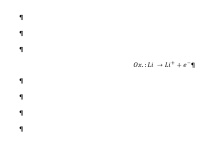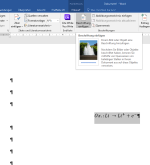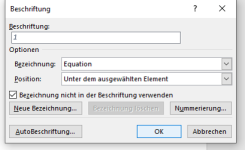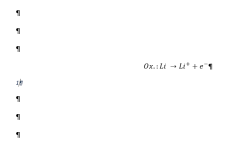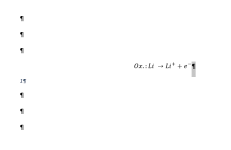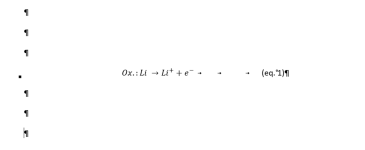Hallo Allerseits,
habe mich hier gerade angemeldet. Ich bin auch gerade dabei, meine Diplomarbeit zu schreiben und wollte Euch über meine komfortable Methode informieren (und noch ein paar zusätzliche Tricks, die ganz praktisch sind, hinzufügen, die braucht ihr ohnehin, wenn ihr mit meiner Methode arbeiten wollt) wie ich das mit den Formeln mache, ohne großen Schnickschnack.
Ich nummeriere meine Formeln ebenfalls nach diesem Stil: (1), (2), (3), ...
Der erste Schritt ist die Erstellung einer neuen Beschriftung:
Verweise -> Beschriftung einfügen -> Neue Bezeichnung
Dort schreibt ihr lediglich eine offene Klammer rein
(
(davor bitte darauf achten, dass eure Beschriftungen dieselbe "Formatierung" haben wie der Text bzw. wie ihr eben wollt. Standardmäßig sind sie Fett, blau, und in kleinerer Schrift. Wie man diese Formatiert könnt Ihr, falls Ihrs nicht wisst, googlen)
So, Word würde euch jetzt also, wenn ihr eine Formel nummerieren wollt, die Formel so nummerieren
A= a x b
( 1
Was nun stört ist einerseits, dass keine Klammer nach der Zahl folgt, und andererseits, dass vor der Zahl ein Leerzeichen ist. Weiter stört, dass die Nummerierung der Formel erst in der nächsten Zeile erfolgt.
Ihr könnt nun folgendes machen: fügt hinter der Zahl eine schließende Klammer ein und entfernt das Leerzeichen vor der Zahl (beides händisch). Nun sieht es folgendermaßen aus:
A= a x b
(1)
Jetzt markiert Ihr die komplette Nummerierung samt klammern, schneidet sie aus (STRG+x) und fügt sie einfach mit (STRG+v) hinter der Formel in derselben Zeile ein.
A= a x b (1)
Das macht ihr dann bei der nächsten Formel genauso (egal, ob sie dann vor der ersten oder danach ist, die Nummerierung wird fortgeführt, und das Format (hier (1) ) der bisher händisch geänderten Nummerierungen wird nicht geändert, lediglich der Inhalt, also die "1".
Was ist der Nachteil:
Man muss die Nummerierung das ERSTE MAL, wenn man sie einfügt, händisch "bearbeiten" und oben einfügen.
Vorteil:
Beim Einfügen neuer Nummerierungen bleibt das Format der händisch geänderten Formeln beibehalten, nur mit neuer Zahl. Ihr müsst diesen Vorgang also pro Formel nur einmal machen, und das bleibt beim aktualisieren dann auch so. Diesen Schritt macht ihr in eurer Arbeit pro Formel ja jeweils nur einmal. Und ihr müsst nicht irgendwelche tiefgreifenden Änderungen in Word machen und ihm irgendwelche Sachen "beibringen".
Das Nächste, auf das ich euch aufmerksam machen möchte, und auch wirklich ans Herz legen möchte, sind Textmarken. Eine Textmarke übernimmt einfach Text von einer beliebigen Stelle, und fügt diesen woanders ein. Wenn sich der Wert des Textes ändert, ändert sich der Text an der Stelle, auf die verwiesen wird, ebenfalls mit. Lest es euch einfach durch und probiert es, das ist echt praktisch.
Beispiel:
---------------
Auf Seite 1 steht eine Formel:
A = a x b (1)
Auf Seite 2 steht:
Wie in Formel (1) bereits beschrieben, ergibt sich die Fläche aus der Multiplikation der beiden Seiten.
---------------
Nun kann es aber sein, dass ihr auf Seite 0 eine weitere Formel einfügen wollt, wodurch sich der Wert der Formel (1) auf Seite 1 in (2) ändert. Auf Seite 2 aber wird, sofern ihr keine Textmarke gesetzt habt, die (1) stehen bleiben, und sich nicht automatisch in eine (2) ändern.
Ihr müsst also für Formeln, auf die ihr im Text verweisen möchtet, eine Textmarke setzen. (mit meiner wie oben beschriebenen Nummerierungsart funktioniert der "normale" Verweis auf die Beschriftung der Nummerirung für die Formeln funktioniert so nichtmehr, zumindest was das Format betrifft)
Um damit anständig arbeiten zu können, müsst ihr zunächst etwas in den Optionen aktivieren:
Datei -> Optionen -> Erweitert: Kontrollkästchen "Textmarken anzeigen" aktivieren.
Ihr markiert nun also eure Nummerierung für die Formel auf Seite 1, und geht anschließend auf:
Einfügen -> Textmarke
Nun öffnet sich ein Fenster, in dem ihr den "Textmarkenname"n eingeben müsst. Um einen Namen vergeben zu können, darf dieser keine Leerzeichen und keine Zahlen besitzen. Benennt also dort eure Formel, z.B. Fläche. Anschließend auf hinzufügen.
So ab jetzt werden eure Textmarken im Text mit grauen [] kenntlich gemacht (diese Klammern werden beim Drucken natürlich nicht mitgedruckt). In unserem Beispiel würde die Formelnummerierung auf Seite 1 in Word so dargestellt werden:
[(2)] wobei die eckigen klammern grau und fett angezeigt werden würden.
So nun geht ihr auf Seite 2, bei der ihr ja in dem Text einen Bezug zur Formel haben möchtet:
"Wie in Formel bereits beschrieben, ergibt sich die Fläche aus der Multiplikation der beiden Seiten."
Ihr geht also mit der Maus hinter das Wort "Formel", und klickt danach auf Verweise -> Querverweis einfügen
und unter "Verweistyp" wählt ihr "Textmarke".
Nun sieht der Text auf Seite 2 wie folgt aus:
"Wie in Formel (2) bereits beschrieben, ergibt sich die Fläche aus der Multiplikation der beiden Seiten."
Sobald ihr nun eine neue Formel vor der genannten einfügt, ändert sich ja ihre Nummerierung auf Seite 1 (und das geht, wie ihr seht, auch mit dynamischen Beschriftungen

). Da ihr jetzt eine Textmarke gesetzt habt, aktualisiert sich auch die Nummerierung im Text automatisch (dazu reicht es, einmal in einen Verweis (z.B. den auf Seite 2) zu rechtsklicken und auf "Felder aktualisieren" zu drücken).
Ist sehr praktisch, und ihr müsst so nichtsmehr von Hand nummerieren.
Diese Textmarken funktionieren übrigens auch bei beliebigem Text. Ihr möchtet z.B. einen Wert oder Text aus einer Tabelle auslesen und irgendwo im Text erwähnen. Ändert sich der Text in der Tabelle, so ändert er sich auch automatisch im Fließtext. Die in den Optionen gesetzten rechteckigen Klammern sind gerade hierfür notwendig, da, wenn sie nicht da wären, ihr die Textmarke löschen würdet, und sie im Programm nichtmehr vorhanden wäre. Wenn ihr einfach den Wert innerhalb der grauen Klammern ändert, so wird die Textmarke nicht gelöscht. Die grauen Klammern sind aber natürlich auch einfach praktisch, weil sie euch zeigen: Hier liegt eine Textmarke vor. Ihr müsst euch lediglich bei der Bezeichnung der Textmarken irgendein System überlegen, damit es übersichtlich bleibt. Alle Textmarken, die z.B. Formeln sind, benenne ich mit "Fo" also würde die Formel für die Fläche in der Textmarkenbezeichnung "FoFläche" heißen. Werte aus Tabellen könnt ihr z.B. "TaWachstumSpalteEins" nennen, oder sowas.
Ich hoffe ich konnte euch helfen bzw. was neues zeigen. Sofern ihr etwas nicht verstanden habt, ich blöd geschrieben habe oder es nicht funktioniert, einfach nachfragen. Das klingt beim lesen vielleicht etwas "kompliziert", aber wenn ihr das 1x richtig hingekriegt habt, ist das ne Sache von 10 Sekunden, und ihr müsst euch über keine Nummerierungen mehr sorgen machen. Falls ihr noch Tips wollt, wie ich meine Quellenverweise in Word verwende, fragt nach, dann schreib ich das auch rein (wobei das keine große Sache ist). Wir müssen unsere Quellen so [1], [2]... nummerieren, und auch hierfür hab ich ne ganz leichte Methode.
MfG Gush