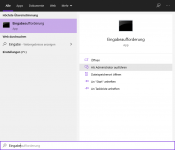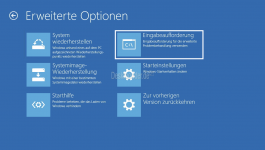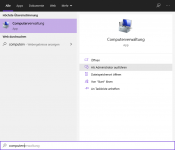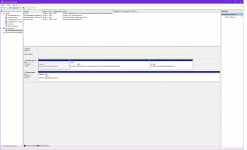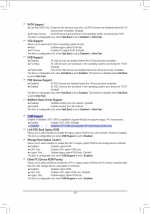Ibrahim Özhan
Cadet 2nd Year
- Registriert
- Juli 2021
- Beiträge
- 25
Für Windows 11 braucht man ja secure boot enabled. Dafür muss man aber csm deaktivieren.
Nachdem ich also csm deatkiviere erkennt der PC meine boot ssd nicht mehr und nachdem ich secureboot anschalte bootet der pc nichtmal ins bios und ich muss das Bios resetten. Hab nen b450i von aorus.
Nachdem ich also csm deatkiviere erkennt der PC meine boot ssd nicht mehr und nachdem ich secureboot anschalte bootet der pc nichtmal ins bios und ich muss das Bios resetten. Hab nen b450i von aorus.