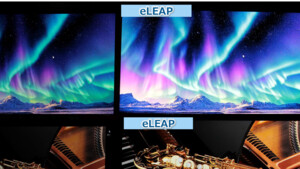Du verwendest einen veralteten Browser. Es ist möglich, dass diese oder andere Websites nicht korrekt angezeigt werden.
Du solltest ein Upgrade durchführen oder einen alternativen Browser verwenden.
Du solltest ein Upgrade durchführen oder einen alternativen Browser verwenden.
27-Zoll 2560x1440 IPS-Monitore aus Korea für 300€ (Teil II)
- Ersteller Irzig
- Erstellt am
- Status
- Für weitere Antworten geschlossen.
KenshiHH schrieb:Wenn dir Garantie wichtig ist und du nicht selbst Hand anlegen willst bei Problemen und vor allem da du anscheinend dich selbst 0 hier eingelesen hast, empfehle ich dir von den Korea Monitoren fern zu bleiben
Ich habe mich etwas eingelesen. Mir ist bekannt das nur A- Panles verbaut werden und die How to's um Backbleed zu verringern etc.
Jedoch habe ich nichts über die Haltbarkeit finden können. Wenn du eine Quelle hast wäre es nett von dir wenn du mir diese nennen könntest.
PS: Garantie ist mir egal. Erst recht bei einer Firma aus Korea. :-)
Die Qnix/X-Star Bildschirme gibt es seit ~1 Jahr zu kaufen und bis jetzt gab es keine Meldungen über gehäufte Ausfälle.
Nvidia
- im NV Control Panel kannst du Custom Auflösungen erstellen und ohne Neustart testen was geht
- für die meisten User bzw. Spiele reicht das schon aus
- falls ein Spiel trotzdem nur mit 60Hz läuft, musst du erst den NVIDIA Pixel Clock Patcher Patcher installieren: http://www.monitortests.com/forum/Thread-NVIDIA-Pixel-Clock-Patcher (muss nach jeder Treiber Installation gemacht werden)
- dann Custom Resolution Utility installieren: http://www.monitortests.com/forum/Thread-Custom-Resolution-Utility-CRU und dort die Custom Auflösung eintragen
(bitte die Infos auf den verlinkten Seiten durchlesen, wichtig!)
GeForce Experience darf auch nicht installiert sein! Siehe:
ATI
ka
Ergänzung ()
Dobii schrieb:Welche Tools /Progs nimmt am besten zum übertakten und einstellen des Qnix?
Nvidia
- im NV Control Panel kannst du Custom Auflösungen erstellen und ohne Neustart testen was geht
- für die meisten User bzw. Spiele reicht das schon aus
- falls ein Spiel trotzdem nur mit 60Hz läuft, musst du erst den NVIDIA Pixel Clock Patcher Patcher installieren: http://www.monitortests.com/forum/Thread-NVIDIA-Pixel-Clock-Patcher (muss nach jeder Treiber Installation gemacht werden)
- dann Custom Resolution Utility installieren: http://www.monitortests.com/forum/Thread-Custom-Resolution-Utility-CRU und dort die Custom Auflösung eintragen
(bitte die Infos auf den verlinkten Seiten durchlesen, wichtig!)
GeForce Experience darf auch nicht installiert sein! Siehe:
Note for NVIDIA users: GeForce Experience is known to cause issues with EDID overrides such as resolutions being listed in the NVIDIA control panel but not in the Windows screen resolution settings. Either uninstall "NVIDIA GeForce Experience" through the Windows control panel, or install the NVIDIA driver without GeForce Experience by using the custom install option.
ATI
ka
Zuletzt bearbeitet:
Dobii
Lt. Junior Grade
- Registriert
- Aug. 2013
- Beiträge
- 334
Vielen Dank für die Infos ottoman.  Vor allem der Hinweis bzgl. GeForce Experience - eben dieses habe ich seit meinem kürzlichen Wechsel zu Nvidea drauf. Nun wohl nicht mehr lange. Mein Qnix hat eben den "Import Scan" in Köln durchlaufen und sollte morgen hier eintrudeln.
Vor allem der Hinweis bzgl. GeForce Experience - eben dieses habe ich seit meinem kürzlichen Wechsel zu Nvidea drauf. Nun wohl nicht mehr lange. Mein Qnix hat eben den "Import Scan" in Köln durchlaufen und sollte morgen hier eintrudeln.
Nachtrag:
Monitor ist gestern angekommen. Farben und Auflösung sind ein Traum und haben mir direkt ein Grinsen ins Gesicht gezaubert.
Out of the box hab ich ihn im NV Control Panel fehlerfrei auf 96Hz takten können. Stelle ich dort 120Hz ein, habe ich Grafikfehler in Form von grünen, horizontalen Streifen.
Pixelfehler konnte ich in den ersten 5h keine feststellen, habe aber auch nicht explizit drauf getestet.
Backlight bleeding habe ich ganz leicht in den unteren Ecken und etwas stärker rechts oben. Fällt jedoch nur bei ganz dunklem Bild auf. Das ganze ist ähnlich ausgeprägt wie bei meinem alten LG W2452V. Diesen hab ich inzw. 4 Jahre und das backlight bleeding hat mich nicht gestört und ist auch nie jemandem aufgefallen. Ob ich den Qnix öffnen werde um die Lichthöfe zu reduzieren, weiss ich noch nicht.
Schön wäre es, wenn ich 120Hz fehlerfrei zum Laufen bekommen würde. Ist dies möglich, wenn ich die Pixel Clock unter CRU ändere, oder liegt es am DVI Kabel bzw. am Monitor selber? Bei 120Hz habe ich eine Pixel Clock von 483,4 MHz.
Liege ich richtig damit, dass ich bei einer GTX 780 den standard Pixel Clock Patcher brauche und nicht den full patch?
Der Typ in diesem Video: http://www.youtube.com/watch?v=itJ4Dmsxv0A nutzt einen "testmode", wo bekomme ich den her und wozu braucht man ihn?
Gekostet hat mich der Qnix 234,- + 40,80 Einfuhrumsatzsteuer und Brokerzuschlag. In Summe also knapp 275,- Euro. Zu dem Preis ein echtes Schnäppchen trotz backlight bleeding.
Nachtrag:
Monitor ist gestern angekommen. Farben und Auflösung sind ein Traum und haben mir direkt ein Grinsen ins Gesicht gezaubert.
Out of the box hab ich ihn im NV Control Panel fehlerfrei auf 96Hz takten können. Stelle ich dort 120Hz ein, habe ich Grafikfehler in Form von grünen, horizontalen Streifen.
Pixelfehler konnte ich in den ersten 5h keine feststellen, habe aber auch nicht explizit drauf getestet.
Backlight bleeding habe ich ganz leicht in den unteren Ecken und etwas stärker rechts oben. Fällt jedoch nur bei ganz dunklem Bild auf. Das ganze ist ähnlich ausgeprägt wie bei meinem alten LG W2452V. Diesen hab ich inzw. 4 Jahre und das backlight bleeding hat mich nicht gestört und ist auch nie jemandem aufgefallen. Ob ich den Qnix öffnen werde um die Lichthöfe zu reduzieren, weiss ich noch nicht.
Schön wäre es, wenn ich 120Hz fehlerfrei zum Laufen bekommen würde. Ist dies möglich, wenn ich die Pixel Clock unter CRU ändere, oder liegt es am DVI Kabel bzw. am Monitor selber? Bei 120Hz habe ich eine Pixel Clock von 483,4 MHz.
Liege ich richtig damit, dass ich bei einer GTX 780 den standard Pixel Clock Patcher brauche und nicht den full patch?
Der Typ in diesem Video: http://www.youtube.com/watch?v=itJ4Dmsxv0A nutzt einen "testmode", wo bekomme ich den her und wozu braucht man ihn?
Gekostet hat mich der Qnix 234,- + 40,80 Einfuhrumsatzsteuer und Brokerzuschlag. In Summe also knapp 275,- Euro. Zu dem Preis ein echtes Schnäppchen trotz backlight bleeding.
Zuletzt bearbeitet:
Qnix QX2710 & X-Star DP2710
Vorteile
Nachteile
Wer mit den zahlreichen Nachteilen leben kann erhält für nur etwa 300€ einen 27" WQHD IPS Monitor, welcher übertaktbar und gut zum Spielen geeignet ist. Die bisherigen OC Korea Bildschirme (ebenfalls NoName) kosten 500€+ und von den namhaften Herstellern gibt es gar keine Modelle, welche sich übertakten lassen bzw. nur TN-Panels die mit 120/144Hz laufen. Man muss sich aber im Klaren sein, dass es sich bei Qnix/X-Star um Monitore für Bastler handelt. Ich selbst musste den Monitor öffnen, um den Standfuß zu entfernen. Bei der Gelegenheit habe ich auch die Position des Panels angepasst, indem ich eine Chipkarte zerschnitten und unter das Panel geklemmt habe. Andere User entfernen den Metallrahmen des Panels und biegen ihn gerade, damit das Backlight Bleed verschwindet bzw. geringer wird. Für fast alle diese Schritte gibt es zwar Anleitungen und Youtube Videos, nur ist das trotzdem nichts für jedermann. Vor einem Kauf sollte man sich dessen bewusst sein.
Auch sollte man wissen, dass IPS nicht perfekt ist. So hat man bei einem üblichen Sitzabstand zum Monitor in den Diagonalen ein helleres Schwarz. Bei einem komplett schwarzen Bild sind die unteren Ecken also heller als der Rest des Bildschirms. Im Gegensatz zu den anderen Technologien ist das aber meiner Meinung nach noch das geringere Übel. Bei TN hat man oben dunkel und unten hell (kennt wohl jeder). Bei VA dagegen ändert sich das Gamma zum Rand hin, was man hier sehr gut sehen kann.
Varianten
Qnix QX2710 und X-Star DP2710 sind baugleich, sie unterscheiden sich nur durch das Logo auf dem Rahmen. Auf eBay gibt es verschiedene Varianten zu kaufen, die hier kurz erläutert werden sollen.
Single- / Multi-Input
Beschreibt die Anzahl der Eingänge. Single hat nur DVI-D(Dual Link) und funktioniert dementsprechend nicht an MacBooks, Laptops und Onboard-Grafikkarten (auch nicht mit Adapter).
Multi hat im Gegensatz dazu DVI-D(Dual Link), HDMI, DisplayPort und D-sub. Durch die Vielzahl der Eingänge und den notwendigen Scaler entsteht ein höherer Input Lag als bei der Single-Input Variante. Hinzu kommt, dass sich die Multi-Input Variante nicht übertakten lässt.
SE
Die SE-Variante wird meist günstiger angeboten, hat aber oft Bildfehler wie Streifen, die sich nicht beheben lassen. Nicht empfehlenswert! (Quelle)
Matt / Glossy / Tempered Glass
Matt: matte Folie, von vielen als "halb-glossy" bezeichnet weil sie sehr gut ist und nicht "körnig" wie sonst oft bei matten Bildschirmen
Glossy: keine Folie, quasi der reine Bildschirm, wird aber nicht mehr hergestellt, dementsprechend sind die Restbestände sehr teuer
Tempered Glass: Dabei wird vor den matten Bildschirm noch ein Glas gesetzt, was extrem spiegelt und sinnlos ist, wenn dahinter sowieso die matte Folie sitzt. Selten ist hinter dem Glas aber auch der "reine" glossy Monitor.
Vergleichsbilder (Quelle)
http://farm3.staticflickr.com/2823/10336991673_356b076e1e_o.png
http://farm3.staticflickr.com/2810/9261789761_ec849af3ba_o.jpg (links: tempered glass, rechts: matt)
Wer unbedingt Glossy will und es sich zutraut, kann die matte Folie auch selbst entfernen. Hier sind 2 Threads zu dem Thema mit vielen Bildern:
http://hardforum.com/showthread.php?t=1674033
http://hardforum.com/showthread.php?t=1744879
Pixel Perfect
Hier muss man die Beschreibung auf eBay genau lesen. Fast immer sind für den Händler 0-2 fehlerhafte Pixel immer noch "Pixel Perfect" und dann lohnt sich der Aufpreis nicht. In dem Fall wird nämlich niemand den Karton öffnen und den Monitor überprüfen. Es gibt aber auch Händler bzw. Angebote, die wirklich Pixel Perfect garantieren, wie z.B. "accessorieswhole". Das kostet dann aber auch dementsprechend mehr.
Die meisten Monitore haben sowieso keine defekten Pixel und falls doch, gibt es Unterschiede bei den Pixelfehlern. So sind tote Pixel eher selten (leuchten gar nicht mehr), während defekte Pixel häufiger sind und nur bei bestimmten Farben sichtbar werden. Auch muss man bei 27" und 2560x1440 schon wirklich sehr genau hinsehen, um bei einem normalen Abstand einen solchen Pixel erkennen zu können.
Es gibt ebenfalls verschiedene Methoden, um defekte Pixel wieder zu reparieren, was meistens erfolgreich ist.
Zusammenfassung
Wer übertakten will braucht das Single-Input Modell. "SE" ist nicht empfehlenswert. Glossy wird nicht mehr hergestellt bzw. ist überteuert, Tempered Glass ist unter den gegebenen Umständen sinnfrei, bleibt also nur noch Matt übrig. Pixel Perfect entweder gar nicht nehmen und wenn es unbedingt sein muss, dann nur wenn der Händler wirklich 0 Defekte garantiert. Hierzu die Beschreibung auf eBay genau lesen.
FAQ
Bringt 120Hz überhaupt etwas, auch wenn ich keine 120fps habe?
120Hz sind auf dem Desktop schon von Vorteil, die Bewegung der Maus ist wirklich sehr viel flüssiger im Vergleich zu 60Hz. In Spielen braucht man auch keine 120fps, um von 120Hz zu profitieren. Da reichen schon 40fps: 120Hz sind dann smoother (Vsync an) bzw. hat man weniger Tearing (Vsync aus) als bei 60Hz. Auch ist das Motion Blur geringer mit 120Hz.
Im G-Sync Artikel von Computerbase wird es gut zusammengefasst: "Es gibt eine Alternative zu G Sync – Monitore mit viel Hz." Hier ist noch ein anderer Artikel zum Thema: [Erklärung] Monitore 60Hz vs. 120Hz macht es einen Sinn auch ohne 3D?
Hat das Übertakten einen Einfluss auf die Haltbarkeit?
Qnix QX2710 und X-Star DP2710 gibt es seit etwa 1 Jahr. Bis jetzt gab es keine gehäuften Berichte von Defekten. Andere Korea-Monitore sind schon seit Jahren übertaktet und dort gibt es ebenfalls keine Probleme. Falls es zum Defekt des Netzteils kommen sollte, kann dieses auch einfach ersetzt werden, weil es sich außerhalb des Monitors befindet und nicht wie bei den meisten anderen Bildschirmen fest verbaut ist.
Auf eBay scheint es auch andere Korea-Monitore mit 120Hz zu geben!
Ja, bei eBay finden sich auch andere günstige Monitore, die auf 120Hz übertaktbar sein sollen, z.B. der Crossover 2755AMG. Allerdings werden dann Frames ausgelassen. Der Bildschirm nimmt zwar 120Hz an, stellt aber in Wirklichkeit nur 60Hz dar (Quelle). Nach aktuellem Kenntnisstand sind im Preisbereich um 250€ nur die Single-Input Varianten des Qnix QX2710 und X-Star DP2710 wirklich übertaktbar.
Ja was denn jetzt, IPS oder PLS?
Qnix QX2710 und X-Star DP2710 haben ein Samsung PLS Panel verbaut. PLS ist nur Samsungs Bezeichnung für IPS. Hier gibt es mehr Infos.
Ich will 2 oder 3 solcher Monitore, habe aber zu wenig DVI Anschlüsse, was nun?
Ein DVI-HDMI Adapter wird beim Single-Input Modell nicht funktionieren. Man benötigt einen aktiven (keinen passiven) Mini DisplayPort auf DVI (Dual Link) Adapter, der ~70€ kostet und das OC limitiert. (Quelle)
Oder man kauft die Multi-Input Variante, kann dann aber nicht mehr übertakten.
OC
Zuerst sollte man den Treiber für den Monitor installieren, welcher sich im Anhang dieses Posts befindet. Ansonsten können manche Spiele die neue Bildwiederholrate nicht korrekt erkennen. Wer nicht weiß, wie man solche .inf Dateien installiert, findet hier eine gute Anleitung: http://www.3dchip.de/faq/Monitor-inf.php
Ein Neustart ist im Nachhinein immer empfehlenswert. Windows 8 User müssen wohl kurz in den Testmodus, um den nicht signierten Treiber installieren zu können.
Zum Schluss sollte es im Gerätemanager so aussehen:
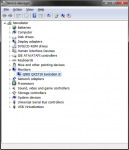
Nicht jeder Monitor schafft 120 Hz. Viele User lassen ihren Monitor auch mit 110, 100 oder 96 Hz laufen, was jedoch immer noch sehr viel besser als 60 Hz ist. 96 Hz deswegen, weil die üblichen Filme mit 24 fps laufen und man bei 96 Hz dementsprechend keine Ruckler mehr hat. Dieser Punkt ist aber nicht für jeden wichtig bzw. kommt es auch auf den Media Player an.
OC - Nvidia
Bei Nvidia Karten gibt es 2 Möglichkeiten, den Monitor zu übertakten:
1. per Nvidia Control Panel (NVCP), wobei der oben genannte Monitortreiber zwingend notwendig ist
2. per Custom Resolution Utility (CRU), der Monitortreiber ist evtl. nicht notwendig, schaden kann er aber jedenfalls nicht
Möglichkeit 1 geht schnell und hat bei allen von mir getesteten Spielen funktioniert. Bei Möglichkeit 2 sind mehrere Tools notwendig und der Aufwand ist dementsprechend höher. Meiner Meinung nach nur empfehlenswert, wenn Möglichkeit 1 nicht funktioniert bzw. vom Spiel nicht erkannt wird.
Manchmal bringt aber alles nichts und man stellt fest, dass das Spiel selbst nur 60 Hz unterstützt, wie z.B. Diablo 3. Hier hilft dann nur der Wechsel in den Vollbild-Fenstermodus und das Deaktivieren von Vsync.
Nvidia: Möglichkeit 1
Nvidia: Möglichkeit 2
OC - AMD
zu viel OC?
Falls etwas schief geht beim OC mit CRU und der Monitor nur noch Testbilder durchläuft:
Stromverbrauch
Ein paar Beispielwerte von mir:
60 Hz - 24 W
120 Hz - 31 W
Je nach dargestelltem Bildinhalt schwanken die Zahlen jedoch um ein paar Watt. Meine Helligkeit liegt bei 14x BRI+, ausgehend von der niedrigsten Einstellung.
Kabel
Das mitgelieferte Kabel ist recht gut, falls man mit dem OC allerdings nicht zufrieden ist, kann ein anderes Kabel helfen. Dabei kommt aus hauptsächlich auf die Länge an: je kürzer, desto besser Folgende Kabel haben laut User Berichten eine Verbesserung bewirkt:
Folgende Kabel haben laut User Berichten eine Verbesserung bewirkt:
http://www.amazon.de/exec/obidos/ASIN/B000MTN0NI/?tag=pcgh-21&ascsubtag=forum
http://www.amazon.de/exec/obidos/ASIN/B00D3MTB8Y/?tag=pcgh-21&ascsubtag=forum
Ein anderer DVI Port an der Grafikkarte kann auch ein besseres Ergebnis liefern.
Nvidia Idle Bug
Durch das Übertakten des Monitors kann es bei Nvidia Grafikkarten passieren, dass diese nicht mehr in den Idle/2D-Modus wechseln und permanent im 3D-Modus bleiben. Ob AMD auch betroffen ist weiß ich leider nicht. Bei Nvidia gibt es jedenfalls verschiedene Möglichkeiten, um das Problem zu beheben:
nichts tun
Die einfachste Lösung; man lässt die Grafikkarte im 3D-Modus. Dadurch bleibt sie im Idle vergleichsweise warm und zieht auch mehr Strom. Meine GTX 660 benötigt z.B. 20 Watt mehr. Die Differenz bei leistungsfähigeren Karten dürfte noch größer sein. Wen das nicht stört kann die weiteren Punkte überspringen, schädlich für die Grafikkarte dürfte es nämlich nicht sein.
nvidiaInspector - Multi Display Power Saver
nvidiaInspector ist meiner Meinung nach das beste Tool für Nvidia Grafikkarten und bietet fast alles: detaillierte Informationen zur verbauten Hardware, Sensor Monitoring, Overclocking, Anpassen der (Spiele-)Profile und zusätzlich noch Multi Display Power Saver.
Eigentlich ist es für den Betrieb von mehreren Monitore gedacht, allerdings funktioniert es auch in diesem Fall. Man zwingt damit die Grafikkarte in den 2D-Modus und kann diverse Parameter festlegen, nach denen sie wieder in den 3D-Modus wechseln darf. Hier findet man eine Anleitung.
Damit das Tool sauber funktioniert, muss jede 3D Anwendung von Hand eingetragen werden. Zusätzlich muss MDPS ständig im Hintergrund laufen. Mir persönlich war das zu aufwendig, weswegen ich die nächste Möglichkeit bevorzuge.
Auflösung anpassen
Hier muss man die Auflösung anpassen, welche man im Punkt "OC" erstellt hat. Ich habe herausgefunden, dass der Wechsel in den 2D/Idle-Modus wieder möglich ist, wenn man die "Total Pixels (Vertical)" erhöht. Immer wenn ich die "Total Pixels (Vertical)" auf den niedrigst möglichen Wert setze, funktioniert der Idle-Modus nämlich nicht mehr. Das passiert bei 120Hz genauso wie bei 96Hz und hat imho nichts mit dem Pixel Clock zu tun. Wenn ich die "Total Pixels (Vertical)" nun leicht erhöhe schaltet meine Graka wieder in den Idle-Modus.
Im Folgenden zeige ich die jeweiligen Werte, die bei meiner Konfiguration möglich sind. Das soll nur als Beispiel dienen, die Werte können bei jedem anders sein.
Wie man sehen kann, benutze ich jetzt 118 statt 120Hz, weil mein Monitor bei 120Hz schon hart an der Grenze ist und sofort Bildfehler auftreten, wenn der Pixel Clock leicht erhöht wird. Dafür funktioniert der Idle-Modus wieder problemlos. Mit einem besseren Kabel könnte ich vielleicht wieder 120Hz schaffen, was für mich aber erst mal keine Priorität ist. Wenn ich den Monitor nur mit 96Hz betreibe, kann ich die "Total Pixels (Vertical)" erhöhen, ohne gleich Bildfehler zu bekommen.
Kalibrierung und Gamma
Die Qnix/X-Star Bildschirme sind ab Werk schon sehr gut kalibriert, abgesehen vom Weißpunkt (meiner ist z.B. leicht rötlich). Durch das OC verändert sich das Gamma des Monitors; das Bild wird dunkler. Um das zu beheben gibt es verschiedene Möglichkeiten:
Windows Kalibrierung
Die Kalibrierung durch das Windows Tool dccw ist nicht empfehlenswert, weil es ungenau und unzureichend ist.
Hardware Kalibrierung
Eine Kalibrierung per Hardware ist die beste Lösung. Als günstig und brauchbar gilt die Spyder4Express, allerdings nicht zusammen mit der mitgelieferten Software sondern mit Argyll und dispcalGUI.
Farbprofile anderer User
Dabei handelt es sich nur um eine Notlösung. Allerdings ist es weitaus besser als die Windows Kalibrierung, man braucht keine extra Hardware und viele User können recht gut mit dem Ergebnis leben.
(mehr Inhalt folgt)
Standfuß
Der mitgelieferte Standfuß ist brauchbar, aber mehr auch nicht. Wer seinen Monitor nicht nur neigen, sondern beispielsweise auch in der Höhe verstellen möchte, kommt um einen neuen Standfuß nicht herum. Wichtig dabei ist, dass der neue Fuß eine VESA 100 Halterung besitzt. Folgendes Video zeigt das Öffnen des Monitors, Entfernen des alten und Anbringen eines neuen Eizo Standfuß:
http://www.youtube.com/watch?v=Qj8oA7BhlNE
Den Standfuß aus dem Video findet man oft bei eBay, z.B. hier. Ich habe mir auch so einen bestellt und angeschraubt, allerdings war mir der Monitor danach zu hoch. Deswegen sollte man vorher die Maße beachten. Ich habe dann den Standfuß meines alten Monitors an den Qnix geschraubt und den Eizo Fuß an meinen alten Bildschirm.
Links
Sammelthread CB: https://www.computerbase.de/forum/t...nitore-aus-korea-fuer-300eur-teil-ii.1112463/
Sammelthread PCGH: http://extreme.pcgameshardware.de/m...ad-27-wqhd-2560x1440-und-s-ips-aus-korea.html
Sammelthread overclock.net: http://www.overclock.net/t/1384767/official-the-korean-pls-monitor-club-qnix-x-star
Review Qnix QX2710: http://wecravegamestoo.com/forums/m...eview-2560x1440-matte-overclock-able-pls.html
Todo:
BLB Fix
Zoll Abwicklung
Farbprofile in Games
Nebenwirkungen von OC (Bildfehler, PWM-Sickness?)
Lightboost?
FAQ erweitern (IPS-GLitzern)
Anleitung zum Öffnen des Monitors
Vorteile
- 27", WQHD Auflösung: 2560x1440
- das selbe IPS bzw. PLS Panel, welches auch in 600€+ Monitoren verwendet wird
- kostet nur ~250€, hinzu kommen noch etwa 50€ für Zoll
- auf 100-120+ Hz übertaktbar (ohne Frame Skipping, siehe hier)
- dementsprechend weniger Motion Blur (siehe hier)
- geringer Input Lag von 1-3ms (siehe hier)
Nachteile
- Verarbeitung ist billig (ich habe z.B. einen Spalt zwischen dem unteren Rahmen und dem Panel, einen Kratzer auf dem Rahmen und das Panel war nicht genau mittig im Rahmen)
- Backlight Bleeding (häufig), lässt sich aber fast immer selbst beheben und andere Monitore haben das zum Teil auch
- Pixelfehler (selten), für einen Aufpreis gibt es Pixel Perfect Varianten (Beschreibung genau lesen!), "normale" Monitore haben aber auch Pixelfehler
- Standfuß nicht höhenverstellbar, eine VESA 100 Halterung ist aber vorhanden
- nur 1 Jahr "Garantie" (immerhin hat man den eBay bzw. PayPal Schutz beim Kauf)
- kein OSD, kein USB Hub
- Übertakten muss man selbst und danach ist eine Kalibrierung notwendig, beim OC treten auch kleinere Bildfehler auf
- für Spiele bei einer Auflösung von 2560x1440 braucht man meist eine gute Grafikkarte (WQHD hat im Vergleich zu 1080p knapp 80% mehr Pixel)
Wer mit den zahlreichen Nachteilen leben kann erhält für nur etwa 300€ einen 27" WQHD IPS Monitor, welcher übertaktbar und gut zum Spielen geeignet ist. Die bisherigen OC Korea Bildschirme (ebenfalls NoName) kosten 500€+ und von den namhaften Herstellern gibt es gar keine Modelle, welche sich übertakten lassen bzw. nur TN-Panels die mit 120/144Hz laufen. Man muss sich aber im Klaren sein, dass es sich bei Qnix/X-Star um Monitore für Bastler handelt. Ich selbst musste den Monitor öffnen, um den Standfuß zu entfernen. Bei der Gelegenheit habe ich auch die Position des Panels angepasst, indem ich eine Chipkarte zerschnitten und unter das Panel geklemmt habe. Andere User entfernen den Metallrahmen des Panels und biegen ihn gerade, damit das Backlight Bleed verschwindet bzw. geringer wird. Für fast alle diese Schritte gibt es zwar Anleitungen und Youtube Videos, nur ist das trotzdem nichts für jedermann. Vor einem Kauf sollte man sich dessen bewusst sein.
Auch sollte man wissen, dass IPS nicht perfekt ist. So hat man bei einem üblichen Sitzabstand zum Monitor in den Diagonalen ein helleres Schwarz. Bei einem komplett schwarzen Bild sind die unteren Ecken also heller als der Rest des Bildschirms. Im Gegensatz zu den anderen Technologien ist das aber meiner Meinung nach noch das geringere Übel. Bei TN hat man oben dunkel und unten hell (kennt wohl jeder). Bei VA dagegen ändert sich das Gamma zum Rand hin, was man hier sehr gut sehen kann.
Varianten
Qnix QX2710 und X-Star DP2710 sind baugleich, sie unterscheiden sich nur durch das Logo auf dem Rahmen. Auf eBay gibt es verschiedene Varianten zu kaufen, die hier kurz erläutert werden sollen.
Single- / Multi-Input
Beschreibt die Anzahl der Eingänge. Single hat nur DVI-D(Dual Link) und funktioniert dementsprechend nicht an MacBooks, Laptops und Onboard-Grafikkarten (auch nicht mit Adapter).
Multi hat im Gegensatz dazu DVI-D(Dual Link), HDMI, DisplayPort und D-sub. Durch die Vielzahl der Eingänge und den notwendigen Scaler entsteht ein höherer Input Lag als bei der Single-Input Variante. Hinzu kommt, dass sich die Multi-Input Variante nicht übertakten lässt.
SE
Die SE-Variante wird meist günstiger angeboten, hat aber oft Bildfehler wie Streifen, die sich nicht beheben lassen. Nicht empfehlenswert! (Quelle)
Matt / Glossy / Tempered Glass
Matt: matte Folie, von vielen als "halb-glossy" bezeichnet weil sie sehr gut ist und nicht "körnig" wie sonst oft bei matten Bildschirmen
Glossy: keine Folie, quasi der reine Bildschirm, wird aber nicht mehr hergestellt, dementsprechend sind die Restbestände sehr teuer
Tempered Glass: Dabei wird vor den matten Bildschirm noch ein Glas gesetzt, was extrem spiegelt und sinnlos ist, wenn dahinter sowieso die matte Folie sitzt. Selten ist hinter dem Glas aber auch der "reine" glossy Monitor.
Vergleichsbilder (Quelle)
http://farm3.staticflickr.com/2823/10336991673_356b076e1e_o.png
http://farm3.staticflickr.com/2810/9261789761_ec849af3ba_o.jpg (links: tempered glass, rechts: matt)
Wer unbedingt Glossy will und es sich zutraut, kann die matte Folie auch selbst entfernen. Hier sind 2 Threads zu dem Thema mit vielen Bildern:
http://hardforum.com/showthread.php?t=1674033
http://hardforum.com/showthread.php?t=1744879
Pixel Perfect
Hier muss man die Beschreibung auf eBay genau lesen. Fast immer sind für den Händler 0-2 fehlerhafte Pixel immer noch "Pixel Perfect" und dann lohnt sich der Aufpreis nicht. In dem Fall wird nämlich niemand den Karton öffnen und den Monitor überprüfen. Es gibt aber auch Händler bzw. Angebote, die wirklich Pixel Perfect garantieren, wie z.B. "accessorieswhole". Das kostet dann aber auch dementsprechend mehr.
Die meisten Monitore haben sowieso keine defekten Pixel und falls doch, gibt es Unterschiede bei den Pixelfehlern. So sind tote Pixel eher selten (leuchten gar nicht mehr), während defekte Pixel häufiger sind und nur bei bestimmten Farben sichtbar werden. Auch muss man bei 27" und 2560x1440 schon wirklich sehr genau hinsehen, um bei einem normalen Abstand einen solchen Pixel erkennen zu können.
Es gibt ebenfalls verschiedene Methoden, um defekte Pixel wieder zu reparieren, was meistens erfolgreich ist.
Zusammenfassung
Wer übertakten will braucht das Single-Input Modell. "SE" ist nicht empfehlenswert. Glossy wird nicht mehr hergestellt bzw. ist überteuert, Tempered Glass ist unter den gegebenen Umständen sinnfrei, bleibt also nur noch Matt übrig. Pixel Perfect entweder gar nicht nehmen und wenn es unbedingt sein muss, dann nur wenn der Händler wirklich 0 Defekte garantiert. Hierzu die Beschreibung auf eBay genau lesen.
FAQ
Bringt 120Hz überhaupt etwas, auch wenn ich keine 120fps habe?
120Hz sind auf dem Desktop schon von Vorteil, die Bewegung der Maus ist wirklich sehr viel flüssiger im Vergleich zu 60Hz. In Spielen braucht man auch keine 120fps, um von 120Hz zu profitieren. Da reichen schon 40fps: 120Hz sind dann smoother (Vsync an) bzw. hat man weniger Tearing (Vsync aus) als bei 60Hz. Auch ist das Motion Blur geringer mit 120Hz.
Im G-Sync Artikel von Computerbase wird es gut zusammengefasst: "Es gibt eine Alternative zu G Sync – Monitore mit viel Hz." Hier ist noch ein anderer Artikel zum Thema: [Erklärung] Monitore 60Hz vs. 120Hz macht es einen Sinn auch ohne 3D?
Hat das Übertakten einen Einfluss auf die Haltbarkeit?
Qnix QX2710 und X-Star DP2710 gibt es seit etwa 1 Jahr. Bis jetzt gab es keine gehäuften Berichte von Defekten. Andere Korea-Monitore sind schon seit Jahren übertaktet und dort gibt es ebenfalls keine Probleme. Falls es zum Defekt des Netzteils kommen sollte, kann dieses auch einfach ersetzt werden, weil es sich außerhalb des Monitors befindet und nicht wie bei den meisten anderen Bildschirmen fest verbaut ist.
Auf eBay scheint es auch andere Korea-Monitore mit 120Hz zu geben!
Ja, bei eBay finden sich auch andere günstige Monitore, die auf 120Hz übertaktbar sein sollen, z.B. der Crossover 2755AMG. Allerdings werden dann Frames ausgelassen. Der Bildschirm nimmt zwar 120Hz an, stellt aber in Wirklichkeit nur 60Hz dar (Quelle). Nach aktuellem Kenntnisstand sind im Preisbereich um 250€ nur die Single-Input Varianten des Qnix QX2710 und X-Star DP2710 wirklich übertaktbar.
Ja was denn jetzt, IPS oder PLS?
Qnix QX2710 und X-Star DP2710 haben ein Samsung PLS Panel verbaut. PLS ist nur Samsungs Bezeichnung für IPS. Hier gibt es mehr Infos.
Ich will 2 oder 3 solcher Monitore, habe aber zu wenig DVI Anschlüsse, was nun?
Ein DVI-HDMI Adapter wird beim Single-Input Modell nicht funktionieren. Man benötigt einen aktiven (keinen passiven) Mini DisplayPort auf DVI (Dual Link) Adapter, der ~70€ kostet und das OC limitiert. (Quelle)
Oder man kauft die Multi-Input Variante, kann dann aber nicht mehr übertakten.
OC
Zuerst sollte man den Treiber für den Monitor installieren, welcher sich im Anhang dieses Posts befindet. Ansonsten können manche Spiele die neue Bildwiederholrate nicht korrekt erkennen. Wer nicht weiß, wie man solche .inf Dateien installiert, findet hier eine gute Anleitung: http://www.3dchip.de/faq/Monitor-inf.php
Ein Neustart ist im Nachhinein immer empfehlenswert. Windows 8 User müssen wohl kurz in den Testmodus, um den nicht signierten Treiber installieren zu können.
Zum Schluss sollte es im Gerätemanager so aussehen:
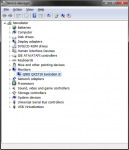
Nicht jeder Monitor schafft 120 Hz. Viele User lassen ihren Monitor auch mit 110, 100 oder 96 Hz laufen, was jedoch immer noch sehr viel besser als 60 Hz ist. 96 Hz deswegen, weil die üblichen Filme mit 24 fps laufen und man bei 96 Hz dementsprechend keine Ruckler mehr hat. Dieser Punkt ist aber nicht für jeden wichtig bzw. kommt es auch auf den Media Player an.
OC - Nvidia
Bei Nvidia Karten gibt es 2 Möglichkeiten, den Monitor zu übertakten:
1. per Nvidia Control Panel (NVCP), wobei der oben genannte Monitortreiber zwingend notwendig ist
2. per Custom Resolution Utility (CRU), der Monitortreiber ist evtl. nicht notwendig, schaden kann er aber jedenfalls nicht
Möglichkeit 1 geht schnell und hat bei allen von mir getesteten Spielen funktioniert. Bei Möglichkeit 2 sind mehrere Tools notwendig und der Aufwand ist dementsprechend höher. Meiner Meinung nach nur empfehlenswert, wenn Möglichkeit 1 nicht funktioniert bzw. vom Spiel nicht erkannt wird.
Manchmal bringt aber alles nichts und man stellt fest, dass das Spiel selbst nur 60 Hz unterstützt, wie z.B. Diablo 3. Hier hilft dann nur der Wechsel in den Vollbild-Fenstermodus und das Deaktivieren von Vsync.
Nvidia: Möglichkeit 1
- im NV Control Panel lässt sich eine Custom Resolution erstellen, wo man diverse Parameter selbst einstellen kann, u.a. auch die Hz
- hier kann man jetzt testen was der Monitor verträgt, ohne den PC jedes mal neu starten zu müssen
- die allermeisten Monitore produzieren Bildfehler bei 120 Hz, weil der Pixel Clock mit ~480 MHz dann zu hoch ist
- das Board des Monitors ist für 450 MHz Pixel Clock ausgelegt, je weiter man sich davon entfernt, desto eher treten Fehler auf
- den Pixel Clock kann man nicht direkt senken, es lassen sich aber die Horizontal und Vertical Lines verringern, die den Pixel Clock indirekt senken (je niedriger der Pixel Clock desto besser)
- hier ist ein Beispiel für 120 Hz, welches die meisten Monitore fehlerfrei geschafft haben im Zusammenspiel mit dem beigelegten Kabel:
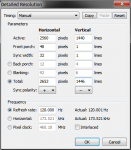
Nvidia: Möglichkeit 2
- GeForce Experience darf nicht installiert sein, also entweder deinstallieren oder bei einer Treiber Installation gar nicht erst installieren (Edit: CRU scheint wohl mittlerweile damit kompatibel zu sein, Details findet man auf der entsprechenden Seite)
- nachdem man mit dem durch Möglichkeit 1 per NV Control Panel die passenden Werte herausgefunden hat, kann man diese notieren und die Custom Resolution wieder entfernen
- per Custom Resolution Utility (CRU) wird die neue Custom Resolution jetzt "festgesetzt"
- zuerst muss man allerdings den NVIDIA Pixel Clock Patcher installieren
- dieser modifiziert den Treiber, sonst kann man im NV Control Panel die neue Bildwiederholrate nicht auswählen
- für SLI oder Besitzer einer 400/500er Karte ist der Full Patch nötig, alle anderen brauchen nur den Standard Patch
- wenn Nvidia einen neuen Treiber bringt, wird meist auch der Pixel Clock Patcher aktualisiert, die Seite also bookmarken
- in CRU fügt man jetzt beim aktiven Monitor eine neue "Detailed resolution" hinzu und trägt die Werte ein, die man vorher im NV Control Panel herausgefunden hat
- diese neue Auflösung dann hinterher mit dem Pfeil Buttons verschieben, damit sie in der "Detailed resolution"-Liste ganz oben steht
- den Haken bei "Include extension block" herausnehmen
- auf OK klicken und den PC neu starten, jetzt sollte 120 Hz im NV Control Panel auswählbar sein
OC - AMD
- statt dem NVIDIA Pixel Clock Patcher benötigt man den AMD/ATI Pixel Clock Patcher
- "atikmdag-patcher.exe" ausführen, der Test mode (wie im unteren Video) ist nicht mehr notwendig
- wenn AMD einen neuen Treiber bringt, wird meist auch der Pixel Clock Patcher aktualisiert, die Seite also bookmarken
- da man im AMD Treiber keine Custom Resolution erstellen und testen kann, muss man sofort mit Custom Resolution Utility (CRU) übertakten und muss jedes mal neu starten, um eine Auflösung zu überprüfen
- in CRU fügt man jetzt beim aktiven Monitor eine neue "Detailed resolution" hinzu und kopiert die Werte der einzigen bisherigen Detailed resolution
- jetzt kann man bei "Refresh rate" 120 Hz einstellen
- die allermeisten Monitore produzieren Bildfehler bei 120 Hz, weil der Pixel Clock mit ~480 MHz dann zu hoch ist
- das Board des Monitors ist für 450 MHz Pixel Clock ausgelegt, je weiter man sich davon entfernt, desto eher treten Fehler auf
- den Pixel Clock kann man nicht direkt senken, es lassen sich aber die Horizontal und Vertical Lines verringern, die den Pixel Clock indirekt senken (je niedriger der Pixel Clock desto besser)
- hier ist ein Beispiel für 120 Hz, welches die meisten Monitore fehlerfrei geschafft haben im Zusammenspiel mit dem beigelegten Kabel:
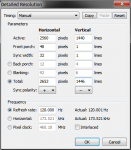
- diese neue Auflösung in CRU dann hinterher mit dem Pfeil Buttons verschieben, damit sie in der "Detailed resolution"-Liste ganz oben steht
- auf OK klicken und den PC neu starten, jetzt sollte 120 Hz in den Windows Einstellungen auswählbar sein
- hier gibt es eine veraltete Video-Anleitung, deswegen bitte die Punkte beachten die ich oben beschrieben habe:
http://www.youtube.com/watch?v=BhaiUgELLnM
zu viel OC?
Falls etwas schief geht beim OC mit CRU und der Monitor nur noch Testbilder durchläuft:
- Monitor an anderen DVI Port hängen und neu starten
- oder einen anderen Monitor anschließen, neu starten und nachdem man in Windows ist den Qnix/X-Star als 2. Bildschirm anschließen
Stromverbrauch
Ein paar Beispielwerte von mir:
60 Hz - 24 W
120 Hz - 31 W
Je nach dargestelltem Bildinhalt schwanken die Zahlen jedoch um ein paar Watt. Meine Helligkeit liegt bei 14x BRI+, ausgehend von der niedrigsten Einstellung.
Kabel
Das mitgelieferte Kabel ist recht gut, falls man mit dem OC allerdings nicht zufrieden ist, kann ein anderes Kabel helfen. Dabei kommt aus hauptsächlich auf die Länge an: je kürzer, desto besser
http://www.amazon.de/exec/obidos/ASIN/B000MTN0NI/?tag=pcgh-21&ascsubtag=forum
http://www.amazon.de/exec/obidos/ASIN/B00D3MTB8Y/?tag=pcgh-21&ascsubtag=forum
Ein anderer DVI Port an der Grafikkarte kann auch ein besseres Ergebnis liefern.
Nvidia Idle Bug
Durch das Übertakten des Monitors kann es bei Nvidia Grafikkarten passieren, dass diese nicht mehr in den Idle/2D-Modus wechseln und permanent im 3D-Modus bleiben. Ob AMD auch betroffen ist weiß ich leider nicht. Bei Nvidia gibt es jedenfalls verschiedene Möglichkeiten, um das Problem zu beheben:
nichts tun
Die einfachste Lösung; man lässt die Grafikkarte im 3D-Modus. Dadurch bleibt sie im Idle vergleichsweise warm und zieht auch mehr Strom. Meine GTX 660 benötigt z.B. 20 Watt mehr. Die Differenz bei leistungsfähigeren Karten dürfte noch größer sein. Wen das nicht stört kann die weiteren Punkte überspringen, schädlich für die Grafikkarte dürfte es nämlich nicht sein.
nvidiaInspector - Multi Display Power Saver
nvidiaInspector ist meiner Meinung nach das beste Tool für Nvidia Grafikkarten und bietet fast alles: detaillierte Informationen zur verbauten Hardware, Sensor Monitoring, Overclocking, Anpassen der (Spiele-)Profile und zusätzlich noch Multi Display Power Saver.
Eigentlich ist es für den Betrieb von mehreren Monitore gedacht, allerdings funktioniert es auch in diesem Fall. Man zwingt damit die Grafikkarte in den 2D-Modus und kann diverse Parameter festlegen, nach denen sie wieder in den 3D-Modus wechseln darf. Hier findet man eine Anleitung.
Damit das Tool sauber funktioniert, muss jede 3D Anwendung von Hand eingetragen werden. Zusätzlich muss MDPS ständig im Hintergrund laufen. Mir persönlich war das zu aufwendig, weswegen ich die nächste Möglichkeit bevorzuge.
Auflösung anpassen
Hier muss man die Auflösung anpassen, welche man im Punkt "OC" erstellt hat. Ich habe herausgefunden, dass der Wechsel in den 2D/Idle-Modus wieder möglich ist, wenn man die "Total Pixels (Vertical)" erhöht. Immer wenn ich die "Total Pixels (Vertical)" auf den niedrigst möglichen Wert setze, funktioniert der Idle-Modus nämlich nicht mehr. Das passiert bei 120Hz genauso wie bei 96Hz und hat imho nichts mit dem Pixel Clock zu tun. Wenn ich die "Total Pixels (Vertical)" nun leicht erhöhe schaltet meine Graka wieder in den Idle-Modus.
Im Folgenden zeige ich die jeweiligen Werte, die bei meiner Konfiguration möglich sind. Das soll nur als Beispiel dienen, die Werte können bei jedem anders sein.
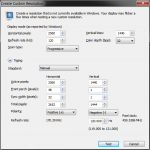 | 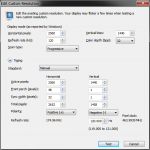 | 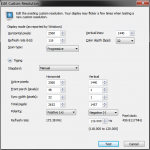 | 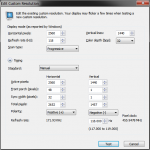 |
| Ausgangslage | Zwischenschritt | Zwischenschritt | Resultat |
| 120Hz | 120Hz | 119Hz | 118Hz |
| kein Idle | Idle möglich | Idle möglich | Idle möglich |
| keine Fehler | Bildfehler (selten) | Bildfehler (sehr selten) | keine Fehler |
Kalibrierung und Gamma
Die Qnix/X-Star Bildschirme sind ab Werk schon sehr gut kalibriert, abgesehen vom Weißpunkt (meiner ist z.B. leicht rötlich). Durch das OC verändert sich das Gamma des Monitors; das Bild wird dunkler. Um das zu beheben gibt es verschiedene Möglichkeiten:
Windows Kalibrierung
Die Kalibrierung durch das Windows Tool dccw ist nicht empfehlenswert, weil es ungenau und unzureichend ist.
Hardware Kalibrierung
Eine Kalibrierung per Hardware ist die beste Lösung. Als günstig und brauchbar gilt die Spyder4Express, allerdings nicht zusammen mit der mitgelieferten Software sondern mit Argyll und dispcalGUI.
Farbprofile anderer User
Dabei handelt es sich nur um eine Notlösung. Allerdings ist es weitaus besser als die Windows Kalibrierung, man braucht keine extra Hardware und viele User können recht gut mit dem Ergebnis leben.
(mehr Inhalt folgt)
Standfuß
Der mitgelieferte Standfuß ist brauchbar, aber mehr auch nicht. Wer seinen Monitor nicht nur neigen, sondern beispielsweise auch in der Höhe verstellen möchte, kommt um einen neuen Standfuß nicht herum. Wichtig dabei ist, dass der neue Fuß eine VESA 100 Halterung besitzt. Folgendes Video zeigt das Öffnen des Monitors, Entfernen des alten und Anbringen eines neuen Eizo Standfuß:
http://www.youtube.com/watch?v=Qj8oA7BhlNE
Den Standfuß aus dem Video findet man oft bei eBay, z.B. hier. Ich habe mir auch so einen bestellt und angeschraubt, allerdings war mir der Monitor danach zu hoch. Deswegen sollte man vorher die Maße beachten. Ich habe dann den Standfuß meines alten Monitors an den Qnix geschraubt und den Eizo Fuß an meinen alten Bildschirm.
Links
Sammelthread CB: https://www.computerbase.de/forum/t...nitore-aus-korea-fuer-300eur-teil-ii.1112463/
Sammelthread PCGH: http://extreme.pcgameshardware.de/m...ad-27-wqhd-2560x1440-und-s-ips-aus-korea.html
Sammelthread overclock.net: http://www.overclock.net/t/1384767/official-the-korean-pls-monitor-club-qnix-x-star
Review Qnix QX2710: http://wecravegamestoo.com/forums/m...eview-2560x1440-matte-overclock-able-pls.html
Todo:
BLB Fix
Zoll Abwicklung
Farbprofile in Games
Nebenwirkungen von OC (Bildfehler, PWM-Sickness?)
Lightboost?
FAQ erweitern (IPS-GLitzern)
Anleitung zum Öffnen des Monitors
Anhänge
Zuletzt bearbeitet:
Dobii
Lt. Junior Grade
- Registriert
- Aug. 2013
- Beiträge
- 334
Wow.  Vielen herzlichen Dank für diese ausführliche Antwort / Anleitung. Exakt so etwas habe ich gebraucht und nicht gefunden. Das sollte festgepinnt werden oder zumindest einen eigenen thread bekommen. Super!
Vielen herzlichen Dank für diese ausführliche Antwort / Anleitung. Exakt so etwas habe ich gebraucht und nicht gefunden. Das sollte festgepinnt werden oder zumindest einen eigenen thread bekommen. Super!
Werde mich der Sache jetzt annehmen und später melden. Danke.
Edit: OC hat funktioniert, läuft jetzt fehlerfrei auf 120Hz - ein Genuss Nochmals vielen Dank.
Nochmals vielen Dank.
Freue mich schon auf dein "how to calibrate the Qnix" tutorial. Spyder4Express wurde meiner Wunschliste hinzugefügt. Bis ich mir die gönne, lese ich hier weiter fleissig mit und werde jetzt erstmal ausgiebig zocken.
Werde mich der Sache jetzt annehmen und später melden. Danke.
Edit: OC hat funktioniert, läuft jetzt fehlerfrei auf 120Hz - ein Genuss
Freue mich schon auf dein "how to calibrate the Qnix" tutorial. Spyder4Express wurde meiner Wunschliste hinzugefügt. Bis ich mir die gönne, lese ich hier weiter fleissig mit und werde jetzt erstmal ausgiebig zocken.
Zuletzt bearbeitet:
Ich glaube nicht, dass MacBooks einen Dual-Link DVI-Ausgang haben. Du müsstest dir dementsprechend das Multi Input Modell vom Qnix/X-Star kaufen (welches nicht übertaktbar ist) und über HDMI oder DisplayPort anschließen.
Zuletzt bearbeitet:
T
txcLOL
Gast
Wofür willst du einen QNIX bitte am Macbook übertakten?
Hi zusammen, Ich bin auch am Überlegen mir einen Qnix QX2710 zu besorgen. Mein 6 Jahre alter Samsung macht so langsam das ein oder andere Problem. 
Jetzt gibts in der Bucht zwei Angebote von accessorieswhole.
http://www.ebay.de/itm/QNIX-QX2710-LED-Evolution-ll-SE-Matte-27-SAMSUNG-PLS-2560x1440-WQHD-PC-Monitor-/111258830737?pt=Computer_Monitors&hash=item19e78b0791 & http://www.ebay.de/itm/QNIX-QX2710-LED-Evolution-ll-Matte-27-2560x1440-SAMSUNG-PLS-27in-PC-Monitor-/130913840957?pt=DE_Elektronik_Computer_Computer_Monitore_Flachbildschirme&hash=item1e7b12af3d
Von den Daten finde Ich keinerlei Unterschiede (oder hab Ich da was übersehen?), wo ist der unterschied also? :/
Jetzt gibts in der Bucht zwei Angebote von accessorieswhole.
http://www.ebay.de/itm/QNIX-QX2710-LED-Evolution-ll-SE-Matte-27-SAMSUNG-PLS-2560x1440-WQHD-PC-Monitor-/111258830737?pt=Computer_Monitors&hash=item19e78b0791 & http://www.ebay.de/itm/QNIX-QX2710-LED-Evolution-ll-Matte-27-2560x1440-SAMSUNG-PLS-27in-PC-Monitor-/130913840957?pt=DE_Elektronik_Computer_Computer_Monitore_Flachbildschirme&hash=item1e7b12af3d
Von den Daten finde Ich keinerlei Unterschiede (oder hab Ich da was übersehen?), wo ist der unterschied also? :/
Unlimited1980
Lieutenant
- Registriert
- Apr. 2009
- Beiträge
- 966
Ich habe mal eine Frage zum Thema 120Hz und Sichtbarkeit.
Wenn ich z.B. bei meinem normalen 60Hz-Monitor den Mauszeiger schnell bewege, z.B. in einem kleinen Kreis, dann sehe ich SEHR deutlich, wie der Zeiger nicht mehr "kontinuierlich" dargestellt wird.
Vielmehr erkenne ich dann viele kleine Einzelne Mauszeiger, die stehen.
Das sieht dann etwas so aus wie eine Mausspur.
Liegt das bereits daran, dass die 60Hz-Grenze erreicht ist, oder hat es andere technische Ursachen, dass der Mauszeiger so schlecht dargstellt wird?
Was passiert denn bei euren 120Hz-geräten, wenn ihr die Maus auf dem normalen Desktop schnell im Kreis bewegt?
Könntet ihr da auch mal einen Vergleich zwischen 120Hz und 60Hz machen??
Wenn ich z.B. bei meinem normalen 60Hz-Monitor den Mauszeiger schnell bewege, z.B. in einem kleinen Kreis, dann sehe ich SEHR deutlich, wie der Zeiger nicht mehr "kontinuierlich" dargestellt wird.
Vielmehr erkenne ich dann viele kleine Einzelne Mauszeiger, die stehen.
Das sieht dann etwas so aus wie eine Mausspur.
Liegt das bereits daran, dass die 60Hz-Grenze erreicht ist, oder hat es andere technische Ursachen, dass der Mauszeiger so schlecht dargstellt wird?
Was passiert denn bei euren 120Hz-geräten, wenn ihr die Maus auf dem normalen Desktop schnell im Kreis bewegt?
Könntet ihr da auch mal einen Vergleich zwischen 120Hz und 60Hz machen??
darulaster
Ensign
- Registriert
- Okt. 2007
- Beiträge
- 142
Hast du die mausspur deaktiviert?
Blau&Gruen
Lt. Commander
- Registriert
- Okt. 2008
- Beiträge
- 1.253
@Jas0n
3 Pixel Toleranz (252) vs 5 Pixel Toleranz (230,56)
3 Pixel Toleranz (252) vs 5 Pixel Toleranz (230,56)
Hier gab es imho mal die Frage, ob sich der Monex übertakten lässt. Ich habe hier durch Zufall ein Review gefunden wo es verneint wird:
http://wecravegamestoo.com/forums/m...eview-glossy-2560x1440-pls-2.html#post1199666
Du meinst Motion Blur. Hier ist ein guter Artikel zu dem Thema: http://www.blurbusters.com/faq/60vs120vslb/
http://wecravegamestoo.com/forums/m...eview-glossy-2560x1440-pls-2.html#post1199666
Ergänzung ()
Unlimited1980 schrieb:Ich habe mal eine Frage zum Thema 120Hz und Sichtbarkeit.
Wenn ich z.B. bei meinem normalen 60Hz-Monitor den Mauszeiger schnell bewege, z.B. in einem kleinen Kreis, dann sehe ich SEHR deutlich, wie der Zeiger nicht mehr "kontinuierlich" dargestellt wird.
Vielmehr erkenne ich dann viele kleine Einzelne Mauszeiger, die stehen.
Das sieht dann etwas so aus wie eine Mausspur.
Liegt das bereits daran, dass die 60Hz-Grenze erreicht ist, oder hat es andere technische Ursachen, dass der Mauszeiger so schlecht dargstellt wird?
Was passiert denn bei euren 120Hz-geräten, wenn ihr die Maus auf dem normalen Desktop schnell im Kreis bewegt?
Könntet ihr da auch mal einen Vergleich zwischen 120Hz und 60Hz machen??
Du meinst Motion Blur. Hier ist ein guter Artikel zu dem Thema: http://www.blurbusters.com/faq/60vs120vslb/
Zuletzt bearbeitet:
disco_stu666
Newbie
- Registriert
- Feb. 2014
- Beiträge
- 3
hallo zusammen! beschäftige mich jetzt auch nunmehr schon eine längere zeit mit dem kauf eines korea monitors, bin allerdings noch ziemlich unentschlossen welches modell/hersteller es werden soll. perfect pixel steht in jedem fall schon mal fest vielleicht könnt ihr mir ein paar fragen beantworten die sich mir stellen.
in frage kommen folgende modelle:
Achieva Shimian QH2700-IPSMS Lite Edge Perfect - 337,03 €
Achieva Shimian QH2700-IPSMS Edge Eco Perfect Pixel 27 - 315,- €
CROSSOVER 27Q LED-P Perfect Pixel 27 - 351,71 €
CROSSOVER BLACK TUNE 2735AMG IPS LED Perfect Pixel - 337,03 €
CROSSOVER BLACK TUNE 2755AMG IPS LED Perfect Pixel - 351,71 €
CROSSOVER BLACKTUNE 2763AMG IPS LED Perfect Pixel - 395,77 €
1. was ist der unterschied zwischen den ersten beiden shimian modellen mit ausnahme der anschlüsse? hab gesehen, dass der eine 440cd/m² un der andere 330cd/m². sonst noch ein unterschied?
2. wie ist der qualtitative unterschied in verarbeitung etc zwischen crossover und shimian?
3. was sagt ihr generell zu den 120hz modellen von crossover? was ist der unterschied zwischen diesen 3 modellen mit asunahme der anschlüsse?
4. welches dieser modelle würdet ihr empfehlen? wenn's geht mit begründung.
schon mal vielen dank
in frage kommen folgende modelle:
Achieva Shimian QH2700-IPSMS Lite Edge Perfect - 337,03 €
Achieva Shimian QH2700-IPSMS Edge Eco Perfect Pixel 27 - 315,- €
CROSSOVER 27Q LED-P Perfect Pixel 27 - 351,71 €
CROSSOVER BLACK TUNE 2735AMG IPS LED Perfect Pixel - 337,03 €
CROSSOVER BLACK TUNE 2755AMG IPS LED Perfect Pixel - 351,71 €
CROSSOVER BLACKTUNE 2763AMG IPS LED Perfect Pixel - 395,77 €
1. was ist der unterschied zwischen den ersten beiden shimian modellen mit ausnahme der anschlüsse? hab gesehen, dass der eine 440cd/m² un der andere 330cd/m². sonst noch ein unterschied?
2. wie ist der qualtitative unterschied in verarbeitung etc zwischen crossover und shimian?
3. was sagt ihr generell zu den 120hz modellen von crossover? was ist der unterschied zwischen diesen 3 modellen mit asunahme der anschlüsse?
4. welches dieser modelle würdet ihr empfehlen? wenn's geht mit begründung.
schon mal vielen dank
Zuletzt bearbeitet:
Hier im Thread geht es eigentlich nur um Qnix/X-Star Monitore. Die von dir genannten hat imho niemand zu Hause stehen. Am besten schaust du nach (englischsprachigen) Testberichten, wenn es überhaupt welche gibt. Zum Crossover 2755 gibt es hier immerhin einen:
http://wecravegamestoo.com/forums/m...er-2755amg-review-glass-2560x1440-ah-ips.html
Dort wird auch gesagt, dass sich der Crossover nicht wirklich übertakten lässt, weil er dann Frames droppt. Soviel ich weiß, lassen sich nur Qnix/X-Star sinnvoll übertakten. Wenn dir das nicht wichtig ist, sind die anderen Monitore aber wohl in Ordnung. Beim Kauf solltest du nur aufpassen was dort unter "Pixel Perfect" steht. Für viele Händler bei eBay sind das nämlich nur 0-2 fehlerhafte Pixel und dementsprechend schaut niemand vorher in das Paket und testet den Bildschirm, weil Pixelfehler ohnehin recht selten sind. Bei accessorieswhole sind es aber wirklich 0 fehlerhafte Pixel.
http://wecravegamestoo.com/forums/m...er-2755amg-review-glass-2560x1440-ah-ips.html
Dort wird auch gesagt, dass sich der Crossover nicht wirklich übertakten lässt, weil er dann Frames droppt. Soviel ich weiß, lassen sich nur Qnix/X-Star sinnvoll übertakten. Wenn dir das nicht wichtig ist, sind die anderen Monitore aber wohl in Ordnung. Beim Kauf solltest du nur aufpassen was dort unter "Pixel Perfect" steht. Für viele Händler bei eBay sind das nämlich nur 0-2 fehlerhafte Pixel und dementsprechend schaut niemand vorher in das Paket und testet den Bildschirm, weil Pixelfehler ohnehin recht selten sind. Bei accessorieswhole sind es aber wirklich 0 fehlerhafte Pixel.
Zuletzt bearbeitet:
T
txcLOL
Gast
ottoman schrieb:Hier im Thread geht es eigentlich nur um Qnix/X-Star Monitore.
Ähm, nein?! OP lesen ist schon praktisch.
@disco: Wofür willst du den Monitor verwenden? Benötigst du zwingend 120 Hz? Design wichtig? Welche Anschlüsse werden benötigt?
Zuletzt bearbeitet von einem Moderator:
@txcLOL
Seit ein paar Monaten sind das jedenfalls die Hauptgesprächsthemen. Mag sein, dass im OP (der fast 2 Jahre alt ist) sehr viel mehr Bildschirme genannt werden, nur wird damit kaum jemand Erfahrung haben. Ich denke, dass disco_stu666 bei (englischen) (User-)Testberichten besser aufgehoben ist. Aber ja, erst mal die Anforderungen zu kennen wäre schon wichtig
Hier ist noch mal ein Testbericht zu einem älteren Shimian:
http://www.prad.de/new/monitore/test/2012/test-shimian-qh270.html
Seit ein paar Monaten sind das jedenfalls die Hauptgesprächsthemen. Mag sein, dass im OP (der fast 2 Jahre alt ist) sehr viel mehr Bildschirme genannt werden, nur wird damit kaum jemand Erfahrung haben. Ich denke, dass disco_stu666 bei (englischen) (User-)Testberichten besser aufgehoben ist. Aber ja, erst mal die Anforderungen zu kennen wäre schon wichtig
Hier ist noch mal ein Testbericht zu einem älteren Shimian:
http://www.prad.de/new/monitore/test/2012/test-shimian-qh270.html
T
txcLOL
Gast
ottoman schrieb:@txcLOL
Seit ein paar Monaten sind das jedenfalls die Hauptgesprächsthemen. Mag sein, dass im OP (der fast 2 Jahre alt ist) sehr viel mehr Bildschirme genannt werden, nur wird damit kaum jemand Erfahrung haben.
Es geht hier trotzdem um alle Monitore. Nur weil in letzter Zeit jeder einen QNIX, heißt das nicht, dass es in dem Thread nur um den Monitor geht. Würde ich keine Shooter spielen, würde ich einen 27Q in jeder Lage vorziehen. Es gibt genug Leute, die einen 27Q zuhause haben, auch hier im Forum.
- Status
- Für weitere Antworten geschlossen.
Ähnliche Themen
- Antworten
- 4
- Aufrufe
- 487
- Antworten
- 62
- Aufrufe
- 3.601
- Antworten
- 73
- Aufrufe
- 7.413
- Antworten
- 123
- Aufrufe
- 19.695
- Antworten
- 84
- Aufrufe
- 8.421