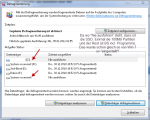allstar
Lt. Commander
- Registriert
- Aug. 2005
- Beiträge
- 1.165
Leitfaden zum Einrichten einer SSD und optimieren von Windows 7
Einleitung
Ich möchte euch heute in diesem Leitfaden meine Erfahrungen und Erkenntnisse mitteilen, die ich im Laufe der Zeit mit dem „Thema“ SSD gesammelt habe. Ich erhoffe mir mit diesem Erfahrungsbericht speziell Einsteigern, aber auch schon bereits erfahrenen SSD-Besitzern ein wenig unter die Arme greifen zu können, was die optimalen Einstellungen, die Auswahl des Treibers usw. betrifft.
Hinweis!!!
Dieser Leitfaden ist eine Sammlung von Tipps und Tricks für das optimieren von Windows 7 u.a. für die Verwendung einer SSD und dient lediglich als Hilfe. Nicht für jeden sind alle Empfehlungen des Leitfadens sinnvoll und können unter Umständen Probleme verursachen. Ich bitte daher um Äußerste Vorsicht beim Ändern diverser Dienste und Einstellungen. Es ist ratsam vorher ein Image der Windowspartition mit Programmen wie z.B. Acronis True Image zu erstellen. Ich werde keine Haftung für etwaige enstandene Schäden an Hard- & Software usw. übernehmen.
Für die meisten Einstellungen sind Administratorrechte auf dem jeweiligen Windows 7 PC notwendig.
Wahl der SSD
Welche SSD für wen die Richtige ist, hängt von vielen Faktoren ab, aber es sei gesagt, dass fast alle aktuellen SSDs über moderne Chipsätze verfügen und leistungsmäßig mit den SSDs der ersten Stunde rein gar nichts mehr gemein haben. Waren früher bei allen SSDs die Leseraten sehr hoch und die Schreibraten sehr niedrig, gibt es heute SSDs die beides mit hohen Werten bieten. Vereinzelt gibt es jedoch auch Modelle, mit sehr hohen Leseraten, aber dafür niedrigeren Schreibraten. Hier muss jeder selber entscheiden, was ihm wichtiger ist. Es sei noch so viel gesagt, dass eine SSD im Betrieb mit Windows hauptsächlich ihre Lebtage mit Lesen verbringt, als mit Schreiben. Da man aber auch mal Programme installieren möchte usw. habe ich mich für die andere Variante entschieden und zwar eine SSD mit hohen Schreib- und Leseraten. Zum Beispiel eine OCZ Agility 2 bietet (laut Werksangabe) 280 MB/s an lesen und 270 MB/s an schreiben mit insgesamt 10.000 IOPS. Da die Bedeutung der Schreib- und Leseraten jedem klar sollte, eine kurze Erklärung zu den sogenannten „IOPS“, also den „Input/Output operations Per Second“. Dieser Wert gibt an, wie viele Ein- und Ausgabebefehle pro Sekunde durchgeführt werden können und ist somit ausschlaggebend für die Leistungsfähigkeit einer SSD. Zum Vergleich eine normale SATA-HDD bietet ca. 88 IOPS. Wer eine SSD kaufen möchte, sollte sich also nicht nur an Schreib- und Leseraten, sondern auch an den IOPS orientieren. Weitere Vorteile einer SSD außer ihrer Enormen Leistungsfähigkeit sind die geringe Wärmeentwicklung, die Schockresistenz gegen Schläge und Stöße, die Lautlosigkeit und die geringe Stromaufnahme. Als Schlussbemerkung sei noch gesagt, dass man eine SSD, sofern man eine einsetzt, unbedingt als Bootlaufwerk und nicht als unterforderten Massenspeicher einsetzen sollte, da hier andernfalls Potential verloren geht.
Optimieren der Einstellungen
Windows 7 ist gegenüber Windows Vista und Windows XP um Längen fortschrittlicher, aber auch bei diesem Betriebssystem kann man noch so einige Kniffe anwenden, um wirklich das Letzte aus dem System und der SSD herauszuquetschen. Wie ich bereits oben erwähnt habe, sollte man jedoch bedenken, dass nicht alle Einstellungen für jeden Anwendungsfall gedacht sind. Daher sollte man sich zunächst vorher reiflich überlegen, ob diese Einstellmöglichkeit überhaupt den erforderlichen Nutzen bringt oder ob sie nicht sogar eher schadet, wenn man z.B. etwas abschaltet, was man benötigt.
Grundsätzliches
1. Firmwareupdate der SSD
Bevor die SSD zum Einsatz kommt, sollte überprüft werden, ob ein Update der Firmware vorliegt. Hierzu bitte unbedingt die Herstellervorgaben beachten, da andernfalls bei Nachlässigem Umgang die SSD unbrauchbar werden kann!!! Dennoch empfehle ich ein Update, falls vorhanden, da hier Fehler behoben wurden, die Performance evtl. verbessert wird etc.
Kurze Anmerkung von meiner Seite: Es war mir nicht möglich ein Firmwareupdate der SSD mit einem anderen Treiber als dem Standard Microsoft Treiber durchzuführen. Solltet ihr auch dieses Problem haben, Treiber deinstallieren und Standard Microsoft Treiber installieren. Oder alternativ und das ist auch die bessere und sichere Lösung, das Update über ein separates System durchführen, an welches die SSD gesteckt wird.
2. Alignment einstellen
Das sogenannte „Alignment“ wird von Windows 7 während der Installation, im Gegensatz zu Vista und XP korrekt eingestellt, daher werde ich hierauf nicht näher eingehen. Wer es dennoch ändern möchte, dem wird vielleicht HIER geholfen.
3. Die SSD nie bis zum Rand befüllen
Eine SSD benötigt einen gewissen Prozentsatz an freiem Speicherplatz, um die sogenannte "GarbageCollection" durchführen zu können. Dieser Prozentsatz unterscheidet sich von Hersteller zu Hersteller. Als Richtwert kann man ca. 20 % der Speicherkapazität einer SSD nehmen.
4. Optimieren der Startoptionen
Hierzu kann man unter „Start -> Ausführen -> msconfig“ unter dem Reiter „Systemstart“ jene Autostartprogramme deaktivieren, die man nicht benötigt. Das spart beim Booten Zeit, wenn auch bei einer SSD nur begrenzt.
Datentransferleistung steigern
1. AHCI aktivieren
Der AHCI Modus sollte auf jeden Fall aktiviert werden, um das Letzte aus dem SATA Controller und der SSD herauszuholen. Hierzu muss im BIOS nach entsprechender Einstellung gesucht werden und von „IDE“ nach „AHCI“ oder ggfs. „RAID“ umgestellt werden. Der „RAID“ Modus beinhaltet ebenfalls AHCI.
Wurde Windows bereits installiert und der IDE Modus ist noch aktiv, so kann auch noch nachträglich der ACHI Modus aktiviert werden. Dazu muss über „Start -> Ausführen -> regedit“ im Pfad „HKEY_LOCAL_MACHINE\SYSTEM\CurrentControlSet\services\msahci“ der DWord Wert „Start“ per Doppelklick ausgewählt und auf „0“ gesetzt werden. Nun muss der PC neugestartet und im BIOS der Modus AHCI aktiviert werden. Wichtig hierbei ist, dass der ACHI Modus nicht vor dieser Änderung in der Windows Registry eingestellt wird. Sonst wird Windows sich beim Booten mit einem „BlueScreen“ erkenntlich zeigen.
2. Wahl des Treibers
Anfangs hat es sich gelohnt nur den Standard Microsoft Treiber installiert zu lassen und auf die Treiber der Hersteller zu verzichten, da diese den sogenannten ATA-TRIM-Befehl nicht unterstützen. Inzwischen haben auch die Hersteller nachgezogen und Treiber veröffentlicht, welche ebenfalls diesen Befehl unterstützen. Hier eine kleine Liste, welche Treiber dies betrifft:
- AMD AHCI SATA-Controller Treiber ab Version 10.9, allerdings nur für Southbridge Chipsätze der 800er Reihe
- Intel Rapid Store Treiber ab Version 9.6
- Standard Microsoft Treiber
Kurze Anmerkung von meiner Seite: Es war mir nicht möglich ein Firmwareupdate der SSD mit einem anderen Treiber als dem Standard Microsoft Treiber durchzuführen. Solltet ihr auch dieses Problem haben, Treiber deinstallieren und Standard Microsoft Treiber installieren. Oder alternativ und das ist auch die bessere und sichere Lösung, das Update über ein separates System durchführen, an welches die SSD gesteckt wird.
3. Energieoptionen
Im Zeitalter wo Geiz geil ist, ist es auch geil Strom zu sparen, daher bringt Windows 7 nun auch verbesserte Energieoptionen mit, die jedoch auch Leistung kosten.
Optimieren lassen sich die Einstellungen unter „Systemsteuerung -> Energieoptionen“ hier sollte zunächst „Höchstleistung“ ausgewählt werden. Aber auch andere Profile sind so zu bearbeiten oder zu erstellen. Bleiben wir bei dem Bsp. „Höchstleistung“ und gehen auf „Energiesparplaneinstellungen ändern“ dann auf „Erweiterte Energieeinstellungen ändern“. Unter dem Punkt „Prozessorenergieverwaltung“ sollte nun unter „Minimaler Leistungszustand des Prozessors“ der Wert „100“ eingetragen werden.
Es sie jedoch gesagt, dass hierdurch die Energiesparfunktion der CPU deaktiviert wird und der PC mehr Strom verbraucht, wer jedoch maximale Leistung möchte, kommt um diesen Punkt nicht herum.
Schreibzugriffe reduzieren
1. Deaktivieren der automatischen Defragmentierung
Die automatische Defragmentierung sollte unbedingt deaktiviert werden, da diese erstens anders als bei der konventionellen HDD keinerlei Vorteile auf einer SSD bringt und zweitens sie der SSD nur „Lebenszeit“ raubt. Zur Erklärung: Die Speicherzellen einer SSD können nicht beliebig oft beschrieben werden, sondern sie haben eine Art Lebensdauer, die nicht unendlich hoch ist. Durch häufiges Beschreiben einzelner Zellen werden diese irgendwann unbrauchbar und die SSD verliert an Speicherplatz. Normalerweise spielt dieser „Worst-Case“ für den Heimanwender keine allzu große Rolle und ist eher für Server interessant, da hier viele Schreibvorgänge getätigt werden. Des Weiteren bringt es keinerlei Vorteile seine SSD zu defragmentieren, da anders als bei einer konventionellen HDD hier keine Mechanik auf Daten zugreift, sondern ein Controller. Somit liegt die Zugriffszeit einer SSD auch bei ca. 1ms.
Das Deaktivieren der automatischen Defragmentierung erfolgt über „Systemsteuerung -> Verwaltung -> Dienste“. Hier nach dem Punkt „Defragmentierung“ suchen und durch Doppelklick im darauffolgenden Menü den „Starttyp“ auf „deaktiviert“ setzen und den Dienst, sofern gestartet beenden.
2. Deaktivieren von Prefetch und Superfetch
Prefetch: Hier werden bei häufiger Nutzung von Programmen bestimmte Daten in den vorderen Teil der Festplatte geschrieben, um den Zugriff auf diese Programme zu beschleunigen. Dieser Dienst ist mit einer HDD sicher sinnvoll, aber mit einer SSD völlig nutzlos. Auch hier wird der SSD wertvolle Lebenszeit geraubt und die Programme starten mit Hilfe einer SSD sowieso so schnell wie nie zuvor.
Superfetch: Hier werden die Daten häufig benutzter Programme in den Arbeitsspeicher geladen, um den Programmstart zu beschleunigen. Allerdings ist eine SSD auf der einen Seite von Hause aus schnell genug, um solche benötigten Daten in Bruchteilen von Sekunden zu laden und zu finden (Reaktionszeit <1ms) und auf der anderen Seite wird der Arbeitsspeicher mit Daten belastet, die evtl. nicht notwendig sind. Gerade wenn in einem System z.B. "nur" 2 GB Arbeitsspeicher verbaut wurden, kann dies wertvolle MegaByte sparen.
Das Deaktivieren der beiden Dienste erfolgt im ersten Schritt wieder über „Systemsteuerung -> Verwaltung -> Dienste“. Hier sucht man nach dem Punkt „Superfetch“ und verfährt genau wie unter Punkt 1 dem Deaktivieren der Defragmentierung.
Zusätzlich müssen in der Registry von Windows zwei Einträge bearbeitet werden, um sicher zu gehen, dass beide Dienste wirklich deaktiviert sind. Hierzu ruft man über „Start -> Ausführen -> regedit“ die Windows Registry auf. Im Pfad „HKEY_LOCAL_MACHINE\SYSTEM\ControlSet001\Control\Session Manager\Memory Management\PrefetchParameters“ müssen nun bei den beiden DWord Werten “EnablePrefetcher“ und „EnableSuperfetch“ durch Doppelklick die „Werte“ auf 0 gesetzt werden. Nach dem nächsten Reboot wurden beide Dienste dann vollständig deaktiviert.
3. Timestamp deaktivieren
Timestamp ist eine Funktion von Windows, um einer Datei den "Stempel" ihrer Letzten Benutzung/Veränderung auf zu drücken. Dies verursacht ebenfalls Schreibzugriffe, die nicht unbedingt notwendig sind. Wer es deaktivieren möchte sollte:
Unter "Start -> Ausführen -> cmd", "FSUTIL behavior set disablelastaccess 1" eingeben und bestätigen. Nach einem Reboot ist der Timestamp deaktiviert.
4. Systemwiederherstellung deaktivieren
Wer keinen Wert darauf legt, dass in regelmäßigen Abständen ein Systemwiederherstellungspunkt erstellt wird oder eben externe Programme wie z.B. Acronis True Image, Norton Ghost usw. verwendet, kann diesen Dienst deaktivieren.
"Start -> Computer -> Rechtsklick auf Eigenschaften" und links oben auf "Computerschutz". Nun den Datenträger auswählen, auf "Konfigurieren" klicken und "Computerschutz deaktivieren" setzen.
5. Firefox-Cache in RAM verlegen
Der beliebte Internet-Browser "Firefox" schreibt vereinzelt Daten auf die SSD. Wer das nicht möchte, hat die Möglichkeit dies zu unterbinden.
Dazu zunächst den Firefox aufrufen und in die Adressleiste "about:config" eingeben. Die Meldung bestätigen und nach dem Eintrag "browser.cache.disk.enable" suchen und den Wert auf "false" stellen. Nun durch Rechtsklick in das Browserfenster einen neuen "Integer" Wert erstellen und ihm den Namen "browser.cache.memory.capacity" und den Wert "30720" (für 32 MB) geben.
6. Abschalten der Windows-Suche/Dateiindizierung
Wer die Windows-Suche ohnehin nicht nutzt, weil er z.B. Total Commander benutzt, kann sie auch getrost abschalten.
"Systemsteuerung -> Verwaltung -> Dienste" dort nach "Windows-Search" suchen und den Dienst durch Doppelklick im erscheinenden Menü deaktivieren.
Die Windows-Suche besteht aber aus zwei Teilen, sie hat noch einen Partner und zwar die Dateiindizierung. Diese lässt sich sehr einfach unter "Computer" (früher Arbeitsplatz) durch "Rechtsklick -> Eigenschaften" auf das jeweilige Laufwerk und durch das Entfernen des Hakens bei "Zulassen, dass für Dateien [...] indiziert werden." abschalten.
7. Keine Benchmarks durchführen
Was seltsam klingt hat Bewandnis, denn wie schon öfters im Artikel erwähnt, schaden viele Schreibzugriffe der SSD und Benchmarks führen in einem einzigen Durchgang zig Schreibvoränge aus.
Speicherplatz freiräumen
1. Optimieren/Deaktivieren der Auslagerungsdatei
Bei der Auslagerungsdatei gibt es mehrere Möglichkeiten. Entweder man deaktiviert sie komplett, dann speichert der Rechner seine Daten komplett im RAM zwischen, das hat jedoch zum Nachteil, dass der RAM stark belastet wird und einige Programme wohl zwingend eine Auslagerungsdatei benötigen.
Deaktivieren: Die Auslagerungsdatei wird wie folgt deaktiviert.
„Systemsteuerung -> System“ - „Erweiterte Systemeinstellungen“ – „Leistung -> Einstellungen“ – „Erweitert -> Ändern“ dann die Pratition auswählen auf der die Auslagerungsdatei aktiviert ist und „keine Auslagerungsdatei“ „Festlegen“.
Optimieren: Die zweite Möglichkeit wäre die Auslagerungsdatei aktiviert zu lassen jedoch zu optimieren. Bewährt hat sich die 1,5 fache Menge des RAMs, sie kann aber auch beliebig anders eingeteilt werden.
Die Auslagerungsdatei kann im gleichen Menü wie oben unter "Auslagerungsdatei deaktivieren" benannt bearbeitet werden, indem die "Benutzerdefinierte Größe" oder "Größe wird vom System verwaltet" ausgewählt wird.
Eine weitere Interessante Möglichkeit wäre das Verlegen der Auslagerungsdatei auf eine eigens dafür eingerichtete Partition. Auch hier gibt es wieder zwei Möglichkeiten, entweder auf einer HDD oder einer SSD. Besonders gut eignet sich z.B. eine ältere kleine SSD die man evtl. sogar noch zu hause rumfliegen hat. Aber auch eine ältere (natürlich auch neuere) HDD funktioniert genauso. Bei Verwendung einer HDD für diese Zwecke sollte man beachten, sofern mehrere Partitionen vorhanden sind, dass man die erste Partition auf der HDD als Auslagerungsdatei auswählt, da hier die Zugriffszeiten der HDD am schnellsten sind. Vom Grundsatz her würde aber auch jede andere normale Partition funktionieren.
2. Deaktivieren des Ruhezustands
Der Ruhezustand schadet der SSD nicht direkt, aber wenn man ihn nicht benötigt, kann man ihn getrost deaktivieren und gewinnt somit wieder einige GB (in Größe des Arbeitsspeichers) an freiem Speicherplatz auf der SSD, was sich gerade bei kleineren SSDs auszahlt.
Das Deaktivieren erfolgt über die Kommandokonsole, die über „Start -> Ausführen -> cmd“ aufgerufen wird. Hier muss der Befehl „powercfg -H off“ eingetippt und mit der Eingabetaste bestätigt werden. Nach einem Reboot ist der Ruhezustand deaktiviert. Wieder einschaltet lässt er sich, indem man den Befehl „powercfg -H on“ eintippt.
Abschließende Empfehlungen
Als abschließende Empfehlung kann ich das kleine Tool „SSD Tweaker“ empfehlen, welches eine Vielzahl der Optimierungsmöglichkeiten die ich oben genannt habe übernimmt. Dennoch ist zu empfehlen, die Einstellungen zu kontrollieren.
Fazit
Einzelne Optimierungen bringen nicht viel, aber alle oder einige zusammen machen aus eurer SSD einen wahren PC-Turbo, der euch jeden Tag aufs Neue Freude bringen wird. Deshalb lässt sich zusammenfassend sagen, dass eine SSD in jedem Fall lohnenswert ist, sofern sie als Bootlaufwerk eingesetzt wird. Als reiner Massenspeicher macht eine SSD keinen Sinn, da sie dafür noch zu teuer sind und zu wenig Speicherplatz bieten. Die Speicherkapazität an sich ist nicht entscheident, denn auch eine kleine 40GB SSD reicht für den Betrieb von Windows mit Programmen und ein paar Spielen vollkommen aus. Jedoch wesentlich kleiner sollte die SSD nicht sein, da manche Modelle ab ca. 80% Befüllung ihres Speichers sehr langsam werden. Schlussendlich kommt man um eine uneingeschränkte Empfehlung einer SSD jedoch nicht herum.
Anmerkung zum Leitfaden
Dieser Text dient lediglich als Leitfaden und zählt die Wichtigsten Einstellungen einer SSD auf die getätigt werden können, um ein System zu beschleunigen. Ich übernehme keine Haftung für etwaige entstandene Schäden an einer SSD, einem PC etc. und Garantiere auch nicht für die Richtigkeit meiner Ausführungen. Jedoch wurden alle von mir genannten Ausführungen selber vorgenommen und geprüft.
Auf das Erstellen von Benchmarks habe ich bewusst verzichtet, da jede SSD sich anders verhält und ein Benchmark immer ein synthetischer Test ist, der für das Tatsächliche Arbeiten fast keinerlei Relevanz hat, denn hier entscheidet das Gefühl.
Da dies mein erster Leitfaden/Erfahrungsbericht war, bitte ich um Nachsicht
Wer Inhalte dieses Leitfadens auf anderen Seiten veröffentlichen möchte, den bitte ich vorher Rücksprache mit mir zu halten.
Ich hoffe ich konnte dem ein oder anderen helfen und nun viel Spaß mit eurer SSD
Updates des Leitfadens
- Überarbeitung der Gliederung, sie soll den Artikel etwas übersichtlicher machen und Missverständnissen vorbeugen.
- Überarbeitung "Wahl des Treibers"
- Überarbeites des Textes
- Entfernen der "Empfehlungen" "Dienste deaktivieren" und "Prozessorkerne" einstellen, da nicht sinnvoll.
- Hinzufügen "Deaktivieren von Timestamp". (auf Wunsch)
- Hinzufügen "Deaktivieren der Systemwiederherstellung".
- Hinzufügen "Firefox-Cache in RAM verlegen"
- Hinzufügen "Deaktivieren der Windows-Suche/Dateiindizierung".
- Hinzufügen "Alignment einstellen". (auf Grund der Vollständigkeit)
- Hinzufügen "SSD nie bis zum Rand befüllen".
- Hinzufügen "Keine Benchmarks durchführen".
den Leitfaden habe ich zum Ausdrucken und Abspeichern als .pdf angehangen.
Anhänge
Zuletzt bearbeitet:
(Update des Leitfadens)