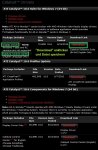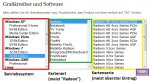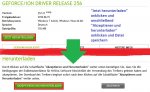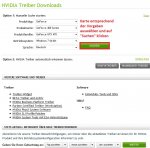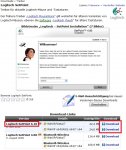Anleitung: PC-Zusammenbau
Kurzfassung für erfahrene Bastler: Checkliste
Vielen Dank an Nightfly09, engine (beide Text-Grundlage), Black Doom (Bilder), franeklevy (Korrektur) und alle anderen Helfer!
Kurzfassung für erfahrene Bastler: Checkliste
Vielen Dank an Nightfly09, engine (beide Text-Grundlage), Black Doom (Bilder), franeklevy (Korrektur) und alle anderen Helfer!
Falls du gern jemanden Erfahrenen beim Zusammenbau dabei hättest, der dir hilft, kannst du hier eine Liste von Computerbase-Mitgliedern aus deiner Nähe finden, die dich unterstützen können: Helferliste
1. Die Vorbereitungen
1.1. Der Arbeitsplatz
Als Arbeitsplatz empfiehlt sich die Küche oder ein anderer relativ großer Raum mit ausreichend Ablagefläche und einem Tisch. Ein nichtstatischer Fußbodenbelag wie Fließen oder Holzparkett kann ebenfalls nicht schaden. Der Arbeitsplatz sollte grundsätzlich sauber sein und ausreichend Bewegungsfreiraum bieten.
1.2. Hinweise
Was benötigt man, um seinen eigenen PC aus einzelnen Teilen zusammenzubauen? Zunächst einmal viel Zeit, am besten einen ganzen Tag, wenn es dein erster selbstzusammengesetzter PC sein sollte. Zwar wird es nicht unbedingt so lange dauern, doch es kann durchaus passieren. Weiterhin sollte man auf die richtige Kleidung achten, am besten solche, die sich nicht elektrisch auflädt. Falls du auf den PC auf einem Teppich zusammenbauen willst, solltest du keine Schuhe tragen. Jetzt kann es fast losgehen, doch zuvor musst du dich noch erden. Dafür berührst du einfach einen nicht lackierten Teil einer Heizung und du bist geerdet. Außerdem solltest du nie Gewalt anwenden und immer Ruhe bewahren.
Zum Abschluss noch wichtige Hinweise zum Umgang mit den Komponenten: Fasse auf keinen Fall Kontakte oder Leiterbahnen an, um die Komponenten nicht unnötig zu beschädigen, da sie sehr empfindlich sind. Das Mainboard nur an den Seiten berühren und auch die kleineren Bauteile mit möglichst wenig Fingern berühren, um unnötige Berührungen und somit Beschädigungen zu vermeiden. Falls du den PC nicht allein zusammenbauen willst, sondern ein Freund dir hilft, so dürft ihr euch die Teile nicht direkt übergeben. Ihr legt die entsprechende Hardware auf eine anti-statische Matte (meist beim Mainboard enthalten), von wo euer Freund es dann nehmen kann.
1.3. Auspacken, Sortieren und das passende Werkzeug
An Werkzeugen braucht man einen Kreuzschlitz-Schraubenzieher und einige Kabelbinder, damit später im Gehäuse Ordnung herrscht. Nicht unbedingt nötig, aber dennoch empfehlenswert sind eine dünne, stabile Pinzette und eine dünne, mindestens 20 cm lange Spitzzange.
Zu Beginn musst du natürlich zunächst die einzelnen Komponenten auspacken. Lege sie alle auf einen Tisch, auf dem du eine weiche Unterlage ausgebreitet hast. Anschließend liest du dir alle Anleitungen genau durch und versuchst dir, wichtige gerätespezifische Besonderheiten zu merken. Danach legst du das Gehäuse mit der rechten Seitenwand nach unten auf ein nichtleitendes Geschirrtuch, damit es nicht zerkratzt und du es besser drehen kannst.
2. Der Zusammenbau
2.1. Das Gehäuse

Zunächst solltest du dir einen Überblick über das Gehäuse verschaffen. Dafür musst du die linke Gehäusewand entfernen. An den meisten Gehäusen findest du dafür am hinteren Ende der linken Seite mehrere Schrauben, welche du einfach mit dem Schraubenzieher herausdrehst und zu den anderen Schrauben legst. Anschließend schiebst du die Seitenwand ein Stück in Richtung Gehäuserückseite, sodass du sie komplett entfernen kannst. Solltest du keine Schrauben finden, lies im Handbuch nach, wie du vorgehen musst.

Im Gehäuse solltest du dann in einer kleinen Pappschachtel oder in kleinen Plaste-Tütchen diverse Schrauben finden. Diese holst du aus dem Gehäuse und legst sie an einen sicheren Ort, damit sie nicht verloren gehen (am besten eine Schale o.ä.). Schau auch in den Laufwerksschächten nach, ob dort nicht noch irgendwo eine kleine Tüte hängt und du dich später über die fehlenden Schrauben wunderst. Ein weiterer potenzieller Fundort ist der Rahmen der Laufwerksschächte (Schrauben sind übereinander im Rahmen angeordnet).
Jetzt schaust du dir das Gehäuse näher an: Wo kommen die Laufwerke (Laufwerke sind sowohl Festplatten als auch DVD-/BluRay-Laufwerke) hin? Wo das Netzteil? Wo ist Platz, um nicht genutzte Kabel zu verstauen?
Falls du dich für einen besonders leisen oder gut durchlüfteten PC entschieden hast, solltest du zunächst die Gehäuselüfter an den dafür vorgesehenen Stellen montieren. Die Blasrichtung des Lüfters erkennst du an einem kleinem Pfeil, der sich auf diesem befinden sollte. Wenn du zwei Lüfter hast, empfiehlt es sich, einen Lüfter an der Gehäusefront mit Pfeilrichtung nach innen und einen Lüfter an der Gehäuserückseite mit Pfeilrichtung nach außen anzubringen. Nähere Informationen findest du im beiliegenden Handbuch. Bei den meisten Gehäusen sind aber bereits welche vorhanden. Sollte dies der Fall sein, lege einfach nur die Kabel über die Gehäusewand nach außen, sodass sie nicht stören.
Die I/O-Blende ist meist direkt unterhalb des Netzteils an der Rückseite des Gehäuses zu finden. Versuche sie zu entfernen, indem du die dünnen Halterungen (nicht die Blende!) so biegst, dass du die Blende hinausnehmen kannst. Anschließend setzt du die Blende, die dem Mainboard beilag, so ein, dass sie später zu den Anschlüssen des Mainboards passt. Danach versuchst du, die kleinen Halterungen wieder zurückzubiegen, damit die neue Blende hält.
Abschließend bringst du noch die Abstandshalter im Gehäuse an. Dafür musst du in der Anleitung des Mainboards oder des Gehäuses nach der richtigen Anordnung suchen. Jetzt nimmst du die Abstandshalter und schraubst sie in die richtigen Löcher des Gehäuses.

Danach fasst du das Mainboard an den Seiten an und prüfst die richtige Stellung der Löcher, indem du das Mainboard probeweise in das Gehäuse setzt. Gehe dabei sehr vorsichtig mit dem Mainboard um und kratze auf keinen Fall mit den Abstandshaltern über die Unterseite. Wenn du alle (!) Abstandshalter durch die entsprechenden Löcher des Mainboards sehen kannst, hast du sie richtig angebracht. Dabei kannst du auch gleich die richtige Position der I/O-Blende prüfen. Am Mainboard findest du an einer der längeren Seiten am Rand einige hochstehende Anschlüsse, die genau in die I/O-Blende passen müssen.

2.2. Die Laufwerke
Hinweis: Falls du nur ein kleines Gehäuse hast, solltest du die Laufwerke aus Platzgründen erst nach dem Mainboard ins Gehäuse einsetzen.
Nun montierst du die Laufwerke. Dafür musst du u.U. an der Gehäusefront einen Teil der Verkleidung und eventuell ein dahinter befindliches Schutzblech entfernen, damit das DVD-/BluRay-Laufwerk auch ausfahren kann. Dieser Teil der Verkleidung und das Schutzblech sind meist mit kleinen Metalllaschen oder anderen leicht übersehbaren Mechanismen befestigt und sollten daher nicht mit roher Gewalt entfernt werden. Nun versuchst du, das Laufwerk von vorn in den Schacht einzuführen. Falls dies nicht gelingen sollte, kannst du im Handbuch des Gehäuses eine Anleitung zur Montage von DVD-/BluRay-Laufwerken finden. Achte aber darauf, noch keine Kabel an das Laufwerk anzuschließen.
Das wiederholst du nun mit der Festplatte, allerdings solltest du diese in einen der unteren Schächte stecken, die vorne keine entfernbare Verkleidung haben. Auch hier kann dir das Handbuch weiterhelfen und auch hier solltest du keine Kabel an die Festplatte anschließen. Falls du über eine 2,5"-Festplatte (z.B. die meisten SSDs) verfügst, musst du diese meist zuvor in einen Wechselrahmen montieren, der als Abstandshalter fungiert. Lies das dem Wechselrahmen beiliegende Handbuch, um den Wechselrahmen richtig anzubringen. Einige neuere Gehäuse besitzen manchmal bereits 2,5"-Schächte. In diesem Fall kannst du die kleine Festplatte ganz normal wie ein DVD-/BluRay-Laufwerk einbauen.
2.3. Das Netzteil
Hinweis: Falls du nur ein kleines Gehäuse hast, solltest du das Netzteil aus Platzgründen erst nach dem Mainboard und den Laufwerken ins Gehäuse einsetzen.
Anschließend verbaust du das Netzteil. Schalte es zunächst auf „Aus“, damit später keine Gefahr besteht. Es kommt meist oben links in die Ecke des Gehäuses. Sollte dort kein Platz sein, lies dir das Handbuch deines Gehäuses durch, um die dem Netzteil zugedachte Postion zu erfahren. Die Seite, aus der die Kabel kommen, schaut nach innen. Du nimmst das Netzteil und setzt es von innerhalb gegen die Öffnung im Gehäuse und verschraubst es mit den passenden Schrauben des Gehäuses von außen. Danach nimmst du das Kabelbündel, das jetzt im Gehäuse verteilt ist und hängst es über die Wand nach außen, damit es nicht mehr stört.
2.4. Das Mainboard
Jetzt wollen wir uns um das Mainboard kümmern. Dafür legst du dieses am besten auf die anti-statische Matte oder einen anderen weichen Untergrund. Erde dich sicherheitshalber nochmal und achte darauf, das Mainboard nicht an den Kontakten und Leitern zu berühren.
2.4.1. Der RAM
Hinweis: Falls mehr als zwei Arbeitsspeicher-Riegel vorhanden sind, solltest du zunächst nur zwei verbauen und später nach der Einrichtung des Computers die restlichen nachrüsten.
Kommen wir zuerst zum Arbeitsspeicher (RAM). Achte besonders darauf, nicht die Kontakte zu berühren. An der unteren Seite des ersten Sticks findest du eine Kerbe. Nun suchst du auf dem Mainboard nach den vier langen Slots, in die der RAM gleich kommt. Falls du zwei Sticks hast, müssen diese in zwei gleichfarbige Slots eingesetzt werden (nähere Informationen kannst du wie immer dem Handbuch entnehmen). Zunächst öffnest du die Verschlüsse an den beiden Enden des Slots, danach prüfst du, ob die Kerbe im Stick mit der Erhöhung im Slot übereinstimmt (also der Stick richtig herum ist) und drückst diesen dann sanft (ohne Gewalt!) in den Slot, sodass sich die Verschlüsse schließen und einrasten. Diesen Vorgang wiederholst du mit dem zweiten Stick. Jetzt testet du noch, ob die Verschlüsse richtig geschlossen sind und dann ist der RAM auch schon montiert.

Verschlüsse sind noch nicht geschlossen!
2.4.2. Die CPU
Videos:
Als nächstes ist die CPU an der Reihe. Der CPU-Sockel ist ein relativ großes Quadrat meistens an einem Ende des Mainboards. Zunächst klappst du den Hebel nach oben und entfernst vorsichtig die Schutzkappe (ist nur noch selten vorhanden), ohne die darunterliegenden Kontakte zu berühren.

Jetzt nimmst du die CPU, entpackst sie vorsichtig und berührst auch hier nicht die Kontakte (Pins auf der Unterseite). Die CPU hat an einer Seite eine kleine Kerbe, die ebenfalls (allerdings als Ausbuchtung) auch auf dem Sockel zu finden ist. Entsprechend dieser Markierung setzt du die CPU (mit der Unterseite nach unten

Jetzt klappst du einfach den Hebel mit ein klein wenig Gewalt nach unten (die CPU darf dabei natürlich nicht brechen, da sie ansonsten falsch montiert wurde
2.4.3. Der CPU-Kühler
Wenn du einen alternativen Lüfter/Kühler verwenden willst, lies die Anleitung, um ihn richtig anzubringen. Falls du allerdings den Boxed-Kühler (also den, der der CPU beilag) nutzen möchtest, hier eine kurze Anleitung (ebenfalls im Handbuch zu finden): Zunächst entfernst du das Schutzpad über der Wärmeleitpaste auf der Unterseite des Kühlers. Falls du eine andere als die normale Wärmeleitpaste auftragen willst, kannst du hier eine Anleitung zum Auftragen finden: Klick. Die Wärmeleitpaste muss nicht eintrocknen, allerdings solltest du sie nicht verschmieren, sondern so lassen, wie sie war (außer du weißt, was du tust).
Intel: Dann setzt du den Kühler auf die CPU und zwar so, dass die Wärmeleitpaste genau auf der CPU ist und die vier Verschlüsse in die entsprechenden Löcher des Mainboards passen. Die Verschlüsse drückst du nun in die Löcher, sodass sie einrasten.
AMD: Auch hier setzt du den Kühler so auf die CPU, dass die Wärmeleitpaste auf der CPU ist. Danach hakst du den Kühler auf beiden Seiten ein und legst den Bügel um, sodass dieser fest sitzt und nicht mehr aufgeht.


Bei neueren Modellen ist meist ein Einrastmechanismus anstelle von Schrauben vorhanden.

In beiden Fällen schließt du nun das Kabel des Kühlers an das Mainboard an. Meist ist der Anschluss mit „CPU_FAN“ gekennzeichnet und liegt in unmittelbarer Nähe des CPU-Sockels.

Sollte dies nicht so sein, kannst du im Handbuch des Mainboards nähere Informationen dazu finden.
2.4.4. Der Einbau ins Gehäuse
Nun musst du das Mainboard ins Gehäuse einbauen. Überprüfe zunächst, ob auch keine Kabel im Weg sind und du die Abstandshalter und die I/O-Blende richtig montiert hast. Zähle sicherheitshalber die Abstandshalter und suche dir die Schrauben, die später durchs Mainboard in die Abstandshalter geschraubt werden, heraus und vergleiche die Anzahl Schrauben mit der Anzahl der Abstandshalter. Sollten zu wenige Schrauben vorhanden sein, lies dir unbedingt noch einmal das Handbuch deines Mainboards bezüglich des Einbaus durch und korrigiere die Postion der Abstandshalter.
Das Mainboard fasst du nun an den Seiten an und setzt es so in das Gehäuse ein, dass die Anschlüsse in die I/O-Blende passen und alle Abstandshalter durch die Löcher des Mainboards sichtbar sind. Achte dabei darauf, nicht über die Abstandshalter zu kratzen. Jetzt drehst du eine Schraube nach der anderen mit den Fingern oder auch mit dem Schraubenzieher so, dass sie nicht mehr herausfallen, aber auch noch nicht fest sitzen, damit du das Mainboard im Notfall noch ein wenig richten kannst, falls eine Schraube nicht passen sollte. Sobald du in alle Abstandshalter eine Schraube gedreht hast, ziehst du sie mit dem Schraubenzieher fest. Führe diesen dabei mit beiden Händen. Die eine Hand kommt an den Griff, die andere an die Klinge/Spitze.

2.5. Die Kabel
Im Handbuch des Mainboards findest du eine Übersicht über alle Anschlüsse, die dein Board hat. Nutze sie, um schneller die gesuchten Anschlüsse zu finden.
Beginnen wir gleich mit den schwersten Anschlüssen: Das sogenannte Front-Panel. Das Front-Panel ist die Front des Gehäuses, welche natürlich mit dem Mainboard verbunden sein muss. Die Kabel des Front-Panels findest du im Gehäuse am Inneren der Gehäusefront und die passenden Steckplätze meist unten rechts auf dem Mainboard (s. Handbuch). Da die Belegung immer unterschiedlich ist, hier nur ein allgemeiner Hinweis: "Der Plus-Pol ist farbig und der Minus-Pol ist weiß!" Falls dir die Belegung unklar bleiben sollte, schlage im Handbuch nach.
Nicht vergessen solltest du die Front-USB-Anschlüsse. Das Kabel kommt ebenfalls aus der inneren Seite der Gehäusefront und findet seinen Platz direkt neben den Front-Panel-Anschlüssen im sogenannten "F_USB"-Steckplatz.
Das letzte der Frontkabel ist das für den vorderen Audioausgang. Den "F_Audio"-Steckplatz findest du meist links unterhalb des CPU-Sockels. Falls dir mehrere Audiokabel (z.B. AC '97, HD Audio) zur Verfügung stehen (ebenfalls aus dem Inneren der Gehäusefront), nimm den Stecker, der mit "HD Audio" gekennzeichnet ist und stecke ihn in den "F_Audio"-Steckplatz.
Als nächstes sind die Laufwerke an der Reihe. Am Netzteil hängen Kabel, die mit „S-ATA“ beschriftet sind. Es gibt keinen Master oder Slave. Einfach das Kabel an die Rückseite des Laufwerks anschließen und testen, ob es richtig sitzt.

Das ganze beim zweiten Laufwerk wiederholen. Dem Mainboard oder dem Laufwerk liegt ein weiteres SATA-Kabel bei. Du erkennst es daran, dass beide Enden gleich sind und es in den zweiten Anschluss auf der Rückseite der Laufwerke passt. Das andere Ende des Kabels steckst in einen der SATA-Anschlüsse deines Mainboards. Am Ende sieht die Rückseite eines Laufwerks so aus:

Jetzt schließt du den P4-Stecker an, der ebenfalls vom Netzteil stammt. Den Anschluss findest du meist oben links vom CPU-Sockel. Den genauen Ort erfährst du im Handbuch. Der Anschluss verfügt u.U. über 2x4 Steckplätze. In dem Fall schaust du dir den P4-Stecker genauer an. Die einzelnen Pins sind verschieden geformt. Entsprechend dieser Formung musst du sie in den Steckplatz stecken.
Jetzt schließt du noch die beiden ATX-Stecker an. Sie enden ebenfalls im Netzteil. Der große verfügt über 2x10 Pins und der kleine über 2x2 Pins. Entsprechend der Formung ihrer Pins kommen sie in den Anschluss des Mainboards nebeneinander, der meist rechts vom Arbeitsspeicher ist und mit „ATX“ gekennzeichnet ist.

Der Gehäuselüfter verfügt ebenfalls über ein Kabel. Falls es sich um einen speziellen Gehäuselüfter handelt, musst du im Handbuch nachschlagen, wie du ihn zu montieren und anzuschließen hast. Andernfalls verbinde einfach das Kabel des Lüfters mit dem zugehörigen Kabel des Netzteils, welches du daran erkennst, dass der Stecker des Lüfters in den Anschluss passt.
2.6. Die Erweiterungskarten (Grafik-, Sound- und TV-Karte)
Zum Schluss werden noch die Erweiterungskarten verbaut. Achte auch hier darauf, keine Kontakte zu berühren. Fasse die Karte möglichst nur an den Seiten an und auch mit so wenig Fingern wie möglich. Lies dir zunächst die Anleitung des Mainboards und der Erweiterungskarte bezüglich des Einbaus durch. Anschließend suchst du den Slot, den deine Karte voraussetzt. An der Gehäuserückwand findest du eine Reihe leicht entfernbarer Bleche, wobei jedem Slot genau eines zugeordnet ist. Das zu dem Slot deiner Karte gehörende Blech löst du vom Gehäuse, ohne dabei das Mainboard zu beschädigen. Eventuell befindet sich noch ein kleiner Mechanismus vor den Blechen, den du aber getrost aufklappen kannst (andernfalls schau im Handbuch des Gehäuses nach einer Lösung). Jetzt nimmst du die Karte und setzt sie mit der Kontaktseite Richtung Slot in den Slot ein. Achte dabei darauf, dass ein Ende der Karte durch die Gehäuserückwand (dort, wo vorher das Blech war) passen muss. Möglicherweise musst du an einem Ende des Slots einen kleinen Hebel drücken, damit du die Karte einsetzen kannst.

Dann drückst du die Karte sanft ein wenig auf beiden Seiten, um zu prüfen, ob sie richtig sitzt.

Manche Karten setzen eine zusätzliche Stromversorgung voraus. Lies in der Anleitung nach, ob dies auf deine Karte zutrifft. Falls ja, suchst du auf der Karte nach den Steckplätzen der benötigten Stromversorgung. Anschließend suchst du unter den Kabeln des Netzteils das passende heraus und steckst es in den Anschluss der Karte.


2.7. Das Aufräumen
Die einfachste Variante, um die Kabel einigermaßen sinnvoll zu verlegen, ist die sogenannte „U“-Form. Dabei legst du die Kabel oberhalb des Mainboards hin zu den Laufwerken. Von dort führst du sie dann nach unten. Nicht benötigte Kabel kannst du in einem Laufwerksschacht deiner Wahl unterbringen. Nachdem du die Kabel dann geordnet hast, verbinde sie mit etwas Kabelbinder. Achte darauf, dass keine Kabel in die Nähe der Lüfter kommen.
3. Die Inbetriebnahme
3.1. Geräte anschließen
3.1.1. Der Monitor
Dem Monitor liegen zwei Kabel bei. Das eine dient zur Stromversorgung und wird einfach am ansprechenden Steckplatz auf der Rückseite des Monitors angeschlossen, aber noch nicht mit der Steckdose verbunden. Das zweite Kabel wird zunächst entsprechend der beiliegenden Anleitung an der Monitorrückseite befestigt und anschließend mit dem Computer verbunden. Der passende Anschluss ist an der Grafikkartenaußenseite zu finden (dort, wo vorhin am Gehäuse das Blech entfernt wurde). Einfach die Anschlüsse vergleichen und nach Position der Pins in den richtigen Anschluss stecken.
3.1.2. Die Tastatur und die Maus
Die meisten heute erhältlichen Tastaturen und Mäuse verfügen über einen USB-Anschluss (wie der bei USB-Sticks). Um sie anzuschließen, muss man also einfach das USB-Kabel mit einem USB-Anschluss am Computer(-gehäuse) verbinden. Dabei sollte man (wenn möglich) einen Anschluss auf der Rückseite nehmen, um die wenigen auf der Vorderseite frei zu halten. Auf der Rückseite steckt man dann die beiden Kabel von Tastatur und Maus in zwei USB-Anschlüsse, die sich bei der I/O-Blende befinden.
3.1.3. Sonstige Peripherie/Geräte
Da es eine Unmenge an verschiedenster Peripherie gibt, richte dich einfach nach der Anleitung, um sie richtig anzuschließen. Schließe sie aber besser erst nach der Installation des Betriebssystems an, um mögliche Fehlerquellen zu vermeiden.
3.2. Der erste Start
Kommen wir nun zum ersten Probestart. Dafür musst du zunächst das Netzteil mit Hilfe eines beiliegenden Kabels mit einer Steckdose verbinden und es an der Außenseite auf „Ein“ bzw. „On“ schalten. Dann steckst du noch das Stromkabel des Monitors in eine Steckdose.
Prüfe noch einmal, ob alle Kabel außer Reichweite der Lüfter sind und starte anschließend den PC mit Hilfe des Powerschalters an der Gehäusefront (wie bei anderen PCs auch).
Sollten die Lüfter nur ganz kurz anlaufen und danach aufhören, hast du einen Fehler gemacht. Prüfe einfach alle Kabel mit dieser Checkliste: Checkliste
Sollte sich der Fehler nicht finden, probiere Folgendes aus: Null-Methode von HisN
Falls die Lüfter aber eine Weile laufen, ist alles in Ordnung und du kannst den PC durch etwa 5-sekündiges Drücken des Powerschalters ausschalten.
Da alles ordnungsgemäß läuft, kannst du nun die linke Gehäuseseite wieder anbringen. Gehe dabei einfach umgekehrt vor, wie du sie abgenommen hast.
3.3. Die Betriebssysteminstallation
Um den PC von der Installations-DVD zu starten, drücke auf den Auswurfknopf des DVD-Laufwerkes und lege die DVD ein, anschließend drückst du ein weiteres Mal oder schiebst es einfach sanft zurück. Danach schaltest du den PC wie gewohnt ein.
Bei einer einfachen Windowsinstallation kannst du dich nach folgenden Anleitungen von ComputerBild richten:
Falls du ein anderes Betriebssystem als Windows installieren willst, lege die CD/DVD einfach in das DVD-Laufwerk, starte den PC und folge den Installationsanweisungen.
Wenn du Linux parallel zu Windows installieren willst, empfiehlt es sich, Windows zuerst zu installieren.
3.4. Die Treiberinstallation
Hinweis: Aufgrund des Umfangs dieses Punktes wurde er in einen separaten Post ausgegliedert.
Kommen wir zu einem der umständlichsten Punkte: der Treiberinstallation.
Treiber benötigt man für die Grafikkarte und das Mainboard. Allerdings gibt es noch zusätzliche Programme für diverse andere Peripherie (z.B. Monitor, Tastatur, Maus, Webcam, etc.).
Für weitere Informationen und einige wichtige Treiber siehe: Treiberhilfe
3.5. Empfohlene Programme
Kommen wir abschließend zu zusätzlichen Programmen, die auf keinem PC fehlen sollten: Programmempfehlungen
Zuletzt bearbeitet:
(Helferliste verlinkt)