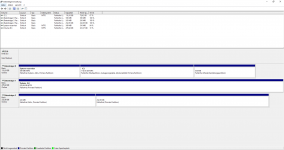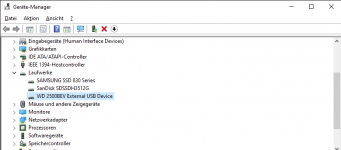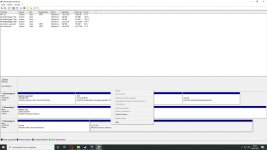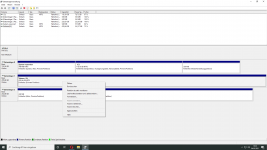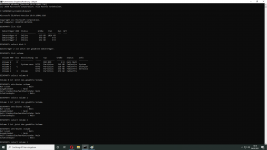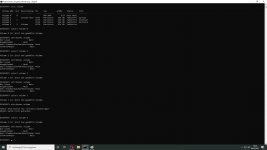Guten Abend ,
ich habe ein großes Problem.
Leider wird meine externe USB Festplatte in Windows 10 nicht mehr angezeigt.
Habe es auch unter Windows 7 versucht , ohne Erfolg.
Auf der HDD sind wichtige Daten.
Zuletzt war sie am selben PC unter Windows 7 in Betrieb , das ist ca. 6 Monate her.
Sonst habe ich nur zu Windows 10 per Update gewechselt.
Wenn ich die HDD anschließe , dann wird sie erkannt , aber wird im Explorer nicht angezeigt.
Im Gerätemanager wird sie angezeigt , auch in der Datenträgerverwaltung wird sie angezeigt.
Habe im Gerätemanager schon die Treiber neu installiert , de- und aktiviert , ohne Erfolg.
In der Datenträgerverwaltung sind die rechtsklick - Optionen alle ausgegraut.
Ich würde mich freuen wenn man mir helfen kann , weiss keinen Rat zur Zeit.
ich habe ein großes Problem.
Leider wird meine externe USB Festplatte in Windows 10 nicht mehr angezeigt.
Habe es auch unter Windows 7 versucht , ohne Erfolg.
Auf der HDD sind wichtige Daten.
Zuletzt war sie am selben PC unter Windows 7 in Betrieb , das ist ca. 6 Monate her.
Sonst habe ich nur zu Windows 10 per Update gewechselt.
Wenn ich die HDD anschließe , dann wird sie erkannt , aber wird im Explorer nicht angezeigt.
Im Gerätemanager wird sie angezeigt , auch in der Datenträgerverwaltung wird sie angezeigt.
Habe im Gerätemanager schon die Treiber neu installiert , de- und aktiviert , ohne Erfolg.
In der Datenträgerverwaltung sind die rechtsklick - Optionen alle ausgegraut.
Ich würde mich freuen wenn man mir helfen kann , weiss keinen Rat zur Zeit.