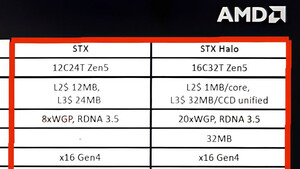Hallo liebe Community,
ich nutze zur Zeit einen Ryzen 9 3900X auf einem MSI X570 ACE zusammen mit meiner MSI RTX 2070 Super Gaming X Trio und zwei Phanteks Neon ARGB-Streifen mit jeweils 40 cm.
Da sowohl die GPU als auch die beiden LED-Streifen ohne zusätzliche Steuerung in einer wilden Mischung aus bunten Effekten enden, brauche ich leider das MSI Dragon Center, um eine statische Beleuchtung (Weiß oder Grün) für diese festzulegen. Hierfür ist es notwendig, dass ich das Dragon Center bei jedem Start von Windows 10 ebenfalls mitstarten lasse. Es reicht nicht aus, dass ich einmal die gewünschte Farbe festlege und das Dragon Center dann beende. Beim nächsten Neustart finde ich mich sonst wieder zwischen Regenbögen und Strobo-Effekten.
Lasse ich nun aber das Dragon Center (inkl. der Mystic-Light-Komponente) bei jedem Start von Windows mitstarten, schickt mein Ryzen 3900X im Idle-Zustand (laut Ryzen Master) kaum noch Kerne schlafen, was natürlich zu höheren Temperaturen und größerem Verbrauch führt. Während ich mit aktivem Dragon Center bei ca. 47 Grad und einer Durchschnittsspannung von rund 0,9 Volt bin, schaffe ich es ohne das Dragon Center auf knapp 34 Grad und 0,3 Volt.
Gestartet werden folgende Prozesse:
Bis auf "LedKeeper 2" lassen sich diese alle über die Dienstverwaltung von Windows am Autostart hindern, ohne dass dies einen Einfluss auf die Temperatur hätte. Erst, wenn ich "LEDKeeper2" manuell beende und das Dragon Center in der Taskleiste über einen Rechtsklick beende, pendeln sich die Idle-Werte wieder ein.
Die Frage ist nun: Wie löse ich dieses Problem? Gibt es die Möglichkeit, dass ich eine Art "Autostartanwendung" verwende, die nach dem Start rund eine oder zwei Minuten wartet und dann einfach alle Prozesse, die mit dem Dragon Center in Bezug stehen, beendet? Dann wären die LEDs entsprechend gesteuert und der PC könnte im Idle dennoch entsprechend Energie sparen.
Leider habe ich überhaupt kein Ahnung, wie so etwas zu bewerkstelligen wäre. Ich würde mich sehr freuen, wenn mir jemande ein entsprechendes Skript schreiben bzw. mich auf ein taugliches Tutorial verweisen könnte. Ich weiß leider noch nicht einmal, nach was ich überhaupt suchen soll, um eine solche Anwendung auf die Beine stellen zu können.
Viele Grüße und vielen Dank schon einmal für eure Hilfe
Ic3cube3
ich nutze zur Zeit einen Ryzen 9 3900X auf einem MSI X570 ACE zusammen mit meiner MSI RTX 2070 Super Gaming X Trio und zwei Phanteks Neon ARGB-Streifen mit jeweils 40 cm.
Da sowohl die GPU als auch die beiden LED-Streifen ohne zusätzliche Steuerung in einer wilden Mischung aus bunten Effekten enden, brauche ich leider das MSI Dragon Center, um eine statische Beleuchtung (Weiß oder Grün) für diese festzulegen. Hierfür ist es notwendig, dass ich das Dragon Center bei jedem Start von Windows 10 ebenfalls mitstarten lasse. Es reicht nicht aus, dass ich einmal die gewünschte Farbe festlege und das Dragon Center dann beende. Beim nächsten Neustart finde ich mich sonst wieder zwischen Regenbögen und Strobo-Effekten.
Lasse ich nun aber das Dragon Center (inkl. der Mystic-Light-Komponente) bei jedem Start von Windows mitstarten, schickt mein Ryzen 3900X im Idle-Zustand (laut Ryzen Master) kaum noch Kerne schlafen, was natürlich zu höheren Temperaturen und größerem Verbrauch führt. Während ich mit aktivem Dragon Center bei ca. 47 Grad und einer Durchschnittsspannung von rund 0,9 Volt bin, schaffe ich es ohne das Dragon Center auf knapp 34 Grad und 0,3 Volt.
Gestartet werden folgende Prozesse:
- cFosSpeed Service
- LEDKeeper2 (32 Bit)
- Light Keeper Service (32 Bit)
- MSI Central Service (32 Bit)
- MSI.Central Server (32 Bit)
- MSI.True Color (32 Bit)
- Mystic_Light_Service
Bis auf "LedKeeper 2" lassen sich diese alle über die Dienstverwaltung von Windows am Autostart hindern, ohne dass dies einen Einfluss auf die Temperatur hätte. Erst, wenn ich "LEDKeeper2" manuell beende und das Dragon Center in der Taskleiste über einen Rechtsklick beende, pendeln sich die Idle-Werte wieder ein.
Die Frage ist nun: Wie löse ich dieses Problem? Gibt es die Möglichkeit, dass ich eine Art "Autostartanwendung" verwende, die nach dem Start rund eine oder zwei Minuten wartet und dann einfach alle Prozesse, die mit dem Dragon Center in Bezug stehen, beendet? Dann wären die LEDs entsprechend gesteuert und der PC könnte im Idle dennoch entsprechend Energie sparen.
Leider habe ich überhaupt kein Ahnung, wie so etwas zu bewerkstelligen wäre. Ich würde mich sehr freuen, wenn mir jemande ein entsprechendes Skript schreiben bzw. mich auf ein taugliches Tutorial verweisen könnte. Ich weiß leider noch nicht einmal, nach was ich überhaupt suchen soll, um eine solche Anwendung auf die Beine stellen zu können.
Viele Grüße und vielen Dank schon einmal für eure Hilfe
Ic3cube3
Zuletzt bearbeitet: