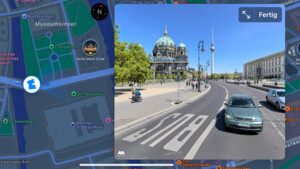CA3D0
Lt. Commander
- Registriert
- Apr. 2011
- Beiträge
- 1.141
hi,
Ich habe gerade Probleme mit dem Obenstehenden Navigationsgerät, ich habe es "kaputt" bekommen, nachdem es eine Zeit lang funktioniert hat und mir wurde eine Email mit dieser Anleitung weitergeleitet (existiert 1:1 so auch also Seite von Medion:
das funktioniert auch bis zu dem Punkt wo die Software zum erneuten übertragen der Software und des Kartenmaterials ins Spiel kommt.
Wenn ich die original beiliegende DVD einlege und autostart starte passiert garnichts, genauso mit allen anderen .exe Dateien auf dem Datenträger (teilweise auch Fehlermeldungen).
Unter dem Link, der in der Anleitung zu Verfügung gestellt würde finde ich eine funktionierende Software, nur ich schaffe es nicht das Kartenmaterial in das Programm zu importieren.
Nach der Anleitung sollte links unten eine Meldung erscheinen, über die ich die Daten direkt importieren kann, aber diese erscheint nicht. Bei einem manuellen Import braucht man eine .apd datei, aber auf der DVD liegen nur .map Dateien vor.
wie kann ich die Karten in das Programm importieren?
Vielen Dank
CA3D0
Ich habe gerade Probleme mit dem Obenstehenden Navigationsgerät, ich habe es "kaputt" bekommen, nachdem es eine Zeit lang funktioniert hat und mir wurde eine Email mit dieser Anleitung weitergeleitet (existiert 1:1 so auch also Seite von Medion:
In diesem Fall bitte ich Sie, die Software und das Kartenmaterial erneut zu übertragen.
Gerne bin ich Ihnen bei der Neuinstallation behilflich.
Vorbereitung Ihres Navigationsgerätes:
Zunächst ist es erforderlich, alle Daten vom Gerät zu löschen. So stellen Sie sicher, dass keine Softwarereste die zukünftige Funktion des Navis beeinträchtigen. Wenn Sie zusätzlich eine Speicherkarte nutzen, entfernen Sie diese bitte und gehen anschließend folgendermaßen vor:
- Schalten Sie das Gerät komplett aus (nicht Standbymodus).
- Schalten Sie Ihr Gerät nun wieder ein.
- Im roten Startbildschirm klicken Sie bitte mehrmals auf das "O" des GoPal-Schriftzuges. Sie befinden sich nun im Cleanup-Menü.
- Klicken Sie bitte auf den Menüpunkt "Remove Installation Only“ und bestätigen Sie die Abfrage.
- Klicken Sie nun auf "Remove All“ und bestätigen Sie auch hier die Abfrage.
- Im Anschluss klicken Sie bitte noch auf den Menüpunkt "Format Flash“ und bestätigen auch diese Rückfrage.
- Verlassen Sie das Cleanup-Menü über den Punkt "Exit".
Ihr Gerät ist nun bereit zur Installation von Software und Kartenmaterial.
Gerät meldet "Bitte legen Sie eine Speicherkarte ein":
Bitte machen Sie sich um diese Meldung keine Sorgen. Zum jetzigen Zeitpunkt ist dieser Hinweis des Gerätes völlig normal. Hintergrund: Durch die oben beschriebene Vorgehensweise haben Sie die Speicherkarte entnommen (falls vorhanden) und den internen Speicher des Gerätes komplett gelöscht. Daher stehen dem Gerät keine Installationsdateien mehr zur Verfügung, die jedoch zur Neuinstallation der Navigationssoftware nötig sind. Weiterhin erscheint diese Meldung auch, wenn sich auf einer noch eingelegten Speicherkarte nur Kartenmaterial befindet. Auch in diesem Fall sind keine Installationsdateien vorhanden. Der Hinweis bedeutet daher nicht, dass keine Speicherkarte erkannt worden ist. Vielmehr handelt es sich hierbei um eine Aufforderung des Gerätes, die Installationsdateien zur Verfügung zu stellen. Da dies jedoch über das USB Kabel geschieht, dürfen Sie die Meldung unbesorgt ignorieren.
Installation des GoPal Assistants:
Zur Übertragung der Daten benötigen Sie das Programm "GoPal Assistant". Da wir diese Software in der Vergangenheit mehrmals überarbeitet haben, installieren Sie diese bitte nicht von der mitgelieferten DVD. Um sicherzustellen, dass Sie die neuste Version verwenden, laden Sie den aktuellen GoPal Assistant unter folgendem Link herunter:
http://www.medion-assistant-shop.com/de/
Ist auf Ihrem PC noch eine ältere Assistant-Version installiert? In diesem Fall entfernen Sie diese bitte komplett, bevor Sie die aktuelle Version installieren. Hinweis: Wenn Sie auf Ihrem PC "Windows7" nutzen und die Installation scheitert, benötigen Sie zusätzlich "NET Framework 4.0".
Ein Download ist hier möglich: http://www.microsoft.com/de-de/download/details.aspx?id=17851
Danach können Sie den GoPal Assistant einwandfrei installieren.
Erkennung des Navigationsgerätes:
Damit Ihr PC und damit auch der GoPal Assistant das angeschlossene Gerät erkennen kann, bestehen je nach verwendetem Betriebssystem unterschiedliche Grundvoraussetzungen. Gerne gebe ich Ihnen auch hierzu einige Hinweise.
Windows XP:
Nutzen Sie Windows XP auf Ihrem PC? In diesem Fall benötigen Sie das Programm "ActiveSync". Diese Software ist quasi der Treiber für das Navigationsgerät. Beim Anschluss des Navis fragt Sie das Programm nach dem gewünschten Verbindungstyp. Wählen Sie an dieser Stelle bitte die "Gastpartnerschaft" aus. Sie finden "Active Sync" entweder auf der mitgelieferten DVD oder unter folgendem Link:
http://www.microsoft.com/de-de/download/details.aspx?id=15
Windows Vista:
Unter Windows VISTA benötigen Sie das "Windows Mobile Device Center 6.1 Driver for Windows Vista". Dieses können Sie unter folgenden Links herunterladen.
32-Bit-Version: http://www.microsoft.com/en-us/download/details.aspx?id=14
64-Bit-Version: http://www.microsoft.com/en-us/download/details.aspx?id=3182
Windows 7:
Damit Ihr Gerät unter Windows 7 korrekt erkannt wird, benötigen Sie ebenfalls das "Windows Mobile Device Center". Bitte verwenden Sie hier die bereits oben unter "Windows Vista" genannten Downloadlinks. Das Device Center ist auch unter Windows 7 lauffähig.
Windows 8:
Auch unter Windows 8 ist das "Windows Mobile Device Center" erforderlich. Bitte verwenden Sie auch hier die bereits oben unter "Windows Vista" genannten Downloadlinks. Zusätzlich benötigen Sie "NET Framework 3.5".
Ein Download ist hier möglich: http://www.microsoft.com/de-de/download/details.aspx?id=21
Datenimport:
Damit Sie die Navigationsdaten auf das Gerät oder eine Speicherkarte übertragen können, müssen sich diese in der "Bibliothek" des GoPal Assistants befinden. Haben Sie den Assistant neu installiert? Dann ist die Bibliothek zunächst leer. Gerne erkläre ich Ihnen, wie der Datenimport funktioniert.
Import der Original-Daten aus dem Lieferumfang:
Bitte legen Sie die DVD aus dem Lieferumfang in das DVD-Laufwerk Ihres Rechners ein. Der GoPal Assistant bietet Ihnen dann automatisch den Import der Daten an. Klicken Sie dazu einfach auf die entsprechende Meldung unten links. Im nächsten Fenster klicken Sie bitte auf "Alles auswählen" und anschließend auf "Importieren".
Import eines erworbenen Updates:
Haben Sie ein Software- oder Kartenmaterialupdate über den "Shop" des alten oder den "Store" des neuen GoPal Assistants erworben? In diesem Fall liegt Ihnen keine DVD vor. Eine Auflistung der gekauften Produkte finden Sie unter "Mein Konto" in der "Kaufhistorie". Klicken Sie einfach auf den Downloadlink hinter dem entsprechenden Update. Über diesen Weg können Sie die Daten erneut herunterladen und in die Bibliothek des Assistants übernehmen. Hinweis: Sollten Sie Ihre Produkte noch im alten GoPal Assistant bestellt haben, zeigt Ihnen die Kaufhistorie diese nur an, wenn Sie die "Datenmigration PocketNavigation" bereits erfolgreich durchgeführt haben.
Import von Bonusmaps:
Sie haben einen Gutscheincode eingelöst und möchten nun das aktualisierte Kartenmaterial auf Ihr Gerät übertragen? Gerne gebe ich Ihnen auch hierzu eine Hilfestellung. Bitte beachten Sie jedoch, dass der Gutscheincode nur für Kartenmaterial gilt, das zur mitgelieferten GoPal-Version passt. Haben Sie beispielsweise ein Navigationsgerät erworben, das mit GoPal 5.5 ausgestattet ist und in dessen Lieferumfang sich ein Bonusmapflyer befand, dann können Sie mit diesem Code aktualisiertes GoPal 5 Kartenmaterial herunterladen. Gleiches gilt für den Kauf von DVDs aus unserem MEDION-Shop. Haben Sie eine GoPal 6 DVD erworben in dessen Lieferumfang sich ein Bonusmapflyer befand, dann können Sie mit diesem Code aktualisiertes GoPal 6 Kartenmaterial herunterladen. Was bedeutet das nun für die Datensynchronisation? In diesem Fall ist es erforderlich, die Bibliothek aus zwei verschiedenen Quellen zu füllen. Zum einen benötigen Sie die Navigationssoftware von der mitgelieferten oder gekauften DVD. Zum anderen benötigen Sie das über den Bonusmapcode freigeschaltete aktualisierte Kartenmaterial. Dieses finden Sie nach der Aktivierung des Codes unter "Mein Konto" in der "Kaufhistorie". Klicken Sie einfach auf den Downloadlink hinter dem entsprechenden Kartenmaterial um dieses in die Bibliothek zu übernehmen. Übertragen Sie anschließend die Originalsoftware und die aktualisierten Karten auf Ihr Gerät.
Import von einem Datenträger:
Liegen Ihnen die Updates nur als apd-Dateien auf einem Datenträger vor? Kein Problem, diese können Sie ebenfalls in die Bibliothek übernehmen. Klicken Sie dazu bitte oben rechts auf das Zahnradsymbol und wählen Sie dann "Manueller Paket-Import" aus. Durch einen Klick auf "Datei auswählen..." verweisen Sie bitte auf den Speicherpfad Ihrer Dateien. Anschließend können Sie die in der Liste dargestellten Daten importieren.
Vorbereitung einer Speicherkarte:
Nutzen Sie bei Ihrem Gerät zusätzlich eine Speicherkarte? Um auch hier sicherzustellen, dass keine Softwarereste die zukünftige Funktion des Navis beeinträchtigen, formatieren Sie die Karte bitte in einem PC-Kartenleser mit dem Dateisystem FAT32. Setzen Sie die Karte anschließend in Ihr Gerät ein. Beachten Sie bitte, dass eine Speicherkarte nicht immer zwingend erforderlich ist. Aktuelle Geräte verfügen bereits über zwei oder vier GB internen RAM. Dieser Speicherplatz ist in den meisten Fällen ausreichend für die Navigationssoftware und die wichtigsten Länder.
Übertragung (Synchronisierung) der Daten:
Bitte schließen Sie das Navigationsgerät mit dem USB-Kabel an Ihren PC an und starten Sie den GoPal Assistant. Dieser erkennt Ihr Gerät nun automatisch. Klicken Sie anschließend auf den Reiter "Mein Gerät". Das Synchronisationsziel wird Ihnen oben rechts in einem Dropdown-Menü angezeigt. Wenn Sie aufgrund eines zu geringen Gerätespeichers zusätzlich eine Speicherkarte verwenden, stellen Sie hier bitte von "Intern" auf "Speicherkarte" um.
Wählen Sie nun in der Bibliothek die zu übertragenden Softwarebestandteile und Länderkarten aus und klicken Sie anschließend auf die Schaltfläche "Synchronisieren". Der Gopal Assistant kopiert die Daten dann an das oben voreingestellte Ziel. Nach der Übertragung trennen Sie bitte die USB Verbindung zwischen PC und Navi und schalten Ihr Gerät einmal komplett aus und wieder ein. Beim Neustart installiert das Gerät die Software automatisch.
Anschließend verfügen Sie wieder über ein funktionsfähiges Navigationsgerät.
Können wir noch etwas für Sie tun? Wir sind für Sie da.
Wir wünschen Ihnen einen schönen Tag.
Mit freundlichen Grüßen
MEDION AG
Gerne bin ich Ihnen bei der Neuinstallation behilflich.
Vorbereitung Ihres Navigationsgerätes:
Zunächst ist es erforderlich, alle Daten vom Gerät zu löschen. So stellen Sie sicher, dass keine Softwarereste die zukünftige Funktion des Navis beeinträchtigen. Wenn Sie zusätzlich eine Speicherkarte nutzen, entfernen Sie diese bitte und gehen anschließend folgendermaßen vor:
- Schalten Sie das Gerät komplett aus (nicht Standbymodus).
- Schalten Sie Ihr Gerät nun wieder ein.
- Im roten Startbildschirm klicken Sie bitte mehrmals auf das "O" des GoPal-Schriftzuges. Sie befinden sich nun im Cleanup-Menü.
- Klicken Sie bitte auf den Menüpunkt "Remove Installation Only“ und bestätigen Sie die Abfrage.
- Klicken Sie nun auf "Remove All“ und bestätigen Sie auch hier die Abfrage.
- Im Anschluss klicken Sie bitte noch auf den Menüpunkt "Format Flash“ und bestätigen auch diese Rückfrage.
- Verlassen Sie das Cleanup-Menü über den Punkt "Exit".
Ihr Gerät ist nun bereit zur Installation von Software und Kartenmaterial.
Gerät meldet "Bitte legen Sie eine Speicherkarte ein":
Bitte machen Sie sich um diese Meldung keine Sorgen. Zum jetzigen Zeitpunkt ist dieser Hinweis des Gerätes völlig normal. Hintergrund: Durch die oben beschriebene Vorgehensweise haben Sie die Speicherkarte entnommen (falls vorhanden) und den internen Speicher des Gerätes komplett gelöscht. Daher stehen dem Gerät keine Installationsdateien mehr zur Verfügung, die jedoch zur Neuinstallation der Navigationssoftware nötig sind. Weiterhin erscheint diese Meldung auch, wenn sich auf einer noch eingelegten Speicherkarte nur Kartenmaterial befindet. Auch in diesem Fall sind keine Installationsdateien vorhanden. Der Hinweis bedeutet daher nicht, dass keine Speicherkarte erkannt worden ist. Vielmehr handelt es sich hierbei um eine Aufforderung des Gerätes, die Installationsdateien zur Verfügung zu stellen. Da dies jedoch über das USB Kabel geschieht, dürfen Sie die Meldung unbesorgt ignorieren.
Installation des GoPal Assistants:
Zur Übertragung der Daten benötigen Sie das Programm "GoPal Assistant". Da wir diese Software in der Vergangenheit mehrmals überarbeitet haben, installieren Sie diese bitte nicht von der mitgelieferten DVD. Um sicherzustellen, dass Sie die neuste Version verwenden, laden Sie den aktuellen GoPal Assistant unter folgendem Link herunter:
http://www.medion-assistant-shop.com/de/
Ist auf Ihrem PC noch eine ältere Assistant-Version installiert? In diesem Fall entfernen Sie diese bitte komplett, bevor Sie die aktuelle Version installieren. Hinweis: Wenn Sie auf Ihrem PC "Windows7" nutzen und die Installation scheitert, benötigen Sie zusätzlich "NET Framework 4.0".
Ein Download ist hier möglich: http://www.microsoft.com/de-de/download/details.aspx?id=17851
Danach können Sie den GoPal Assistant einwandfrei installieren.
Erkennung des Navigationsgerätes:
Damit Ihr PC und damit auch der GoPal Assistant das angeschlossene Gerät erkennen kann, bestehen je nach verwendetem Betriebssystem unterschiedliche Grundvoraussetzungen. Gerne gebe ich Ihnen auch hierzu einige Hinweise.
Windows XP:
Nutzen Sie Windows XP auf Ihrem PC? In diesem Fall benötigen Sie das Programm "ActiveSync". Diese Software ist quasi der Treiber für das Navigationsgerät. Beim Anschluss des Navis fragt Sie das Programm nach dem gewünschten Verbindungstyp. Wählen Sie an dieser Stelle bitte die "Gastpartnerschaft" aus. Sie finden "Active Sync" entweder auf der mitgelieferten DVD oder unter folgendem Link:
http://www.microsoft.com/de-de/download/details.aspx?id=15
Windows Vista:
Unter Windows VISTA benötigen Sie das "Windows Mobile Device Center 6.1 Driver for Windows Vista". Dieses können Sie unter folgenden Links herunterladen.
32-Bit-Version: http://www.microsoft.com/en-us/download/details.aspx?id=14
64-Bit-Version: http://www.microsoft.com/en-us/download/details.aspx?id=3182
Windows 7:
Damit Ihr Gerät unter Windows 7 korrekt erkannt wird, benötigen Sie ebenfalls das "Windows Mobile Device Center". Bitte verwenden Sie hier die bereits oben unter "Windows Vista" genannten Downloadlinks. Das Device Center ist auch unter Windows 7 lauffähig.
Windows 8:
Auch unter Windows 8 ist das "Windows Mobile Device Center" erforderlich. Bitte verwenden Sie auch hier die bereits oben unter "Windows Vista" genannten Downloadlinks. Zusätzlich benötigen Sie "NET Framework 3.5".
Ein Download ist hier möglich: http://www.microsoft.com/de-de/download/details.aspx?id=21
Datenimport:
Damit Sie die Navigationsdaten auf das Gerät oder eine Speicherkarte übertragen können, müssen sich diese in der "Bibliothek" des GoPal Assistants befinden. Haben Sie den Assistant neu installiert? Dann ist die Bibliothek zunächst leer. Gerne erkläre ich Ihnen, wie der Datenimport funktioniert.
Import der Original-Daten aus dem Lieferumfang:
Bitte legen Sie die DVD aus dem Lieferumfang in das DVD-Laufwerk Ihres Rechners ein. Der GoPal Assistant bietet Ihnen dann automatisch den Import der Daten an. Klicken Sie dazu einfach auf die entsprechende Meldung unten links. Im nächsten Fenster klicken Sie bitte auf "Alles auswählen" und anschließend auf "Importieren".
Import eines erworbenen Updates:
Haben Sie ein Software- oder Kartenmaterialupdate über den "Shop" des alten oder den "Store" des neuen GoPal Assistants erworben? In diesem Fall liegt Ihnen keine DVD vor. Eine Auflistung der gekauften Produkte finden Sie unter "Mein Konto" in der "Kaufhistorie". Klicken Sie einfach auf den Downloadlink hinter dem entsprechenden Update. Über diesen Weg können Sie die Daten erneut herunterladen und in die Bibliothek des Assistants übernehmen. Hinweis: Sollten Sie Ihre Produkte noch im alten GoPal Assistant bestellt haben, zeigt Ihnen die Kaufhistorie diese nur an, wenn Sie die "Datenmigration PocketNavigation" bereits erfolgreich durchgeführt haben.
Import von Bonusmaps:
Sie haben einen Gutscheincode eingelöst und möchten nun das aktualisierte Kartenmaterial auf Ihr Gerät übertragen? Gerne gebe ich Ihnen auch hierzu eine Hilfestellung. Bitte beachten Sie jedoch, dass der Gutscheincode nur für Kartenmaterial gilt, das zur mitgelieferten GoPal-Version passt. Haben Sie beispielsweise ein Navigationsgerät erworben, das mit GoPal 5.5 ausgestattet ist und in dessen Lieferumfang sich ein Bonusmapflyer befand, dann können Sie mit diesem Code aktualisiertes GoPal 5 Kartenmaterial herunterladen. Gleiches gilt für den Kauf von DVDs aus unserem MEDION-Shop. Haben Sie eine GoPal 6 DVD erworben in dessen Lieferumfang sich ein Bonusmapflyer befand, dann können Sie mit diesem Code aktualisiertes GoPal 6 Kartenmaterial herunterladen. Was bedeutet das nun für die Datensynchronisation? In diesem Fall ist es erforderlich, die Bibliothek aus zwei verschiedenen Quellen zu füllen. Zum einen benötigen Sie die Navigationssoftware von der mitgelieferten oder gekauften DVD. Zum anderen benötigen Sie das über den Bonusmapcode freigeschaltete aktualisierte Kartenmaterial. Dieses finden Sie nach der Aktivierung des Codes unter "Mein Konto" in der "Kaufhistorie". Klicken Sie einfach auf den Downloadlink hinter dem entsprechenden Kartenmaterial um dieses in die Bibliothek zu übernehmen. Übertragen Sie anschließend die Originalsoftware und die aktualisierten Karten auf Ihr Gerät.
Import von einem Datenträger:
Liegen Ihnen die Updates nur als apd-Dateien auf einem Datenträger vor? Kein Problem, diese können Sie ebenfalls in die Bibliothek übernehmen. Klicken Sie dazu bitte oben rechts auf das Zahnradsymbol und wählen Sie dann "Manueller Paket-Import" aus. Durch einen Klick auf "Datei auswählen..." verweisen Sie bitte auf den Speicherpfad Ihrer Dateien. Anschließend können Sie die in der Liste dargestellten Daten importieren.
Vorbereitung einer Speicherkarte:
Nutzen Sie bei Ihrem Gerät zusätzlich eine Speicherkarte? Um auch hier sicherzustellen, dass keine Softwarereste die zukünftige Funktion des Navis beeinträchtigen, formatieren Sie die Karte bitte in einem PC-Kartenleser mit dem Dateisystem FAT32. Setzen Sie die Karte anschließend in Ihr Gerät ein. Beachten Sie bitte, dass eine Speicherkarte nicht immer zwingend erforderlich ist. Aktuelle Geräte verfügen bereits über zwei oder vier GB internen RAM. Dieser Speicherplatz ist in den meisten Fällen ausreichend für die Navigationssoftware und die wichtigsten Länder.
Übertragung (Synchronisierung) der Daten:
Bitte schließen Sie das Navigationsgerät mit dem USB-Kabel an Ihren PC an und starten Sie den GoPal Assistant. Dieser erkennt Ihr Gerät nun automatisch. Klicken Sie anschließend auf den Reiter "Mein Gerät". Das Synchronisationsziel wird Ihnen oben rechts in einem Dropdown-Menü angezeigt. Wenn Sie aufgrund eines zu geringen Gerätespeichers zusätzlich eine Speicherkarte verwenden, stellen Sie hier bitte von "Intern" auf "Speicherkarte" um.
Wählen Sie nun in der Bibliothek die zu übertragenden Softwarebestandteile und Länderkarten aus und klicken Sie anschließend auf die Schaltfläche "Synchronisieren". Der Gopal Assistant kopiert die Daten dann an das oben voreingestellte Ziel. Nach der Übertragung trennen Sie bitte die USB Verbindung zwischen PC und Navi und schalten Ihr Gerät einmal komplett aus und wieder ein. Beim Neustart installiert das Gerät die Software automatisch.
Anschließend verfügen Sie wieder über ein funktionsfähiges Navigationsgerät.
Können wir noch etwas für Sie tun? Wir sind für Sie da.
Wir wünschen Ihnen einen schönen Tag.
Mit freundlichen Grüßen
MEDION AG
das funktioniert auch bis zu dem Punkt wo die Software zum erneuten übertragen der Software und des Kartenmaterials ins Spiel kommt.
Wenn ich die original beiliegende DVD einlege und autostart starte passiert garnichts, genauso mit allen anderen .exe Dateien auf dem Datenträger (teilweise auch Fehlermeldungen).
Unter dem Link, der in der Anleitung zu Verfügung gestellt würde finde ich eine funktionierende Software, nur ich schaffe es nicht das Kartenmaterial in das Programm zu importieren.
Nach der Anleitung sollte links unten eine Meldung erscheinen, über die ich die Daten direkt importieren kann, aber diese erscheint nicht. Bei einem manuellen Import braucht man eine .apd datei, aber auf der DVD liegen nur .map Dateien vor.
wie kann ich die Karten in das Programm importieren?
Vielen Dank
CA3D0