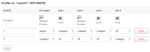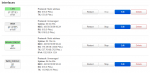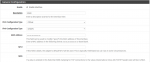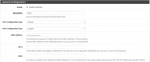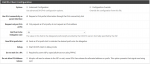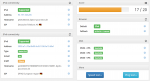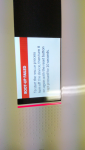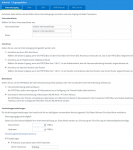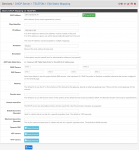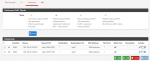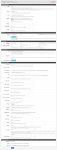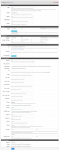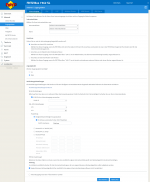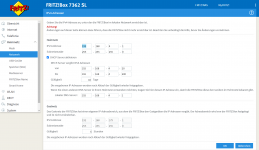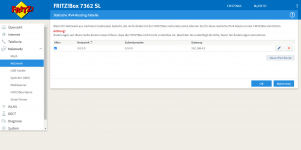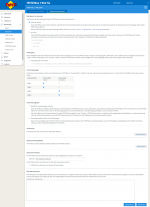OpenWRT als PPPoE Passthrough Modem EasyBox 904 xDSL
Hallo Community,
ich möchte hier eine Anleitung mit euch teilen, wie man aus einem OpenWRT Router ein Modem macht.
Wozu das ganze?
Oftmals möchte man in professionellen Netzen, dass die eigene Firewall (z.B. pfsense) die WAN Schnittstelle als tatsächlichen Internetzugangspunkt nutzt. Dies nutzt man vorallem um ein doppeltes NAT zu vermeiden.
Warum kaufe ich nicht einfach einen Router / ein Modem mit PPPoE Passthrough Modus?
Das könnte man natürlich tun und würde ich auch für produktive Umgebungen empfehlen. Oftmals wird das Vigor Draytek 165 empfohlen.
Jedoch kostet ein solches Modem gerne über 100€. Für ein Testlab oder einfach als Spielerei/Machbarkeitsstudie nimmt man gerne, was schon da ist.
Was brauche ich?
Einen Router mit VDSL Modem, welcher OpenWRT fähig ist.
Dieses How To bezieht sich erstmal auf die Vodafone Easybox 904 xDSL, welche mit der Anleitung von majuss schnell und einfach zu einem OpenWRT Router geflasht werden kann.
Die Easybox ist sehr preisgünstig (teils unter 10€) bei Kleinanzeigen zu erwerben und reicht für eine Machbarkeitsstudie erstmal aus.
Bitte beachten: Die Easybox 904 unterstützt OpenWRT nicht offiziell und bekommt nur eine Snapshot Version von einem OpenWRT User!
An dieser Stelle Danke an:
Quallenauge
https://github.com/Quallenauge/Easybox-904-XDSL
majuss
https://github.com/majuss/easybox904
Dropbox eines mir unbekannten Autors
https://www.dropbox.com/sh/c8cqmpc6cacs5n8/AAA2f8htk1uMitBckDW8Jq88a?dl=0
Ich werde in einer späteren Auflage des How Tos auf die FritzBox 7362 SL eingehen, welche ebenfalls sehr günstig bei Kleinanzeigen erworben werden kann. Die Fritzbox wird offiziell von OpenWRT unterstützt und hier läuft die Software auch sehr stabil.
EasyBox 904 xDSL OpenWRT Snapshot 2019-08-31
How To
0. Luci https ausschalten (Easybox 904 spezifisch)
Die OpenWRT Version für die Easybox hat leider ein großes Problem: Wenn https aktiviert ist, funktioniert das Webinterface eher schlecht als Recht. So schaltet ihr es ab:
- ssh Verbindung via putty zum Router, einloggen als root
- hier: mit "i" in den Insert-Modus wechseln
- folgende Zeilen mit einer # auskommentieren
Code:
# list listen_https 0.0.0.0:443
# list listen_https [::]:443
Code:
# option redirect_https 1
option redirect_https 0
- ESC um in den Commando Modus zu wechseln
- :wq zum Speichern und beenden
- das Webinterface neustarten mit
1. Managementinterface erstellen
Wenn man den Router zum Modem macht, sperrt man sich zwangsläufig aus dem Webinterface aus. Hier wird beschrieben wie man einen Port zum Managementport macht, mit dem man sich eine Hintertür zum Webinterface offen hält. Ich bin derzeit an Port 2 verbunden.
Als Management Netzwerk sollen folgende Einstellungen gesetzt werden:
- IP: 192.168.4.1/24
- Port: 4 (Untagged)
- VLAN: 4
- DHCP auf der Schnittstelle aktiviert
- Login auf http://192.168.1.1/
- Network -> Switch
- unten mittel "Add" Button ein neues VLAN einfügen und folgende Einstellungen setzen und mit "Save and Apply" übernehmen
- oben muss auch noch das VLAN erstellt werden
- wieder mit "Save and Apply" übernehmen
- Network -> Interface
- "Add new Interface"
- "Save and Apply"
- "Firewall Settings"
- "Save and Apply"
- "Setup DHCP Server"
- "Save and Apply"
Damit steht erstmal das Managementinterface auf Port 4.
Wenn das Webinterface nun etwas hakelig wird, dann schadet ein reboot nicht.
2. WAN Switch konfigurieren
- Network -> Switch
- wie in Schritt 1 ein neues VLAN hinzufügen, diesmal VLAN2
- hier wird festgelegt, dass der WAN "Output" über Port 1 erfolgen wird
- "Save and Apply"
- oben müssen ebenfalls Änderungen vorgenommen werden
3. WAN Schnittstelle konfigurieren
Diese Anleitung ist für einen Anschluss der Deutschen Telekom geeignet. Für andere Anbieter müssen eventuell Anpassungen vorgenommen werden. Konfigurationen für diverse Anbieter sind hier zu finden:
https://openwrt.org/docs/guide-user/network/wan/isp-configurations
- Network -> Interface
- WAN6 Interface -> "Delete"
- WAN Interface -> Edit
- Protocol: Unmanaged -> "Switch Protocol"
- Firewall Settings: Zone -> unspecified
- Advanced Settings: "Use builtin IPv6-management" -> Haken raus
- Physical Settings:
- Bridge Interfaces -> Haken rein
- Custom Interface dsl0.7 (für VLAN 7 der Telekom) und eth0.2 (Port 1) bridgen
- "Save and Apply"
4. DSL Einstellungen
- die fw.bin müsst ihr wie im How To von majuus einfügen, sonst gehts nicht
- "Save and Apply"
5. eth0.2 konfigurieren
- Network -> Interface
- "Add new Interface"
- "Submit"
- Advanced Settings: "Use builtin IPv6-management" -> Haken raus
- "Save and Apply"
6. Firewall konfigurieren
- "Edit"
- "Allow forward to destination zones:" unspecified
- "Save"
- "Save and Apply"
- so sieht es dann aus:
7. Aufräumarbeiten
Grundsätzlich funktioniert es jetzt alles schon. Dennoch soll jetzt noch einiges deaktiviert werden, was nicht gebraucht wird. Dafür verbindet man sich jetzt via LAN an den zuvor konfigurierten Managementport und öffnet das Webinterface.
- nun noch alle Ports deaktivieren, die nicht gebraucht werden
- Network -> Switch
- oben:
8. Bonusspielerei
Die EasyBox soll zeigen, wenn Traffic durch die Leitung geht.
- System -> LED Configuration
- "Add"
9. Test
Nun soll die ganze Sache getestet werden. Das geht am einfachsten, indem man mit einem Client PC eine Internetverbindungen herstellt.
Die DSL Informationen sollten nach ca. 130 Sekunden einen Link State sehen.
Nun zum eigentlichen Verbindungstest:
- WAN mit der DSL Anschlussdose verbinden
- LAN1 mit dem eigenen LAN Port
- DSL Verbindung unter Windows einrichten:
- Windows Einstellungen -> Netzwerk und Internet -> DFÜ -> Neue Verbindung einrichten -> Verbindung mit dem Internet herstellen -> PPPoE -> Benutzername + Passwort der Telekom eingeben -> Verbinden und Speichern
- Die Schnittstelle sollte dann vom ISP eine IP bekommen haben und die Schnittstellendetails etwa so aussehen:
Nun ist das Modem fertig und kann eingesetzt werden.
Bemerkungen:
Natürlich hätte man einige Schritte zusammenfassen können (vorallem bei den Switchen), aber für's How To hab ich's schön nacheinander dargestellt.
Für Verbesserungsvorschläge bin ich gerne offen.