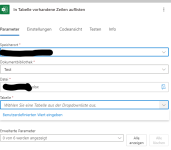Coolzero82
Lt. Junior Grade
- Registriert
- Okt. 2011
- Beiträge
- 291
Hi,
ich speicher mir in einem Sharepoint .xlsx Dateien, in der Datei ist immer genau ein Arbeitsblatt.
Das Datenblatt hat normale Tabellen (keine dynamischen/intelligenten Tabellen). Dieses Arbeitsblatt würde ich nun gerne mittels PowerAutomate in eine .csv convertieren, ich habe bei google zwar einiges dazu gefunden, aber wenn ich das richtig sehe, werden dort immer dynamische Tabellen genutzt.
Bei mir scheitert es bei dem Punkt
Wie kann ich das in PowerAutomate umsetzen, das "Normale" Tabellen in eine .csv umgewandelt werden?
Danke
ich speicher mir in einem Sharepoint .xlsx Dateien, in der Datei ist immer genau ein Arbeitsblatt.
Das Datenblatt hat normale Tabellen (keine dynamischen/intelligenten Tabellen). Dieses Arbeitsblatt würde ich nun gerne mittels PowerAutomate in eine .csv convertieren, ich habe bei google zwar einiges dazu gefunden, aber wenn ich das richtig sehe, werden dort immer dynamische Tabellen genutzt.
Bei mir scheitert es bei dem Punkt
wenn ich da die "Tabelle" auswählen wird wird mit keine angezeigt im Dropdown, ich hab es mal Testweise mit einer dynamischen Tabelle versucht, dann wird mir im Dropdown auch was angezeigt, allerdings bekomme ich die Dateien so geliefert das sie "normale" Tabellen sind.In Tabelle vorhandene Zeilen auflisten
Wie kann ich das in PowerAutomate umsetzen, das "Normale" Tabellen in eine .csv umgewandelt werden?
Danke