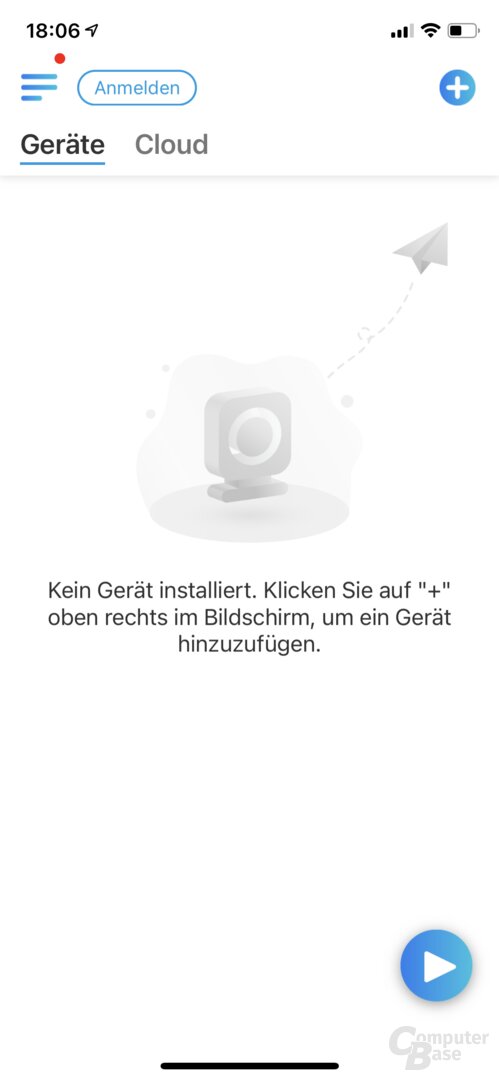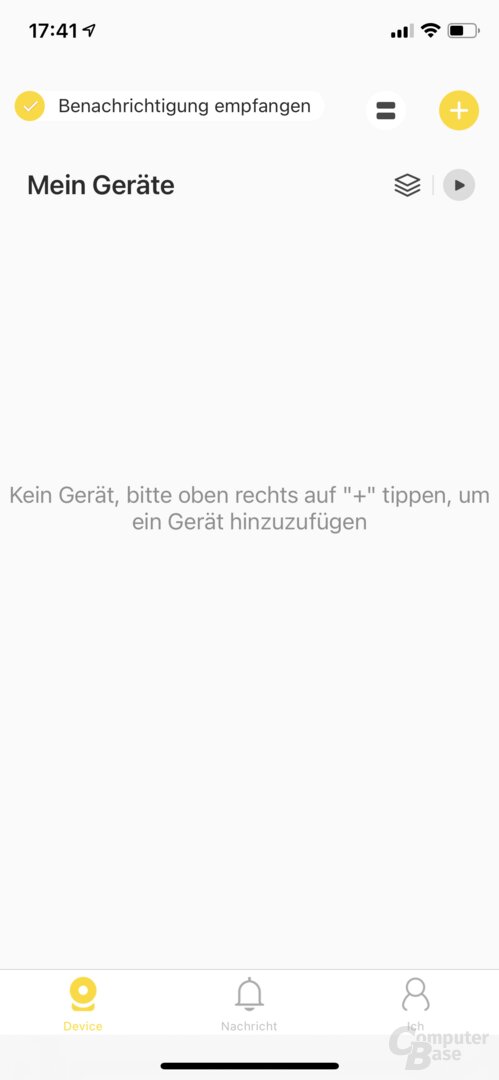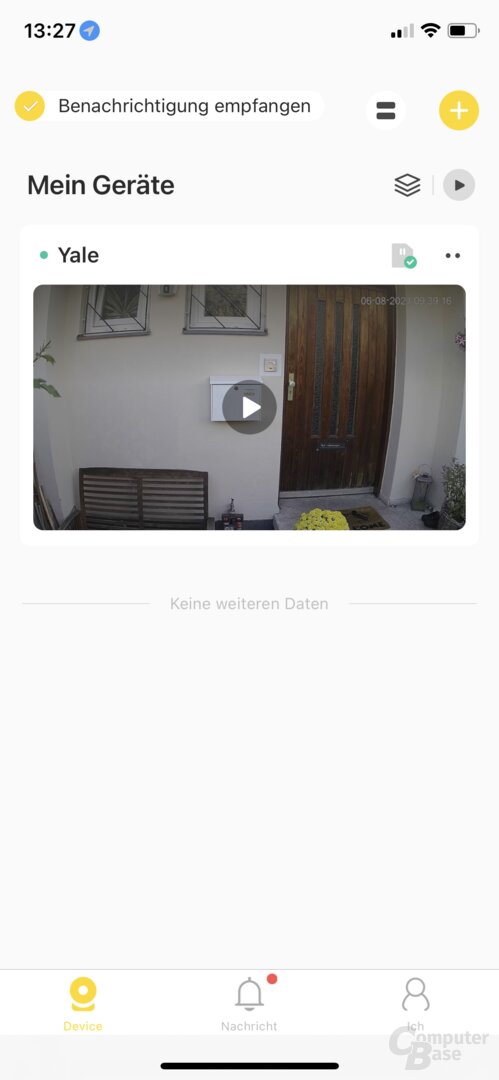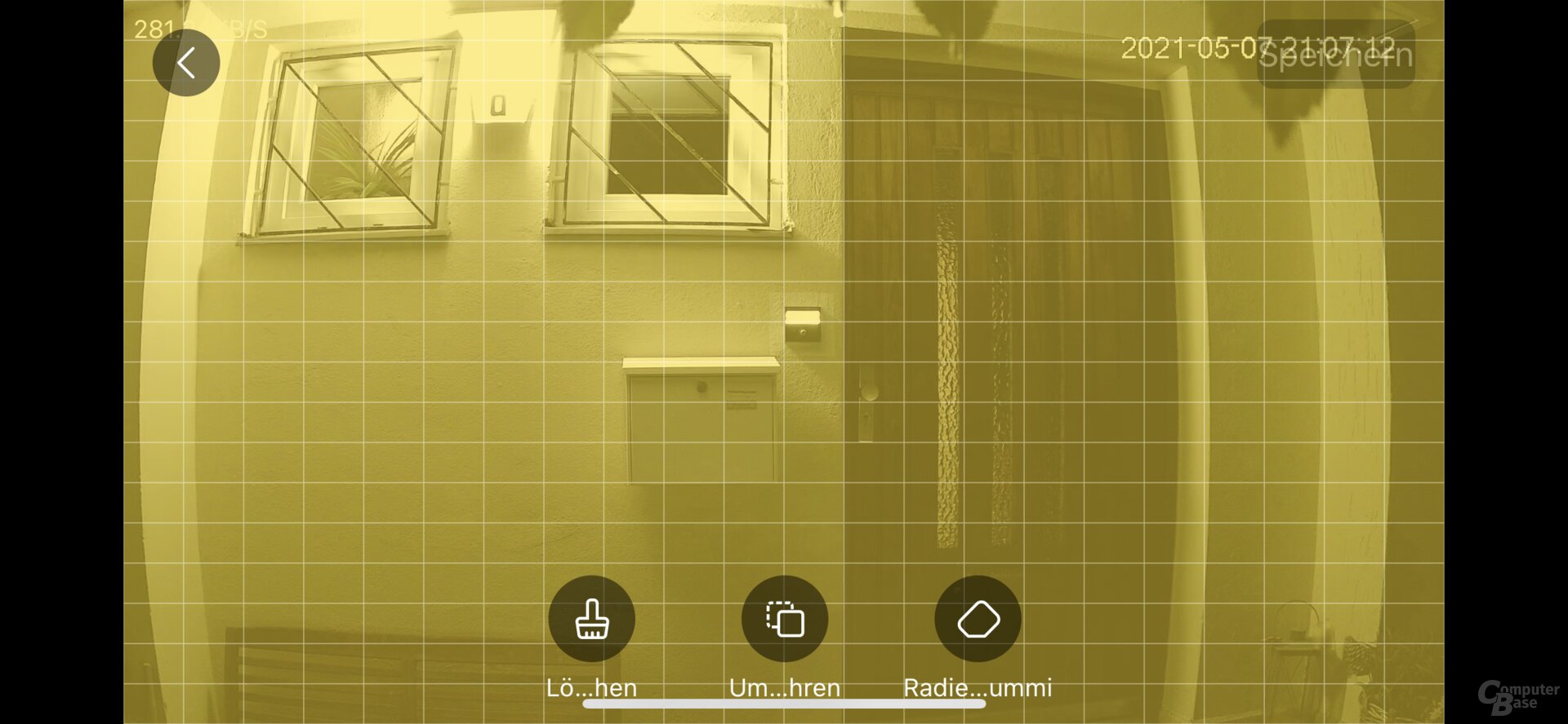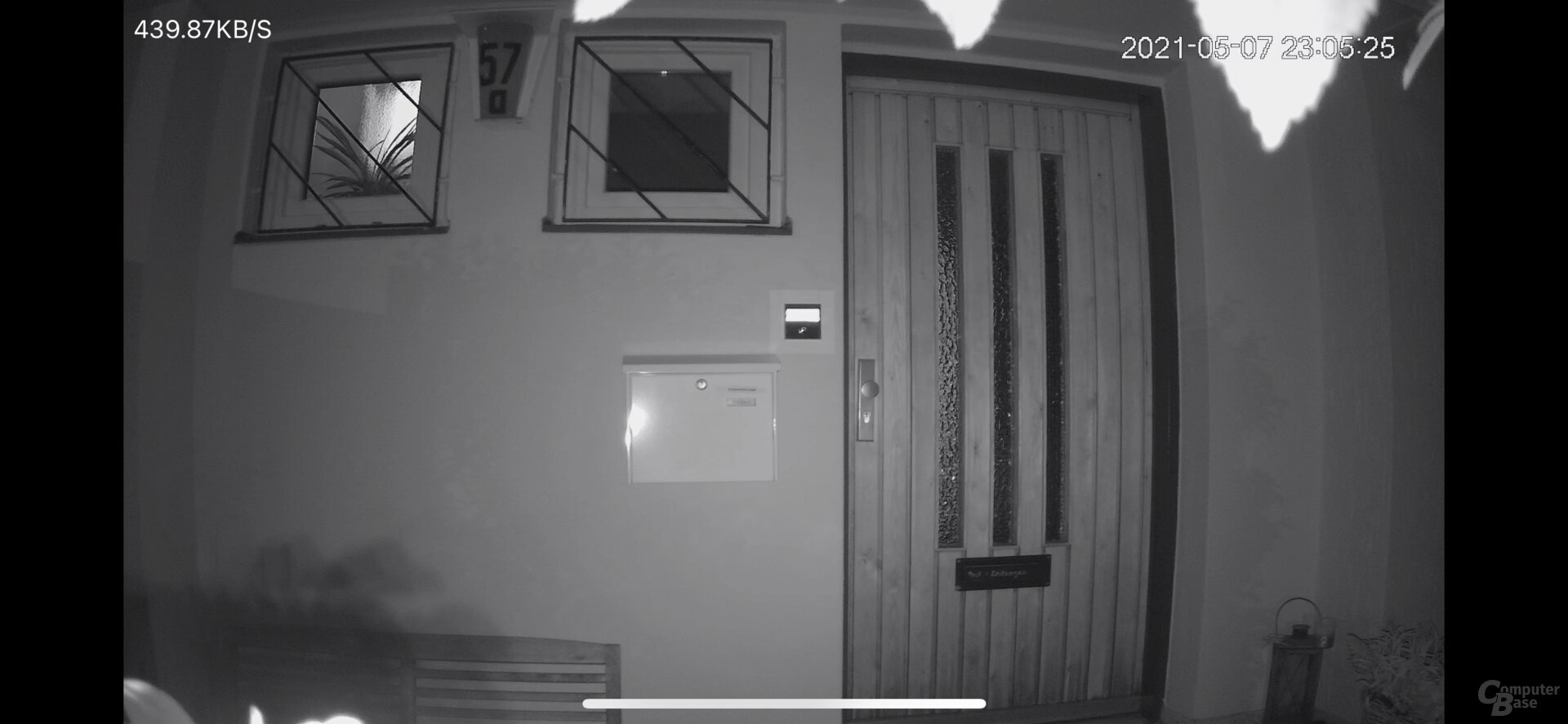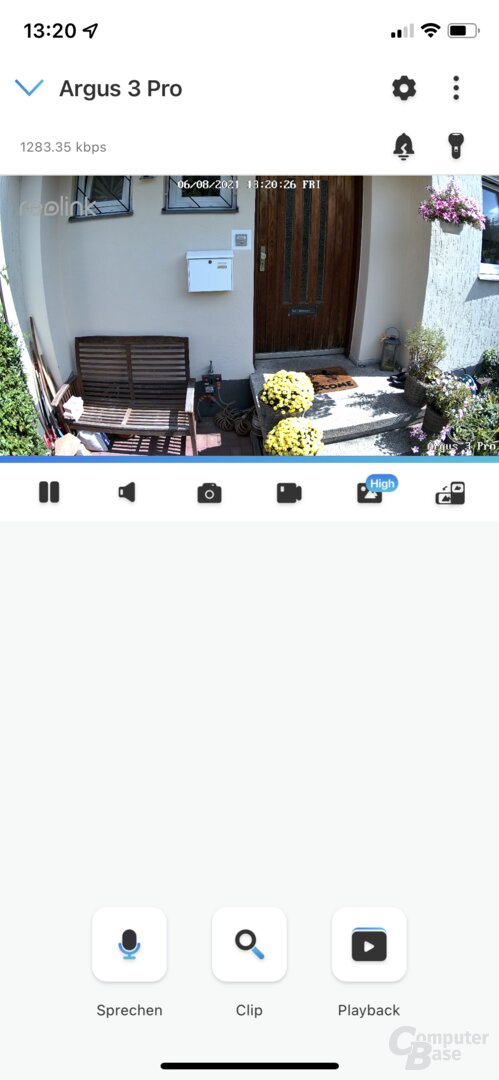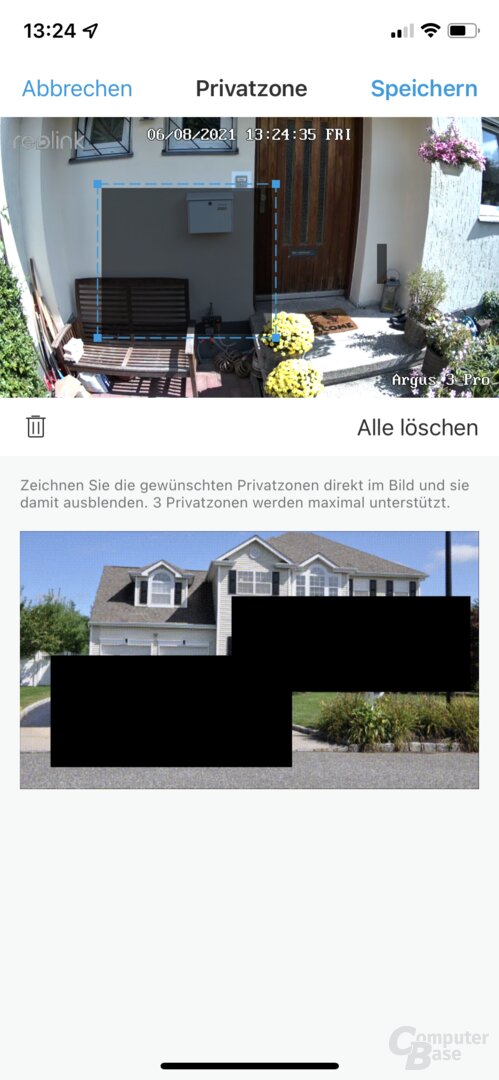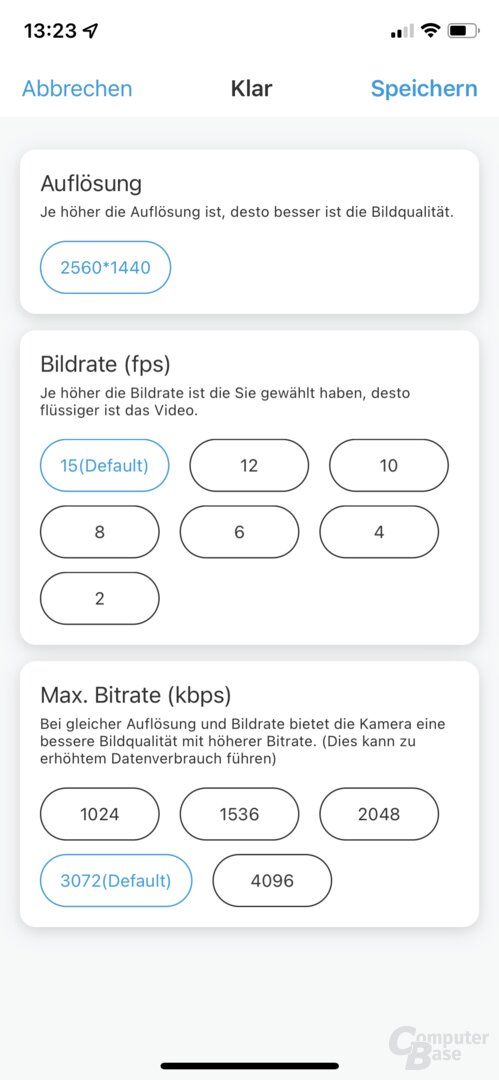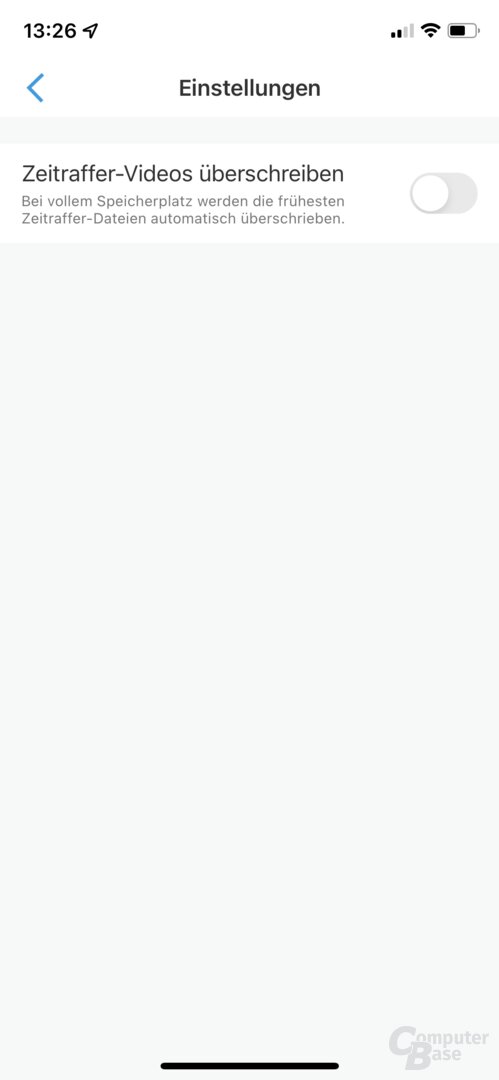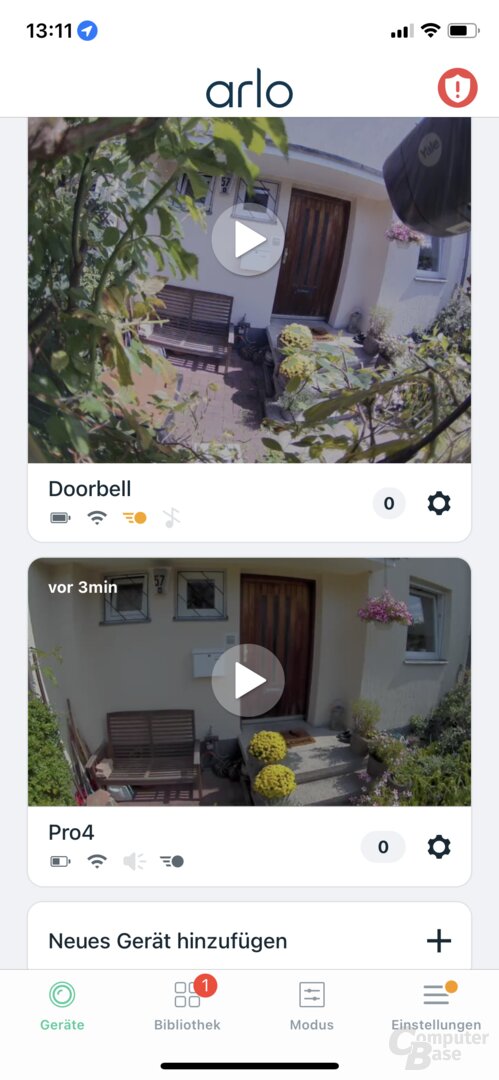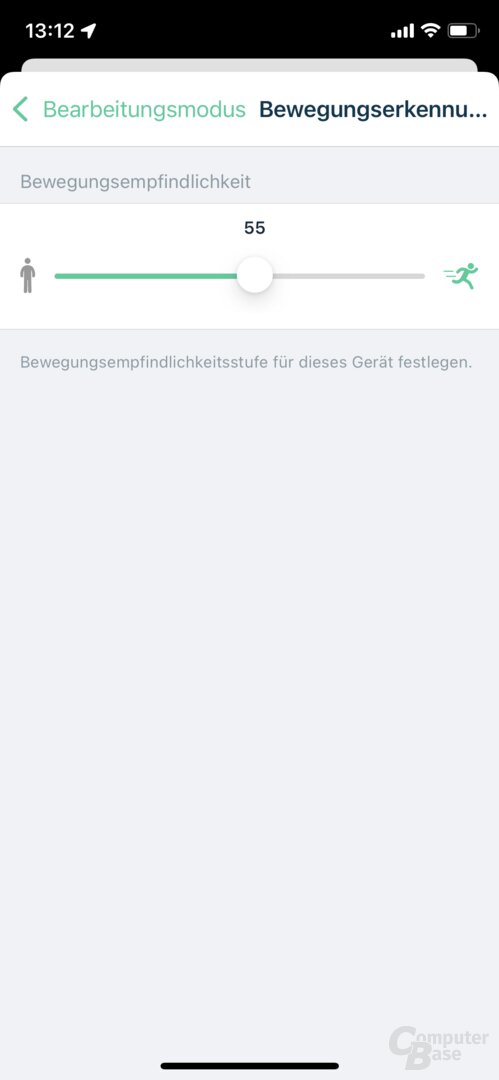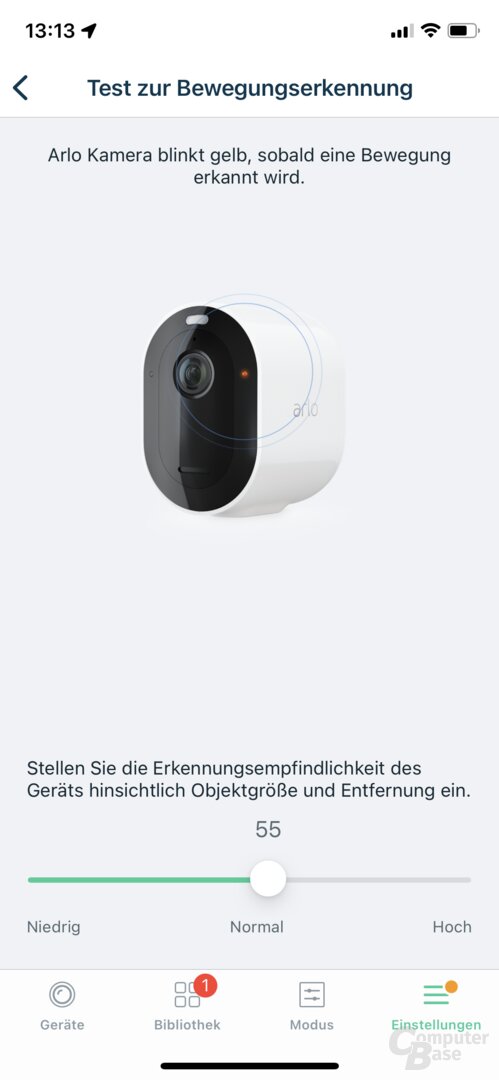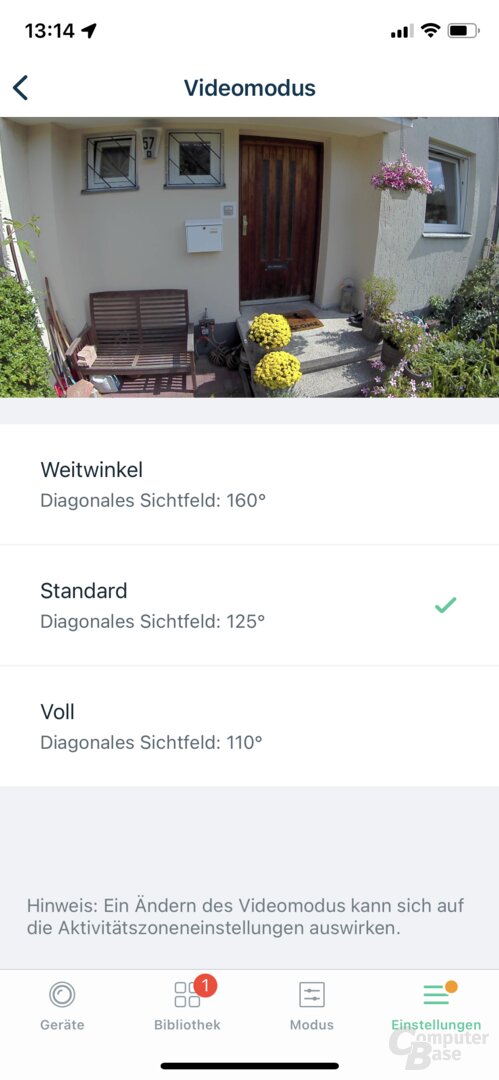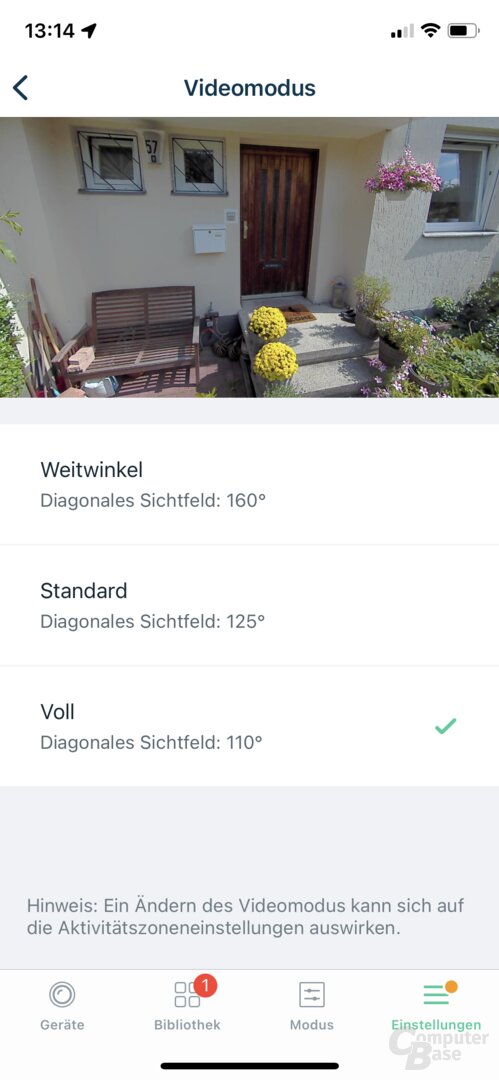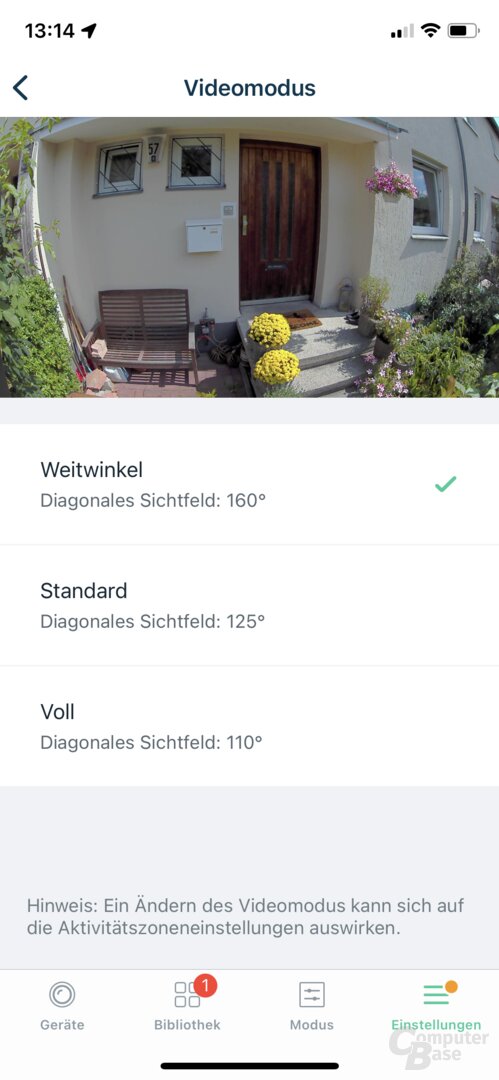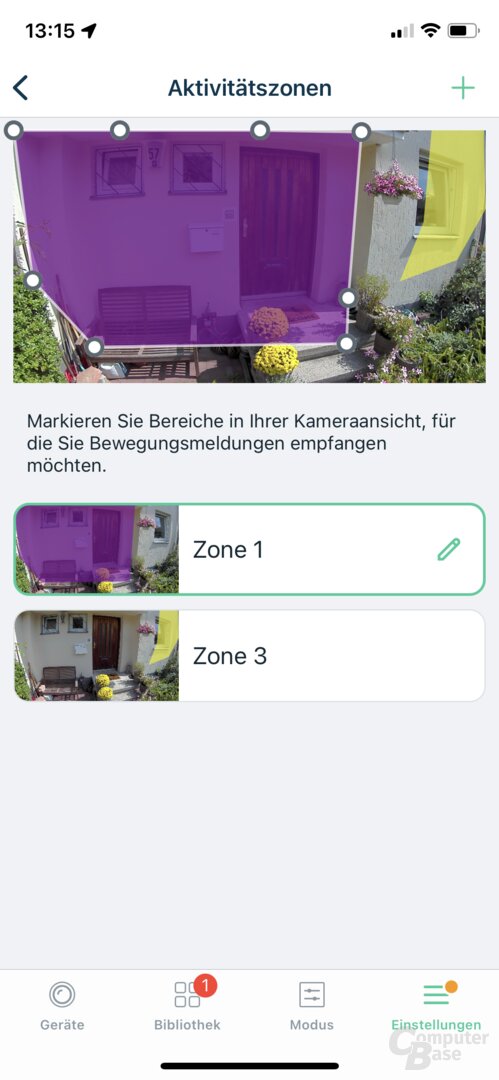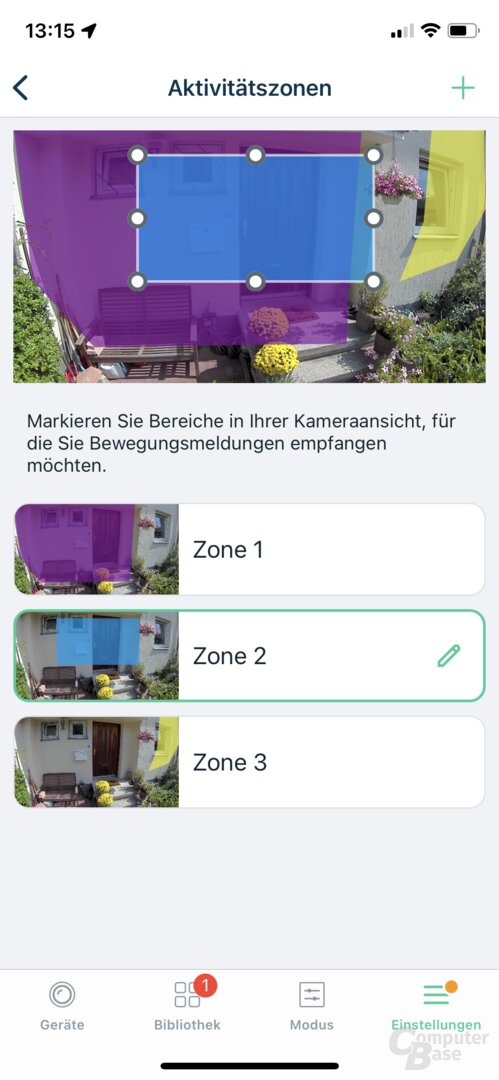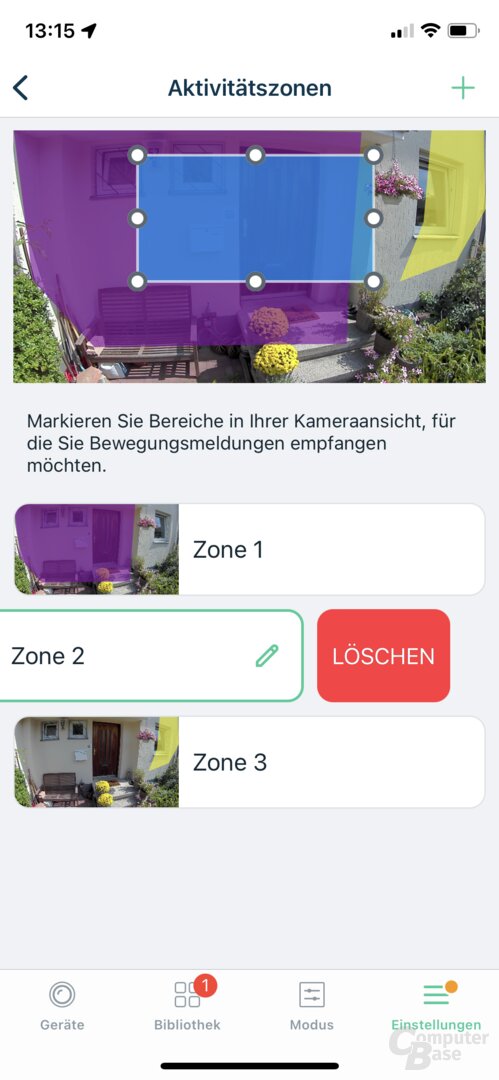Smarte WLAN-Kameras im Test: Die App-Funktionen im Vergleich
2/3Einrichtung über Apps
Alle drei Kameras werden über ein Smartphone mit der jeweiligen App eingerichtet, wobei sie direkt in das lokale WLAN integriert werden. Während bei Yale ein QR-Code auf der Kamera mit der App gescannt werden muss, ist es bei Reolink nötig, beispielsweise den in der App angezeigten QR-Code mit der Kamera einzuscannen, um eine Kopplung zu initiieren. Positiv hervorgehoben werden muss dabei, dass Yale wie beim Yale Linus Smart Lock (Test) auch bei der Kamera eine Zwei-Faktor-Authentisierung (2FA) zwingend voraussetzt und dem Nutzer gar keine andere, unsichere Wahl lässt.
Grundsätzlich ist die erste Inbetriebnahme bei allen Modellen innerhalb weniger Minuten abgeschlossen, die genauere Konfiguration und Anpassung an die örtlichen Bedingungen erfolgt erst in einem weiteren Schritt und ändert sich meist in den ersten Wochen auch noch etwas, wenn man einschätzen kann, wie empfindlich die Kameras reagieren und ob eventuell eine Anpassung der Empfindlichkeit und des Sichtbereichs notwendig ist.
Yale bietet kein integriertes Smart-Home-System
Bei Yale nennt sich die App für iOS und Android „Yale View“, bei Arlo und Reolink schlicht „Arlo“ bzw. „Reolink“. Dies offenbart aber auch eine weitere Schwäche der Yale-Kamera, denn der Hersteller bündelt die eigenen Produkte nicht zentral in einer App, sondern stellt mit „Yale Access“ und „Yale View“ je eine unabhängige App für das Smart Lock und die Kamera zur Verfügung. Was durchaus Vorteile in der Bedienbarkeit hat, lässt den Nutzer beider Produkte dennoch etwas verwundert zurück, denn beide smarten Produkte von Yale können nichts miteinander anfangen. Die Yale Wi-Fi Außenkamera Pro weiß nach der Einrichtung nicht, dass der Nutzer auch ein Yale Linus Smart Lock einsetzt, was andersherum ebenso für das Smart Lock gilt.
Die Möglichkeiten, die Yale in diesem Bereich hätte, werden bislang überhaupt nicht genutzt. So könnte beispielsweise die Yale Wi-Fi Außenkamera Pro automatisch eingeschaltet werden, wenn man das Smart Lock abschließt, oder Aufnahmen gänzlich deaktiviert werden, wenn das Smart Lock nicht verriegelt und der Nutzer zuhause ist. Dies könnte einen starren Zeitplan der App ersetzen, wenn dies für den Nutzer Sinn ergibt. Das Unternehmen macht von derartigen Möglichkeiten bislang aber keinen Gebrauch, beide Plattformen existieren und agieren völlig unabhängig voneinander. Auf Nachfrage hat Yale gegenüber ComputerBase jedoch erklärt, dass engere Verknüpfungen ermöglicht werden sollen. Im Bereich der Alarmanlagen des Herstellers ist dies bereits jetzt möglich.
Optionen in der Yale-View-App
In der Yale-View-App sieht der Nutzer zunächst im Reiter „Device“ eine Vorschau auf das Kamerabild und kann wahlweise direkt auf die Live-Ansicht wechseln oder über kleine Vorschaufelder auf Benachrichtigungen springen – bei diesen handelt es sich im Test aber nicht immer um die aktuellsten, sondern mitunter sind sie einen halben Tag alt, was den Nutzen deutlich einschränkt.
Aufnahmen lassen sich nur einzeln löschen
Am unteren Bildrand stehen neben „Device“ die beiden Reiter „Nachricht“ und „Ich“ zur Auswahl. „Nachricht“ springt auf die Bewegungsbenachrichtigungen, die im Weiteren nach Tagen gruppiert betrachtet werden können. Einzelne Aufnahmen lassen sich in dieser Ansicht auch löschen. Das Löschen ganzer Tage oder mehrerer Videos ist jedoch umständlich, da immer jede Aufnahme einzeln markiert werden muss. Alternativ lässt sich nur der gesamte Speicher formatieren, um alle Aufnahmen zu löschen.
Der Reiter „Ich“ gibt Zugriff auf die Geräteeinstellungen, lokal auf das Smartphone heruntergeladene Aufnahmen und Einstellungen zum Konto, die Benachrichtigungen und die Einstellung, ob für die Übertragung von Videos das Mobilfunknetz genutzt werden darf. Die Push-Benachrichtigungen lassen sich wahlweise komplett deaktivieren oder zeitlich eingrenzen, so dass man nur zu einem definierten Zeitpunkt Benachrichtigungen empfängt. Allerdings lässt sich hier lediglich ein Zeitraum einstellen. Sinnvoller wäre es, wenn sich mehrere Zeiträume und bei Bedarf nach Tagen unterschiedliche Zeiträume definieren ließen. Über die Einstellungen der Kamera lässt sich definieren, ob man zusätzlich informiert werden möchte, wenn das Gerät offline ist.
In den Alarmeinstellungen der Kamera kann die Empfindlichkeit der Bewegungserkennung von 1 bis 5 eingestellt werden. In dieser Einstellung lässt sich über einen „Alarm-Plan“ dann auch genau definieren, an welchen Tagen zu welchen Zeiten man informiert werden möchte. Je Gerät ist die oben genannte Einstellung somit möglich, nicht aber geräteübergreifend für alle Kameras in den App-Einstellungen. Über die Funktion „Erkennungsregion einstellen“ kann der Nutzer zudem Bereiche gezielt von der Bewegungserkennung ausschließen.
HD oder SD und fortlaufende Aufnahme
In den Speichereinstellungen lässt sich die microSD-Karte formatieren und der Speicherstand einsehen. Die Kamera überschreibt dabei immer die letzten Aufnahmen, wenn die Karte fast voll und nur noch rund 1 GB frei ist – Einfluss auf diese automatische Löschung kann der Nutzer nicht nehmen, sie lässt sich insbesondere nicht deaktivieren. Auch eine fortlaufende Aufzeichnung ist möglich, erfordert aber entsprechend viel Speicherplatz. Für den Livestream kann der Nutzer in den Einstellungen zwischen HD und SD wählen, was sich aber auch in der Live-Ansicht selbst umstellen lässt.
Hinter „Mehr“ verbergen sich Optionen zu den IR-LEDs, dem Datumsformat und der Zeitzone. Zudem lässt sich hier das Kamerabild umdrehen und die Kamera neu starten.
Auch Freunde und Familie können auf die Kamera zugreifen
Auch das Freigeben der Kamera für andere Benutzer ist möglich, indem ihre E-Mail-Adresse eingegeben wird und sie die Yale-View-App nutzen. An diesem Punkt offenbart die App noch fehlende Übersetzungen.
Optionen in der Reolink-App
Die Reolink-App startet mit einer ganz ähnlichen Ansicht, denn auch hier erhält der Nutzer sofort eine Vorschau auf das Videobild der Argus 3 Pro, die im lokalen Netzwerk unmittelbar den Livestream anzeigt, ohne dass man ihn wie bei Yale erst manuell starten muss. Über Schaltflächen unter dem Video kann ein Video aufgezeichnet, ein Foto gemacht, die Wiedergabe pausiert oder die Übertragungsqualität zwischen „Flüssig“ und „4MP“ gewechselt werden. Über zwei Symbole rechts oben lassen sich auch in dieser Ansicht schon das LED-Licht und die 90 dB laute Sirene einschalten.
Über die drei Schaltflächen am unteren Ende des Bildschirms kann über „Sprechen“ die Zwei-Wege-Audioverbindung gestartet werden, um mit einem Besucher zu reden – eine Funktion, die Yale nicht bietet. Über „Clip“ ist es möglich, den Bildausschnitt anzupassen, und über „Playback“ kann in die Aufzeichnungen gewechselt werden, die dann ähnlich wie in einer Videosoftware nach Monaten, Tagen und Zeit auf einer Zeitachse dargestellt werden. Jede Vorschau ist dabei bereits animiert und zeigt so eine kurze Videovorschau des jeweiligen Geschehens. Auch hier bietet Reolink mehr als Yale. Bei jeder Aufnahme lässt sich nicht nur die Wiedergabequalität einstellen, sondern sie kann auch mit 0,25- oder 0,5-facher Geschwindigkeit wiedergegeben und direkt heruntergeladen werden. Über ein unscheinbares, kaum sichtbares Wiedergabesymbol mit Ausrufezeichen kann man gezielt nach Videos mit erkannten Personen oder Autos filtern, um die Auswahl gegebenenfalls etwas einzuschränken.
Viele Optionen bieten eine gute Kontrolle
Über das Zahnrad in der Hauptansicht gelangt man zu dein Geräteeinstellungen. Neben Informationen zum Akkuladestand und zur Netzwerkverbindung lassen sich hier unmittelbar die Push-Benachrichtigungen, die Bewegungserkennung und Filmaufnahmen deaktivieren. Bei den Filmaufnahmen kann eingestellt werden, dass alte Aufnahmen überschrieben werden, sobald der Speicher voll ist, oder dass dies gar nicht bzw. bereits nach 2, 5, 7, 14 oder 30 Tagen erfolgen soll, auch wenn der Speicher nicht erschöpft ist. Dem Datenschutz folgend sollten Nutzer hier eine möglichst kurze Speicherdauer wählen. Über einen Zeitplan lassen sich Aufnahmen zeitlich eingrenzen und zudem nach der erkannten Bewegung (Person, Fahrzeug, Anderes) steuern. Ein erkanntes Auto muss so keine Aufnahme auslösen, eine erkannte Person kann dies hingegen auf Wunsch schon. Auch die Aufnahmezeit nach einer Bewegung lässt sich zwischen 8, 15 und 30 Sekunden wählen.
Die Argus 3 Pro lässt sich zudem lokal ohne Reolink-Konto über die Reolink-App betreiben. Ohne microSD-Karte funktioniert die Kamera ebenfalls problemlos, zeichnet bei Bewegungen aber nichts auf. Möchte man auch von unterwegs auf einen Livestream zugreifen oder die Aufnahmen der microSD-Karte betrachten, muss ein Konto erstellt werden. Auf ein Abonnement verzichtet Reolink gänzlich, so dass alle Funktionen allen Kunden zur Verfügung stehen.
Über den Push-Zeitplan werden Benachrichtigungen und Aufnahmen nur bei bestimmten Bewegungstypen und nach einem Zeitplan ausgelöst. Hier lassen sich für jeden Tag einzeln bis zu 24 Intervalle festlegen, in denen Benachrichtigungen aktiviert oder deaktiviert sein sollen. Der Erkennungstyp (Person, Fahrzeuge oder Anderes) lässt sich aber nur pauschal für alle Tage und Intervalle gleich festlegen. Auf Wunsch kann man sich über eine erkannte Bewegung auch per E-Mail benachrichtigen lassen.
Verschiedene Qualitätsstufen wählbar
Als Videocodec kommt bei Reolink H.265 zum Einsatz. Über die Reolink-App haben Nutzer zudem die Wahl, ob sie die volle Auflösung übertragen möchten, was eine Bandbreite von in der Regel rund 3.200 kbit/s voraussetzt, oder aber mit den beiden Alternativen „Flüssig“ (Low) und „Balanciert“ (Mid) auf eine niedrigere Auflösung zurückgreifen möchten. Bei „Flüssig“ liegt die benötigte Bandbreite im Test bei rund 170 kbit/s, bei „Balanciert“ hingegen bei 1.250 kbit/s. In den Einstellungen lassen sich Datenrate und Auflösung für die Modi aber sogar anpassen.
Privatzonen sparen Bereiche im Video aus
Optionen zum Videobild verbergen sich hinter dem Menüeintrag „Display“. Hier kann das Bild gedreht, die Qualität eingestellt, die Helligkeit angepasst und ein Flackern über die Wahl von 50 oder 60 Hz unterdrückt werden. Zudem lassen sich Optionen wie das Einblenden des Kameranamens, des Datums und eines Wasserzeichens auf den Aufnahmen konfigurieren. Die wichtigste Option ist jedoch die Privatzone, mit der sich einzelne Bereiche im Videobild schwärzen und so von der Aufnahme ausschließen lassen. Es werden bis zu drei Privatzonen unterstützt, so dass Nutzer etwa öffentliche Bereiche oder Nachbargrundstücke im Sichtfeld der Kamera ausschließen können.
Zeitraffer-Funktion hält lange Ereignisse fest
Unter „Anderes“ sind Optionen wie das Teilen der Kamera mit Freunden oder Familie, eine Zeitraffer-Funktion, mit der ein langer Prozess wie ein Tag-Nacht-Wechsel oder der Hausbau mittels automatischer Fotos in einem Zeitraffer-Video festgehalten werden kann, und die erweiterten Einstellungen, die Optionen zum Datum, zu Tonaufnahmen, den IR- und Status-LEDs und dem Flutlicht bereithalten. Beim Flutlicht lässt sich einstellen, ob es bei der Live-Ansicht oder einer erkannten Bewegung automatisch einschalten oder ausgeschaltet bleiben soll.
Wird auf das Kamerabild oder den Namen ganz oben in den Einstellungen geklickt, gelangt der Nutzer zu den Geräte-Infos, in denen Details zu derr Firmware, dem Netzwerk und dem lokalen Speicher abgerufen werden können. Auch die Firmware lässt sich hier aktualisieren.
Über die Reolink-App stehen somit sehr viele Optionen für die Argus 3 Pro bereit, die das optimale Anpassen an die lokalen Gegebenheiten und Gesetze ermöglichen. Die teils feingliedrigen Optionen erfordern zwar etwas Konfigurationsaufwand, der Nutzer hat jedoch stets die Wahl. Im Vergleich zu den Möglichkeiten in der Yale-View-App bietet Reolink das deutlich bessere Software-Paket.
Optionen in der Arlo-App
Auch die Arlo-App bietet viele Funktionen und ist ähnlich aufgebaut. Wird sie aufgerufen, ist eine Vorschau des Kamerabildes zu sehen, wobei in der Regel die letzte Bewegungserkennung dargestellt wird. Unter dem Video ist über Symbole zu sehen, ob der Akkustand niedrig, das LED-Flutlicht eingeschaltet oder die WLAN-Verbindung schwach ist. Ein Zähler zeigt die Anzahl der unbetrachteten Benachrichtigungen an, ein Zahnrad dient als Einstieg zu den Einstellungen. Sind mehrere Kameras im Einsatz, werden sie in identischer Weise untereinander dargestellt.
Im unteren Bereich ist die App in vier Bereiche unterteilt: dem gerade beschriebenen Reiter „Geräte“, der „Bibliothek“, dem „Modus“ und den „Einstellungen“. In der Bibliothek sind alle Aufnahmen nach Monat und Tag gruppiert dargestellt, wobei die Ansicht nahezu identisch zur Yale-View-App ist. Aufnahmen können über das Menü als Favorit markiert, geteilt, gelöscht oder heruntergeladen werden. Auch das „Spenden“ einer Aufnahme an Arlo ist möglich, damit das Unternehmen Videos für Forschungszwecke zur Verbesserung der Produkte einsetzen kann. Anders als bei Yale lassen sich Aktionen zudem auf alle Aufnahmen eines Tages anwenden, was etwa Löschvorgänge beschleunigen kann.
Hinter „Modus“ verbergen sich smarte Regeln
Über den Reiter „Modus“ können alle verknüpften Kameras über zwei Schaltflächen schnell ein- oder ausgeschaltet werden. Zudem ist es möglich, für jede Kamera einen von vier Modi zu wählen. Neben „Aktiviert“, „Deaktiviert“ und „Zeitplan“ ist auch der Modus „Geofencing“ verfügbar. Jeder Modus steuert die Bewegungserkennung anhand des namensgebenden Merkmals und bis auf „Deaktiviert“ können die Modi vom Nutzer angepasst werden. „Aktiviert“ bedeutet im Auslieferungszustand etwa „bei Bewegung auf Pro 4 > Video aufnehmen und Push-Benachrichtigung“. Unterpunkte dieser Regel lassen sich vom Nutzer manuell anpassen. Bei der Bewegung die Empfindlichkeit, bei der Aufnahme die Dauer. Zudem können Aktionen und Bedingungen erweitert werden. Nutzt man mehrere Kameras oder etwa die Arlo Video Doorbell (Test), kann so auch bei der erkannten Bewegung auf einer Kamera auf allen eine Aufnahme gestartet werden.
Die Empfindlichkeit muss an mehreren Stellen angepasst werden
Allerdings zeigt die App an dieser Stelle eine funktionale Inkonsistenz. Denn die Empfindlichkeit der Bewegungserkennung lässt sich auch als globale Einstellung der Arlo Pro 4 anpassen – ab Werk liegt sie bei 80, was sich in der Praxis als zu empfindlich herausstellte. Ändert man diese Empfindlichkeit in den Einstellungen zur Pro 4, passt sie sich im Modus „Aktiviert“ nicht an, sondern verharrt auf 80, so dass die Änderung in den Einstellungen der Kamera keinerlei Wirkung zeigt. Erst wenn auch im Modus die Regel bearbeitet und die Empfindlichkeit auf einen niedrigeren Wert gestellt wird, löst die Arlo Pro 4 seltener aus. Für den Nutzer ist dieser Zusammenhang völlig unersichtlich.
Im unteren Reiter „Einstellungen“ sind zunächst allgemeine Optionen zu der App, dem Benutzerkonto und einem etwaigen Abonnement zu finden. Hier lassen sich einzelne oder alle Kameras auch für Freunde oder Familie freigeben. Zudem können Benachrichtigungen für alle Geräte für vordefinierte Zeiten von bis zu 24 Stunden deaktiviert werden. Über „Meine Geräte > Pro4“ gelangt man zu den Einstellungen der Kamera.
Umfassende Audio- und Videoeinstellungen
Auch Arlo bietet umfassende Optionen, von dem schnellen Ein- und Ausschalten der Kamera, dem Akkustand, einer Flacker-Anpassung, der Steuerung der Kamera-LEDs über einen Test zur Bewegungserkennung und einem Assistenten zur Kamerapositionierung bis hin zu Audio- und Videoeinstellungen. In den Audioeinstellungen lassen sich nicht nur das Mikrofon und der Lautsprecher einzeln deaktivieren, sondern auch die Lautstärke des Lautsprechers anpassen. Wohnt man in einer leisen Umgebung, kann er so mit niedrigerer Lautstärke agieren als in einem lauten Umfeld. Bei den Videoeinstellungen lässt sich die Helligkeit des Bildes anpassen, HDR deaktivieren, das Bild drehen und eine Funktion zum automatischen Zoom und Tracking aktivieren. Ist sie eingeschaltet, zoomt (digital) und fokussiert die Kamera etwa bei einer erkannten Person auf selbige, um sie auf der Aufnahme bzw. im Livestream größer sichtbar zu machen.
Der Nutzer bestimmt das Sichtfeld
Über das Energiemanagement kann eingestellt werden, ob man eine höhere Videoqualität auf Kosten der Akkulaufzeit, eine möglichst lange Akkulaufzeit auf Kosten der Bildqualität oder einen Mittelweg favorisiert. Wie bei Reolink kann gewählt werden, ob sich die Nachtsicht und das Spotlight bei Dunkelheit automatisch einschalten sollen. Doch auch damit sind die Möglichkeiten noch nicht erschöpft, denn Arlo bietet die Option, über die Einstellung des Videomodus das Sichtfeld selbst zu bestimmen. Der Nutzer kann zwischen einem diagonalen Sichtfeld von 160, 125 oder 110 Grad wählen, je nachdem welcher Modus den gewünschten Bereich am besten einfängt. So kann die Verzerrung mit 125 Grad im Vergleich zu 160 Grad deutlich reduziert werden. Im Test erwies sich beispielsweise 125 Grad als beste Wahl, da der gewünschte Bereich komplett abgedeckt wurde und die Verzerrung gering ist.
Aktivitätszonen setzen der Bewegungserkennung Grenzen
Auch bei der Arlo Pro 4 kann der Nutzer zudem bis zu fünf Aktivitätszonen durch transformierbare Bereich auf dem Vorschaubild definieren. Durch das Hinzufügen von Aktivitätszonen wird die Bewegungserkennung auf selbige beschränkt. Möchte man einen Bereich bewusst von der Erkennung ausschließen, beispielsweise weil sich bewegende Objekte für Fehlalarme sorgen, lässt man ihn frei und die Kamera ignoriert alles, was in diesem Bereich passiert. Gelöscht wird eine Zone per Wischgeste, was nicht sofort ersichtlich ist, da Arlo an anderer Stelle den klassischen Papierkorb zum Löschen nutzt.
Auch die Arlo-App bietet somit sehr viele und im Testfeld auch die meisten Optionen und Möglichkeiten, wovon einzelne aber wie bereits erläutert an den Abschluss des Arlo-Secure-Abos gekoppelt sind.