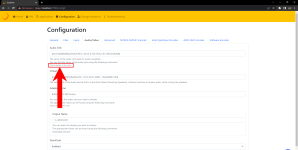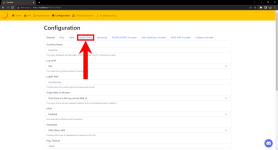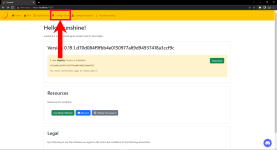Wichtig !!
Dieser Artikel befindet sich noch in progress. Es haben sich zwischenzeitlich einige Erfahrungswerte ergeben, welche gerade im letzten drittel dieses Threads besprochen wurden und noch nicht im Eingangspost übertragen wurden. Bitte diesbezüglich diese Beiträge lesen (Stichwort: Virtual Display Adapter, Auflösungen, HDR und Application Management). Ich werde bei Gelegenheit den Eingangspost aktualisieren.

Vorwort:
Mit diesem Beitrag möchte ich euch die Möglichkeiten von Game Streaming via der Tools Sunshine und Moonlight näher bringen, welche gerade der Steam Deck ein ganz neues Potential entlocken. Vorausgesetzt ihr nennt einen Spiele PC euer Eigen, der performanter ist als die Steam Deck selbst. Und das Ganze nicht nur zuhause, sondern auch wenn ihr mit dem Steam Deck außerhalb eurer 4 Wände unterwegs seid.
Diejenigen, die jetzt die Nase bezüglich Streaming rümpfen, weil sie der Meinung sind, dass die Latenz zu hoch und die Grafikqualität mies ist, möchte ich hiermit ermutigen weiterzulesen bzw. es selbst mal zu versuchen und nicht alten Mythen und Vorurteilen zu erliegen. Vorweg: dieser Mythos ist einfach nur Quatsch:


Ich habe schon länger mit dem Gedanken gespielt diesen Beitrag zu verfassen da ich, seitdem ich mein Game Streaming Setup entsprechend aufgebaut habe, immer wieder begeistert von dessen Möglichkeiten bin und immer wieder erstaunt bin, wie performant und elegant es funktioniert.
Auch habe ich festgestellt, dass vielen Steam Deck Besitzern diese Möglichkeit nicht bekannt ist und sich sicherlich darüber freuen werden zu erfahren, dass man auf seinem Steam Deck bei niedrigstem Stromverbrauch (3W SOC) seine Spiele in 60FPS mit der Darstellungsqualität seines Spiele PCs genießen kann.
Eigentlich ist es kein reines Steam Deck relevantes Thema, da der Moonlight Client nicht auf das Steam Deck beschränkt ist. Dazu aber später mehr.
Mein persönliches Streaming Setup war schon fertig, bevor das Steam Deck bei mir einzog. Grund dafür war, dass mein Gaming PC im Büro steht und ich auch gemütlich am Beamer im Wohnzimmer spielen wollte. Hierfür installierte ich den Moonlight Client auf meinem ODROID-N2 Client im Wohnzimmer auf dem auch KODI und PLEX läuft. Man sieht also, das Setup ist skalierbar und man kann von unterschiedlichen Clients aus die Spiele auf seinem Spiele-PC nutzen/spielen.
In diesem Beitrag gehe ich primär auf die Nutzung des Steam Deck als Client ein und werde entsprechend auch den Aufbau erklären.
Anwendungsfeld:
Grundlegend ist das Anwendungsfeld, dass man seinen Spiele PC dafür verwendet, die Grafikleistung für das Steam Deck im Haus oder unterwegs zur Verfügung zu stellen. Wenn man z.B. nicht gerade an seinem PC spielen möchte, sondern gemütlich im Bett oder auf der Couch mit dem Steam Deck.
Dies hat auch den Vorteil, dass man die Speicherstände vom Spiele PC verwendet und die volle Grafikpracht seines Spiele PC an dem Steam Deck hat. Und das Steam Deck bleibt dadurch kühl, leise und der Akku hält deutlich länger.
Man muss sich umständlich die Grafikoptionen für das Steam Deck anpassen, da die reine Rechenleistung vom Spiele PC übernommen wird. Auf der Steam Deck wird nur das vom Spiele PC erzeugte Bild angezeigt.
Auch die Auswahl der Spiele ist mehr oder weniger unbegrenzt. Alles, was ihr an eurem Spiele PC spielen könnt, könnt ihr an dem Steam Deck spielen.
Das Ganze ist auch bitte optional zu betrachten. Man kann natürlich weiterhin Spiele auf seiner Steam Deck installieren und nativ auf der Deck starten. Aber solange der Spiele PC in Reichweite ist, sehe ich keinen Grund, dass das Steam Deck die ganze Arbeit leistet auf Kosten der Akkulaufzeit, Lautstärke und Grafikpracht.
Voraussetzung:
Um den reibungslosen Betrieb dieser Umgebung zu gewährleisten, ist eine entsprechende Netzwerkumgebung wichtig, auch um die Latenzen so niedrig wie möglich zu halten.
Der Spiele PC (Streaming Host) sollte via Netzwerkkabel mit eurem Netzwerk verbunden sein. Dasselbe gilt für alle Streaming Clients. Je besser die Netzwerkanbindung, desto besser das Endergebnis.
Für das Steam Deck ist entsprechend eine gute WLAN Abdeckung sehr hilfreich. Ein 5GHz Netzwerk ist zwar nicht zwingend notwendig, da das Steam Deck nativ nur eine Auflösung von 1280x800 Pixel hat, was bei 60 FPS weniger als 10 MBit an Durchsatz benötigt, aber für eine stabilere Latenz zu empfehlen. Die Latenz ist im Endeffekt wichtiger als der Datendurchsatz und entsprechend sollte die Entfernung zum Accesspoint so gering wie möglich sein.
Die Spiele werden durch die Installation eines virtuellen Displays immer in der Auflösung und Bildwiederholrate des Client Gerätes gerendert. Beim Steam Deck wären dass dann 1280x800 Pixel und 60 bzw 90 Hz/FPS.
Bei mir im Haus habe ich z.B. meinen Gaming PC im Büro direkt per Kabel am Netzwerk Switch angeschlossen und auf jeder Etage einen WLAN Mesh Repeater via Netzwerkkabel am Hausnetzwerk angeschlossen.
Um eines vorwegzunehmen: selbst das Streaming übers Internet läuft hervorragend, sofern man entsprechend Upload Geschwindigkeit (10 MBit) bei seinem Internetanschluss hat. Wichtig ist aber primär die Latenz.
Für den Komfort empfehle ich euch dringend Wake on LAN auf eurem Spiele PC (Streaming Host) zu aktivieren. Dies gibt euch die Möglichkeit ihn von der Steam Deck aus anzuschalten, sofern er aus sein sollte. Dies kommt erst recht dann zum Tragen, wenn ihr mit der Steam Deck außer Haus seid und via Internet streamt.
Mit einem kleinen Script, welches man wie ein Spiel startet, kann man dann den PC auch wieder von dem Steam Deck aus ausschalten, wenn man ihn nicht mehr braucht. Dazu aber später mehr.
Kommen wir aber nun um wesentlichen…
Benötigte Software:
Für die generelle Umsetzung benötigen wir die Applikationen Moonlight für den Client (z.B. Steam Deck), Sunshine für den Host (euer Spiele PC) und noch ein paar kleinere Tools. Steam selbst bietet zwar auch eine Streaming Möglichkeit, welche aber im Vergleich zur Kombination von Moonlight und Sunshine bei der Performance, Stabilität, Komfort und Skalierung deutlich den Kürzeren zieht:
Sunshine bekommt ihr in der aktuellen Version 0.21.0 hier:
https://github.com/LizardByte/Sunshine/releases/download/v0.21.0/sunshine-windows-installer.exe
Für andere Betriebssysteme findet ihr auf der github Seite entsprechend Pakete:
https://github.com/LizardByte/Sunshine/releases
Moonlight kann ihr auf der Steam Deck entsprechend über den Paketmanager Discovery im Desktop Modus installiert werden. Hierzu mehr im Installationsteil.
Für andere Betriebssysteme findet ihr auf der Moonlight Seite entsprechend Pakete: https://moonlight-stream.org/
VirtualDisplayDriver (https://github.com/itsmikethetech/Virtual-Display-Driver)
Ein Treiber welcher einen virtuellen Monitor erstellt. Dieser ist nötig, um entsprechend Einstellungen im Bezug von Auflösung, Bildwiederholfrequenz und HDR zu für diesen virtuellen Monitor vorzunehmen (und auf den entsprechenden Moonlight Client anzupassen), welche beim physischen Monitor nicht möglich wären.
Als Beispiel: Mein SteamDeck hat HDR, 90 Hz und 1280x800 Pixel
Der Monitor am Host: kein HDR, 60 Hz und 2560x1440 Pixel
Die Auflösung wären in diesem Fall nicht problematisch, aber die Bildwiederholfrequenz und das fehlende HDR führen zu Komplikationen. Außerdem muss der Host Monitor so nicht eingeschaltet sein.
AutoHotKey (HDR Switch) (https://autohotkey.com/download/ahk-v2.zip)
Dieses Tool ermöglicht es HDR am Host zu aktivieren oder zu deaktivieren. AutoHotKey macht im Endeffekt nichts anderes als die Windows Tastenkombination für HDR Toggle (Windows + Alt + b) durchzuführen.
DisplaySwitcher2 (https://12noon.com/?page_id=641)
Dieses Tool ist recht praktisch zum einstellen des Monitor Setups. Es kommt ohne umständliche Parameter aus, da man nur eine XML Datei angibt, welche die Monitor Konfiguration enthält, die man dann anwenden will.
Playnite (https://playnite.link/)
Anstatt alle Spiele, welche man via Moonlight streamen möchte, in Sunshine kompliziert anzulegen, nutze ich mittlerweile Playnite, welches eine visuelle Spielebliothek bzw einen Spielestarter darstellt.
Randnotiz: Solltet ihr neben dem Steam Deck einen anderen Streaming Client verwenden wollen, welcher 5.1 Sound unterstützt (in meinem Fall der Multimedia Client im Wohnzimmer an der Heimkino Anlage.) empfehle ich euch noch Virtual Cable auf eurem Spiele PC zu installieren um eine 5.1 Soundkarten Einstellung zu simulieren:
https://download.vb-audio.com/Download_CABLE/VBCABLE_Driver_Pack43.zip
Dazu mache ich evtl. noch ein Update in dem Beitrag mit einem eigenen Bereich. Hier geht es erstmal um das Steam Deck. In dem Fall könnt ihr Virtual Cable erstmal ignorieren.
1. Installation – Sunshine (Spiele PC / Streaming Host):
Auf dem Spiele PC (Streaming Host) führen wir die Installation der Sunshine Applikation durch. Startet dafür den heruntergeladenen Sunshine Installer.


Nach der Installation findet ihr in der Taskleiste das Sunshine Symbol, welches euren Browser mit der Konfigurationsseite von Sunshine öffnet (Standardmäßig https://localhost:47990/)


2. Konfiguration – Sunshine (Spiele PC / Streaming Host):








3. Installation – Moonlight (Steam Deck):
Um den Moonlight Client auf dem Steam Deck installieren zu können, müssen wir erst in den Desktop Modus wechseln. Dafür halten wir den Power Knopf der Deck für 3 Sekunden lang gedrückt und wählen dann „Zum Desktop wechseln“.
(Es empfiehlt sich hier via USB Hub eine Maus+Tastatur an das Steam Deck anzuschließen um etwas komfortabler zu navigieren. Ich werde aber die Bedienung via Steam Deck erklären.)

Dort angelangt öffnen wir Discover (das Software Center) via Start -> System -> Discover wo wir unter Gaming nach „Moonlight“ suchen und dies entsprechend installieren.
Mit drücken „Steam“-taste + X an eurer Deck ruft ihr übrigens die virtuelle Tastatur auf, wenn ihr z.B. im Suchfeld „Moonlight“ eingeben wollt um danach zu suchen.
<Bild>
Damit Moonlight auch im Gaming Mode des Steam Deck erscheint müssen wir es noch entsprechend zum Steam Client hinzufügen. Dafür geht ihr auf Start -> Gaming und drückt mit der linken Trigger-Taste auf Moonlight und wählt „Add to Steam“. Dasselbe könnt ihr auch gleich noch mit „Add to Desktop“ machen.
4. Konfiguration – Moonlight (Steam Deck):
Die Konfiguration des Moonlight Client können wir auch über den Gaming Mode durchführen. Entsprechend wechseln wir wieder in den Gaming Mode zurück und öffnen Moonlight aus unserer Steam Bibliothek.
Über das Zahnrad in der oberen Ecke kommen wir zu den Grundeinstellungen des Moonlight Client.

Hier habe entsprechend folgendes eingestellt (Steam Deck OLED):
Auflösung: 1280x800 bei 90FPS
Die Video Bitrate wird hier automatisch auf 10Mbit gestellt, da mehr bei dieser Auflösung nicht nötig ist. Ich empfehle hier auch, die Auflösung nicht höher zu stellen, da das Display des Steam Deck eh nicht mehr darstellen kann und euer Spiele PC eh schon in höherer Auflösung rendert.
Mit der B Taste oder dem Pfeil in der oberen Linken Ecke kommen wir wieder zurück zum Hauptmenü von Moonlight.
Sollte euer Spiele PC dort nicht schon auftauchen, könnt ihr ihn mit dem hinzufügen Symbol in der oberen rechten Ecke hinzufügen. Gebt dann entsprechend die IP-Adresse eures Spiele PCs ein und bestätigt mit OK.
Wenn alles so weit passt, sollte euer Spiele PC nun mit einem Schloss Symbol im Hauptmenü des Moonlight Clients erscheinen. Das Schloss bedeutet, dass euer Moonlight Client noch beim Sunshine Host via PIN verifiziert werden muss.

Klickt nun auf das Symbol um euch mit eurem Spiele PC zu verbinden. Es kommt nun ein Feld in dem ihr einen 4-stelligen PIN seht.

Diesen PIN müsst ihr auf der Sunshine Konfigurationsseite auf eurem Spiele PC in der Rubrik „PIN“ eingeben.

Wenn alles reibungslos funktioniert hat, wird euch eine Liste der Spiele angezeigt, die ihr in Sunshine eingerichtet habt.

5. Uuuund Action – Moonlight (Steam Deck):
Und nun kann es los gehen. Wir starten ein Spiel
Dieser Artikel befindet sich noch in progress. Es haben sich zwischenzeitlich einige Erfahrungswerte ergeben, welche gerade im letzten drittel dieses Threads besprochen wurden und noch nicht im Eingangspost übertragen wurden. Bitte diesbezüglich diese Beiträge lesen (Stichwort: Virtual Display Adapter, Auflösungen, HDR und Application Management). Ich werde bei Gelegenheit den Eingangspost aktualisieren.
Vorwort:
Mit diesem Beitrag möchte ich euch die Möglichkeiten von Game Streaming via der Tools Sunshine und Moonlight näher bringen, welche gerade der Steam Deck ein ganz neues Potential entlocken. Vorausgesetzt ihr nennt einen Spiele PC euer Eigen, der performanter ist als die Steam Deck selbst. Und das Ganze nicht nur zuhause, sondern auch wenn ihr mit dem Steam Deck außerhalb eurer 4 Wände unterwegs seid.
Diejenigen, die jetzt die Nase bezüglich Streaming rümpfen, weil sie der Meinung sind, dass die Latenz zu hoch und die Grafikqualität mies ist, möchte ich hiermit ermutigen weiterzulesen bzw. es selbst mal zu versuchen und nicht alten Mythen und Vorurteilen zu erliegen. Vorweg: dieser Mythos ist einfach nur Quatsch:
YouTube
An dieser Stelle steht ein externer Inhalt von YouTube, der den Forumbeitrag ergänzt. Er kann mit einem Klick geladen und auch wieder ausgeblendet werden.
Ich bin damit einverstanden, dass YouTube-Embeds geladen werden. Dabei können personenbezogene Daten an YouTube übermittelt werden. Mehr dazu in der Datenschutzerklärung.
Ich habe schon länger mit dem Gedanken gespielt diesen Beitrag zu verfassen da ich, seitdem ich mein Game Streaming Setup entsprechend aufgebaut habe, immer wieder begeistert von dessen Möglichkeiten bin und immer wieder erstaunt bin, wie performant und elegant es funktioniert.
Auch habe ich festgestellt, dass vielen Steam Deck Besitzern diese Möglichkeit nicht bekannt ist und sich sicherlich darüber freuen werden zu erfahren, dass man auf seinem Steam Deck bei niedrigstem Stromverbrauch (3W SOC) seine Spiele in 60FPS mit der Darstellungsqualität seines Spiele PCs genießen kann.
Eigentlich ist es kein reines Steam Deck relevantes Thema, da der Moonlight Client nicht auf das Steam Deck beschränkt ist. Dazu aber später mehr.
Mein persönliches Streaming Setup war schon fertig, bevor das Steam Deck bei mir einzog. Grund dafür war, dass mein Gaming PC im Büro steht und ich auch gemütlich am Beamer im Wohnzimmer spielen wollte. Hierfür installierte ich den Moonlight Client auf meinem ODROID-N2 Client im Wohnzimmer auf dem auch KODI und PLEX läuft. Man sieht also, das Setup ist skalierbar und man kann von unterschiedlichen Clients aus die Spiele auf seinem Spiele-PC nutzen/spielen.
In diesem Beitrag gehe ich primär auf die Nutzung des Steam Deck als Client ein und werde entsprechend auch den Aufbau erklären.
Anwendungsfeld:
Grundlegend ist das Anwendungsfeld, dass man seinen Spiele PC dafür verwendet, die Grafikleistung für das Steam Deck im Haus oder unterwegs zur Verfügung zu stellen. Wenn man z.B. nicht gerade an seinem PC spielen möchte, sondern gemütlich im Bett oder auf der Couch mit dem Steam Deck.
Dies hat auch den Vorteil, dass man die Speicherstände vom Spiele PC verwendet und die volle Grafikpracht seines Spiele PC an dem Steam Deck hat. Und das Steam Deck bleibt dadurch kühl, leise und der Akku hält deutlich länger.
Man muss sich umständlich die Grafikoptionen für das Steam Deck anpassen, da die reine Rechenleistung vom Spiele PC übernommen wird. Auf der Steam Deck wird nur das vom Spiele PC erzeugte Bild angezeigt.
Auch die Auswahl der Spiele ist mehr oder weniger unbegrenzt. Alles, was ihr an eurem Spiele PC spielen könnt, könnt ihr an dem Steam Deck spielen.
Das Ganze ist auch bitte optional zu betrachten. Man kann natürlich weiterhin Spiele auf seiner Steam Deck installieren und nativ auf der Deck starten. Aber solange der Spiele PC in Reichweite ist, sehe ich keinen Grund, dass das Steam Deck die ganze Arbeit leistet auf Kosten der Akkulaufzeit, Lautstärke und Grafikpracht.
Voraussetzung:
Um den reibungslosen Betrieb dieser Umgebung zu gewährleisten, ist eine entsprechende Netzwerkumgebung wichtig, auch um die Latenzen so niedrig wie möglich zu halten.
Der Spiele PC (Streaming Host) sollte via Netzwerkkabel mit eurem Netzwerk verbunden sein. Dasselbe gilt für alle Streaming Clients. Je besser die Netzwerkanbindung, desto besser das Endergebnis.
Für das Steam Deck ist entsprechend eine gute WLAN Abdeckung sehr hilfreich. Ein 5GHz Netzwerk ist zwar nicht zwingend notwendig, da das Steam Deck nativ nur eine Auflösung von 1280x800 Pixel hat, was bei 60 FPS weniger als 10 MBit an Durchsatz benötigt, aber für eine stabilere Latenz zu empfehlen. Die Latenz ist im Endeffekt wichtiger als der Datendurchsatz und entsprechend sollte die Entfernung zum Accesspoint so gering wie möglich sein.
Die Spiele werden durch die Installation eines virtuellen Displays immer in der Auflösung und Bildwiederholrate des Client Gerätes gerendert. Beim Steam Deck wären dass dann 1280x800 Pixel und 60 bzw 90 Hz/FPS.
Bei mir im Haus habe ich z.B. meinen Gaming PC im Büro direkt per Kabel am Netzwerk Switch angeschlossen und auf jeder Etage einen WLAN Mesh Repeater via Netzwerkkabel am Hausnetzwerk angeschlossen.
Um eines vorwegzunehmen: selbst das Streaming übers Internet läuft hervorragend, sofern man entsprechend Upload Geschwindigkeit (10 MBit) bei seinem Internetanschluss hat. Wichtig ist aber primär die Latenz.
Für den Komfort empfehle ich euch dringend Wake on LAN auf eurem Spiele PC (Streaming Host) zu aktivieren. Dies gibt euch die Möglichkeit ihn von der Steam Deck aus anzuschalten, sofern er aus sein sollte. Dies kommt erst recht dann zum Tragen, wenn ihr mit der Steam Deck außer Haus seid und via Internet streamt.
Mit einem kleinen Script, welches man wie ein Spiel startet, kann man dann den PC auch wieder von dem Steam Deck aus ausschalten, wenn man ihn nicht mehr braucht. Dazu aber später mehr.
Kommen wir aber nun um wesentlichen…
Benötigte Software:
Für die generelle Umsetzung benötigen wir die Applikationen Moonlight für den Client (z.B. Steam Deck), Sunshine für den Host (euer Spiele PC) und noch ein paar kleinere Tools. Steam selbst bietet zwar auch eine Streaming Möglichkeit, welche aber im Vergleich zur Kombination von Moonlight und Sunshine bei der Performance, Stabilität, Komfort und Skalierung deutlich den Kürzeren zieht:
Sunshine bekommt ihr in der aktuellen Version 0.21.0 hier:
https://github.com/LizardByte/Sunshine/releases/download/v0.21.0/sunshine-windows-installer.exe
Für andere Betriebssysteme findet ihr auf der github Seite entsprechend Pakete:
https://github.com/LizardByte/Sunshine/releases
Moonlight kann ihr auf der Steam Deck entsprechend über den Paketmanager Discovery im Desktop Modus installiert werden. Hierzu mehr im Installationsteil.
Für andere Betriebssysteme findet ihr auf der Moonlight Seite entsprechend Pakete: https://moonlight-stream.org/
VirtualDisplayDriver (https://github.com/itsmikethetech/Virtual-Display-Driver)
Ein Treiber welcher einen virtuellen Monitor erstellt. Dieser ist nötig, um entsprechend Einstellungen im Bezug von Auflösung, Bildwiederholfrequenz und HDR zu für diesen virtuellen Monitor vorzunehmen (und auf den entsprechenden Moonlight Client anzupassen), welche beim physischen Monitor nicht möglich wären.
Als Beispiel: Mein SteamDeck hat HDR, 90 Hz und 1280x800 Pixel
Der Monitor am Host: kein HDR, 60 Hz und 2560x1440 Pixel
Die Auflösung wären in diesem Fall nicht problematisch, aber die Bildwiederholfrequenz und das fehlende HDR führen zu Komplikationen. Außerdem muss der Host Monitor so nicht eingeschaltet sein.
AutoHotKey (HDR Switch) (https://autohotkey.com/download/ahk-v2.zip)
Dieses Tool ermöglicht es HDR am Host zu aktivieren oder zu deaktivieren. AutoHotKey macht im Endeffekt nichts anderes als die Windows Tastenkombination für HDR Toggle (Windows + Alt + b) durchzuführen.
DisplaySwitcher2 (https://12noon.com/?page_id=641)
Dieses Tool ist recht praktisch zum einstellen des Monitor Setups. Es kommt ohne umständliche Parameter aus, da man nur eine XML Datei angibt, welche die Monitor Konfiguration enthält, die man dann anwenden will.
Playnite (https://playnite.link/)
Anstatt alle Spiele, welche man via Moonlight streamen möchte, in Sunshine kompliziert anzulegen, nutze ich mittlerweile Playnite, welches eine visuelle Spielebliothek bzw einen Spielestarter darstellt.
Randnotiz: Solltet ihr neben dem Steam Deck einen anderen Streaming Client verwenden wollen, welcher 5.1 Sound unterstützt (in meinem Fall der Multimedia Client im Wohnzimmer an der Heimkino Anlage.) empfehle ich euch noch Virtual Cable auf eurem Spiele PC zu installieren um eine 5.1 Soundkarten Einstellung zu simulieren:
https://download.vb-audio.com/Download_CABLE/VBCABLE_Driver_Pack43.zip
Dazu mache ich evtl. noch ein Update in dem Beitrag mit einem eigenen Bereich. Hier geht es erstmal um das Steam Deck. In dem Fall könnt ihr Virtual Cable erstmal ignorieren.
1. Installation – Sunshine (Spiele PC / Streaming Host):
Auf dem Spiele PC (Streaming Host) führen wir die Installation der Sunshine Applikation durch. Startet dafür den heruntergeladenen Sunshine Installer.
Nach der Installation findet ihr in der Taskleiste das Sunshine Symbol, welches euren Browser mit der Konfigurationsseite von Sunshine öffnet (Standardmäßig https://localhost:47990/)
2. Konfiguration – Sunshine (Spiele PC / Streaming Host):
3. Installation – Moonlight (Steam Deck):
Um den Moonlight Client auf dem Steam Deck installieren zu können, müssen wir erst in den Desktop Modus wechseln. Dafür halten wir den Power Knopf der Deck für 3 Sekunden lang gedrückt und wählen dann „Zum Desktop wechseln“.
(Es empfiehlt sich hier via USB Hub eine Maus+Tastatur an das Steam Deck anzuschließen um etwas komfortabler zu navigieren. Ich werde aber die Bedienung via Steam Deck erklären.)
Dort angelangt öffnen wir Discover (das Software Center) via Start -> System -> Discover wo wir unter Gaming nach „Moonlight“ suchen und dies entsprechend installieren.
Mit drücken „Steam“-taste + X an eurer Deck ruft ihr übrigens die virtuelle Tastatur auf, wenn ihr z.B. im Suchfeld „Moonlight“ eingeben wollt um danach zu suchen.
<Bild>
Damit Moonlight auch im Gaming Mode des Steam Deck erscheint müssen wir es noch entsprechend zum Steam Client hinzufügen. Dafür geht ihr auf Start -> Gaming und drückt mit der linken Trigger-Taste auf Moonlight und wählt „Add to Steam“. Dasselbe könnt ihr auch gleich noch mit „Add to Desktop“ machen.
4. Konfiguration – Moonlight (Steam Deck):
Die Konfiguration des Moonlight Client können wir auch über den Gaming Mode durchführen. Entsprechend wechseln wir wieder in den Gaming Mode zurück und öffnen Moonlight aus unserer Steam Bibliothek.
Über das Zahnrad in der oberen Ecke kommen wir zu den Grundeinstellungen des Moonlight Client.
Hier habe entsprechend folgendes eingestellt (Steam Deck OLED):
Auflösung: 1280x800 bei 90FPS
Die Video Bitrate wird hier automatisch auf 10Mbit gestellt, da mehr bei dieser Auflösung nicht nötig ist. Ich empfehle hier auch, die Auflösung nicht höher zu stellen, da das Display des Steam Deck eh nicht mehr darstellen kann und euer Spiele PC eh schon in höherer Auflösung rendert.
- Anzeigemodus: Vollbild
- VSYNC: aktiv
- Frame Pacing: aktiv
- Video Decoder: Erzwinge Hardware-Decoding
- Video-Codec: AV1
- Suche automatisch im lokalen Netzwerk nach Hosts (empfohlen): aktiv
Mit der B Taste oder dem Pfeil in der oberen Linken Ecke kommen wir wieder zurück zum Hauptmenü von Moonlight.
Sollte euer Spiele PC dort nicht schon auftauchen, könnt ihr ihn mit dem hinzufügen Symbol in der oberen rechten Ecke hinzufügen. Gebt dann entsprechend die IP-Adresse eures Spiele PCs ein und bestätigt mit OK.
Wenn alles so weit passt, sollte euer Spiele PC nun mit einem Schloss Symbol im Hauptmenü des Moonlight Clients erscheinen. Das Schloss bedeutet, dass euer Moonlight Client noch beim Sunshine Host via PIN verifiziert werden muss.
Klickt nun auf das Symbol um euch mit eurem Spiele PC zu verbinden. Es kommt nun ein Feld in dem ihr einen 4-stelligen PIN seht.
Diesen PIN müsst ihr auf der Sunshine Konfigurationsseite auf eurem Spiele PC in der Rubrik „PIN“ eingeben.
Wenn alles reibungslos funktioniert hat, wird euch eine Liste der Spiele angezeigt, die ihr in Sunshine eingerichtet habt.
5. Uuuund Action – Moonlight (Steam Deck):
Und nun kann es los gehen. Wir starten ein Spiel
Anhänge
Zuletzt bearbeitet: