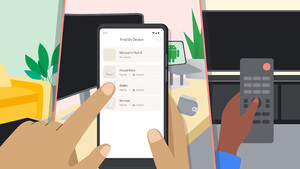Benj
Commander
- Registriert
- Okt. 2005
- Beiträge
- 2.658
Hallo liebe Leser,
da sich Android-Geräte immer größer werdender Beliebtheit erfreuen und es den Geräten im Gegensatz zu so mancher Konkurrenz (Samsung Wave und iPhone) keine Tastenkombination dafür gibt, möchte ich anhand dieser Anleitung demonstrieren, wie man die Oberfläche seines Android-Smartphones als PNG-Bild auf den eigenen PC bringt.
1. Die Treiber
Manche Hersteller, wie beispielsweise HTC, bieten zusammen mit ihren Synchronisierungs-Tools (etwa HTC Sync) ein Treiberpaket an, das dann automatisch installiert wird. Google bietet im SDK allerdings auch generische Treiber für die ADB-Schnittstelle an, welche für die meisten Geräte einen adäquaten Ersatz darstellen. Wie man an diese Treiber über das SDK kommt, erkläre ich später.
2. Das SDK (Software Development Kit)
(Voraussetzung für das SDK ist eine aktuelle Java-Installtion.)
Entwicklern bietet das SDK die nötigen Schnittstellen, um Android-Applikationen zu programmieren, zu testen und in Pakete zu verpacken. Dabei darf natürlich auch die Möglichkeit, Screenshots zu erstellen, nicht fehlen, denn im Android Market werden fast alle Apps mit solchen Bildern vorgestellt. Die nötige Funktionalität bietet die ADB-Schnittstelle, welche über eine Software namens Dalvik Debug Monitor vereinfacht bedient werden kann.
Doch dazu benötigen wir zunächst das SDK. Das Basispaket ist auf der Android-Projektseite zu finden. Dort ist es für Windows, Linux und Mac OS als ZIP- oder komprimiertes TAR-Archiv zu finden.
Download des Android-SDK auf der Android-Entwicklerseite
Diese Anleitung bezieht sich auf die Screenshot-Erstellung unter Windows. Ob und wie dies unter Mac OS oder Linux funktioniert, ist mir nicht bekannt. Ergänzungen nehme ich aber selbstverständlich gerne in dieses HowTo auf.
In unserem Beispiel entpacken wir die ZIP-Datei nun einfach nach C:\, sodass sich anschließend ein Ordnerpfad C:\android-sdk-windows existiert. Dort befinden sich nun die Ordner addons, platforms und tools. Interessant ist für uns aber zunächst die SDK Setup.exe. Diese führen wir zunächst einmal aus.
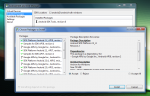
Nun erscheint das abgebildete Fenster. Dort klickt man die Elemente der Liste durch und wählt lediglich beim Usb driver package die Option Accept. Die übrigen werden mit Reject abgelehnt. Anschließend werden die entsprechenden Pakete per Klick auf Install heruntergeladen und im SDK-Ordner abgelegt.
So sollte es aussehen:
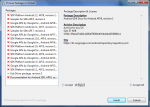
Es schadet natürlich nicht, auch weitere Elemente des SDK herunterzuladen, allerdings sind sie für die Erstellung von Screenshots nicht notwendig und erhöhen die Download-Zeit und steigern den Platzverbrauch. Was wir benötigen, ist abgesehen vom Treiber bereits im Verzeichnis tools vorhanden. Nun haben wir allerdings auch den Treiber, sofern er denn noch benötigt wird. Ihn zu haben, kann allerdings nicht schaden.
3. Starten des Dalvik Debug Monitors und die Aufnahme von Screenshots
Nun öffnen wir den Ordner tools und starten die Datei ddms.bat (wer Dateiendungen ausgeblendet hat, sieht natürlich nur ddms). Falls der Java-Pfad hier Probleme bereitet, sollte ein Tipp aus den weiter unten stehenden FAQ weiterhelfen.
Nach einigen Sekunden startet sich auch ein Fenster mit grafischer Benutzeroberfläche, der Dalvik Debug Monitor. Im Fenster sollte sich eine Liste der per USB verbundenen Android-Geräte oder gestarteten Android-Simulatoren befinden. Für uns ist eher ersteres relevant. Erscheint in der Liste kein Gerät oder ist das eigene Android-Modell dort nur als offline verzeichnet, besteht ein Problem mit der Verbindung oder mit dem Treiber (siehe FAQ).
Normalerweise sollte es nun aber in etwa so aussehen:
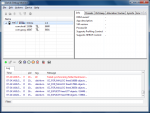
Nun kann im Menü unter Device die Auswahl Screen Capture... gewählt oder dieses Fenster mithilfe der Tastenkombination Strg + S aufgerufen werden. Im Anschluss sollte ein Fenster erscheinen, das den Bildschirminhalt des Android-Geräts darstellt. Etwa so:
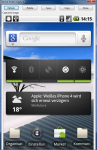
Nun kann der Screenshot per Klick auf Save im PNG-Format gespeichert und im Anschluss nach Belieben mit anderer Software bearbeitet werden.
Das war's dann auch schon!
4. Häufig gestellte Fragen (FAQ)
Sollten Fragen auftauchen, werden sie hier geklärt. Wie man den Java-Pfad setzt oder die Treiber installiert, werde ich wohl ohnehin noch erklären müssen.
da sich Android-Geräte immer größer werdender Beliebtheit erfreuen und es den Geräten im Gegensatz zu so mancher Konkurrenz (Samsung Wave und iPhone) keine Tastenkombination dafür gibt, möchte ich anhand dieser Anleitung demonstrieren, wie man die Oberfläche seines Android-Smartphones als PNG-Bild auf den eigenen PC bringt.
1. Die Treiber
Manche Hersteller, wie beispielsweise HTC, bieten zusammen mit ihren Synchronisierungs-Tools (etwa HTC Sync) ein Treiberpaket an, das dann automatisch installiert wird. Google bietet im SDK allerdings auch generische Treiber für die ADB-Schnittstelle an, welche für die meisten Geräte einen adäquaten Ersatz darstellen. Wie man an diese Treiber über das SDK kommt, erkläre ich später.
2. Das SDK (Software Development Kit)
(Voraussetzung für das SDK ist eine aktuelle Java-Installtion.)
Entwicklern bietet das SDK die nötigen Schnittstellen, um Android-Applikationen zu programmieren, zu testen und in Pakete zu verpacken. Dabei darf natürlich auch die Möglichkeit, Screenshots zu erstellen, nicht fehlen, denn im Android Market werden fast alle Apps mit solchen Bildern vorgestellt. Die nötige Funktionalität bietet die ADB-Schnittstelle, welche über eine Software namens Dalvik Debug Monitor vereinfacht bedient werden kann.
Doch dazu benötigen wir zunächst das SDK. Das Basispaket ist auf der Android-Projektseite zu finden. Dort ist es für Windows, Linux und Mac OS als ZIP- oder komprimiertes TAR-Archiv zu finden.
Download des Android-SDK auf der Android-Entwicklerseite
Diese Anleitung bezieht sich auf die Screenshot-Erstellung unter Windows. Ob und wie dies unter Mac OS oder Linux funktioniert, ist mir nicht bekannt. Ergänzungen nehme ich aber selbstverständlich gerne in dieses HowTo auf.
In unserem Beispiel entpacken wir die ZIP-Datei nun einfach nach C:\, sodass sich anschließend ein Ordnerpfad C:\android-sdk-windows existiert. Dort befinden sich nun die Ordner addons, platforms und tools. Interessant ist für uns aber zunächst die SDK Setup.exe. Diese führen wir zunächst einmal aus.
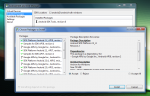
Nun erscheint das abgebildete Fenster. Dort klickt man die Elemente der Liste durch und wählt lediglich beim Usb driver package die Option Accept. Die übrigen werden mit Reject abgelehnt. Anschließend werden die entsprechenden Pakete per Klick auf Install heruntergeladen und im SDK-Ordner abgelegt.
So sollte es aussehen:
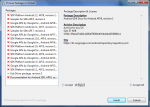
Es schadet natürlich nicht, auch weitere Elemente des SDK herunterzuladen, allerdings sind sie für die Erstellung von Screenshots nicht notwendig und erhöhen die Download-Zeit und steigern den Platzverbrauch. Was wir benötigen, ist abgesehen vom Treiber bereits im Verzeichnis tools vorhanden. Nun haben wir allerdings auch den Treiber, sofern er denn noch benötigt wird. Ihn zu haben, kann allerdings nicht schaden.
3. Starten des Dalvik Debug Monitors und die Aufnahme von Screenshots
Nun öffnen wir den Ordner tools und starten die Datei ddms.bat (wer Dateiendungen ausgeblendet hat, sieht natürlich nur ddms). Falls der Java-Pfad hier Probleme bereitet, sollte ein Tipp aus den weiter unten stehenden FAQ weiterhelfen.
Nach einigen Sekunden startet sich auch ein Fenster mit grafischer Benutzeroberfläche, der Dalvik Debug Monitor. Im Fenster sollte sich eine Liste der per USB verbundenen Android-Geräte oder gestarteten Android-Simulatoren befinden. Für uns ist eher ersteres relevant. Erscheint in der Liste kein Gerät oder ist das eigene Android-Modell dort nur als offline verzeichnet, besteht ein Problem mit der Verbindung oder mit dem Treiber (siehe FAQ).
Normalerweise sollte es nun aber in etwa so aussehen:
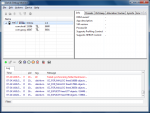
Nun kann im Menü unter Device die Auswahl Screen Capture... gewählt oder dieses Fenster mithilfe der Tastenkombination Strg + S aufgerufen werden. Im Anschluss sollte ein Fenster erscheinen, das den Bildschirminhalt des Android-Geräts darstellt. Etwa so:
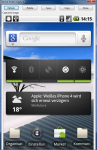
Nun kann der Screenshot per Klick auf Save im PNG-Format gespeichert und im Anschluss nach Belieben mit anderer Software bearbeitet werden.
Das war's dann auch schon!
4. Häufig gestellte Fragen (FAQ)
Sollten Fragen auftauchen, werden sie hier geklärt. Wie man den Java-Pfad setzt oder die Treiber installiert, werde ich wohl ohnehin noch erklären müssen.