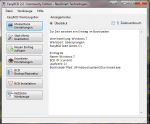amorosa
Captain
- Registriert
- Okt. 2013
- Beiträge
- 3.965
Hey Leute, wie oben beschrieben !
Ich habe vor ein paar Tagen Windows 7 neu installieren wollen.
Also CD rein, Booten von CD, Meine SSD habe ich dann Formatiert und Windows 7 neu eingespielt.
Während der Installation ist ein Fehler aufgetreten, so das ich den PC neustarten musste und die Installation nochmal von Vorne anfangen musste.
Ich gehe von Fingerabdrücken auf der CD aus, weil es beim 2. x dann geklappt hatte.
Also habe ich den PC neugestartet und die CD gereinigt.
Danach wieder CD rein, Booten von CD, und ab zur Festplatten-Verwaltung.
Also wieder meine SSD als Target.
SSD hatte ich Formatiert und ganz normal Windows 7 installiert.
Beim Booten danach :
Windows 7
Windows 7
Ich : O_o ??
Also habe ich wieder CD rein und die Installation von Vorne ausgeführt, nur das ich dieses mal die SSD formatiert, danach die Partition gelöscht und nochmal formatiert hatte.
Nach installation :
Windows 7
Windows 7
Was mache ich falsch ?
Ich habe schon nach versteckten Partitionen gesucht, aber auf biegen und brechen keine gefunden.
Ich habe 3 Festplatten.
2x Samsung mit 500GB
1x Samsung SSD EVO ( Die IMMER mein Target war und auch ausgewählt wurde ! )
Naja, was ich bisher gemacht habe :
Ich habe das Betriebssystemauswahlmenü bearbeitet, so das er eben immer die "ECHTE" Windows 7 Version bootet.
Wenn ich die "gezinkte" ( Jaja, so nenn ichs ma ^^ ) Version booten will, dann sagt er mir beim Booten :
Das System konnte nicht gestartet werden, da die Harware verändert wurde. Also so ähnlich, ihr wisst was ich meine.
Ja, ich hatte auch vorher ein neues Mainboard+Graka installiert.
Aber ich gehe davon aus, das er den Fehler auf Grund der fehlerhaften Erstinstallion provoziert hat.
Auf den anderen Partitionen sind auch keine versteckten Ordner oder sowas, die auf eine 2. angefangene Installtion hinweisen.
Hat jemand Rat ?
Mfg. Timo
P.S. Ich habe mit Windows 98 angefangen, bin zu 98Se /ME /XP und nun bei Windows 7.
Ich habe in den ganzen Jahren alle möglichen Windows Versionen gefühlte dreißigmillionen mal Installiert, aber DIESER Fehler ist mir ja noch nie untergekommen ^^. Hut ab, eine echte Zauberpackung :-D
Ich habe vor ein paar Tagen Windows 7 neu installieren wollen.
Also CD rein, Booten von CD, Meine SSD habe ich dann Formatiert und Windows 7 neu eingespielt.
Während der Installation ist ein Fehler aufgetreten, so das ich den PC neustarten musste und die Installation nochmal von Vorne anfangen musste.
Ich gehe von Fingerabdrücken auf der CD aus, weil es beim 2. x dann geklappt hatte.
Also habe ich den PC neugestartet und die CD gereinigt.
Danach wieder CD rein, Booten von CD, und ab zur Festplatten-Verwaltung.
Also wieder meine SSD als Target.
SSD hatte ich Formatiert und ganz normal Windows 7 installiert.
Beim Booten danach :
Windows 7
Windows 7
Ich : O_o ??
Also habe ich wieder CD rein und die Installation von Vorne ausgeführt, nur das ich dieses mal die SSD formatiert, danach die Partition gelöscht und nochmal formatiert hatte.
Nach installation :
Windows 7
Windows 7
Was mache ich falsch ?
Ich habe schon nach versteckten Partitionen gesucht, aber auf biegen und brechen keine gefunden.
Ich habe 3 Festplatten.
2x Samsung mit 500GB
1x Samsung SSD EVO ( Die IMMER mein Target war und auch ausgewählt wurde ! )
Naja, was ich bisher gemacht habe :
Ich habe das Betriebssystemauswahlmenü bearbeitet, so das er eben immer die "ECHTE" Windows 7 Version bootet.
Wenn ich die "gezinkte" ( Jaja, so nenn ichs ma ^^ ) Version booten will, dann sagt er mir beim Booten :
Das System konnte nicht gestartet werden, da die Harware verändert wurde. Also so ähnlich, ihr wisst was ich meine.
Ja, ich hatte auch vorher ein neues Mainboard+Graka installiert.
Aber ich gehe davon aus, das er den Fehler auf Grund der fehlerhaften Erstinstallion provoziert hat.
Auf den anderen Partitionen sind auch keine versteckten Ordner oder sowas, die auf eine 2. angefangene Installtion hinweisen.
Hat jemand Rat ?
Mfg. Timo
P.S. Ich habe mit Windows 98 angefangen, bin zu 98Se /ME /XP und nun bei Windows 7.
Ich habe in den ganzen Jahren alle möglichen Windows Versionen gefühlte dreißigmillionen mal Installiert, aber DIESER Fehler ist mir ja noch nie untergekommen ^^. Hut ab, eine echte Zauberpackung :-D