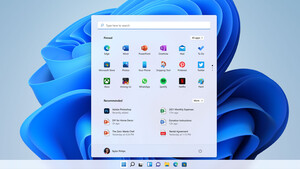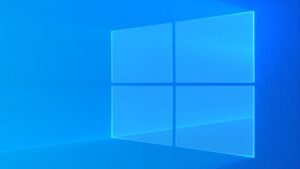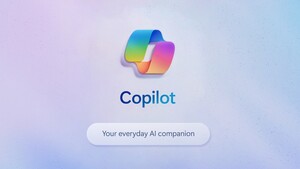Hallo, mein Windows startet auch im abgesicherten Modus immer mit einem Bluescreen Critical Process Died und danach wird die automatische Reparatur gestartet, die das System aber nicht reparieren kann. Von dort gehe ich in die Eingabeaufforderung.
SFC /scannow gibt Fehler das der Windows-Ressourcenschutz den Reparaturdienst nicht starten konnte...
Ich möchte das System mit der DISM Funktion offline reparieren lassen und habe dazu zusätzlich noch einen Windows10 Installations USB-Stick mit eingesteckt.
Von diesem Szenario aus befindet sich jetzt auf:
C: die SSD mit dem defektem W10 mit Standardverzeichnis c:\Windows
D: der USB-Stick mit der W10 Installation
X: das gebootete Rep-WindowsPE
Wie wäre jetzt der richtige DISM Befehl Parameter um das System zu reparieren?
Gruß
Jackson
SFC /scannow gibt Fehler das der Windows-Ressourcenschutz den Reparaturdienst nicht starten konnte...
Ich möchte das System mit der DISM Funktion offline reparieren lassen und habe dazu zusätzlich noch einen Windows10 Installations USB-Stick mit eingesteckt.
Von diesem Szenario aus befindet sich jetzt auf:
C: die SSD mit dem defektem W10 mit Standardverzeichnis c:\Windows
D: der USB-Stick mit der W10 Installation
X: das gebootete Rep-WindowsPE
Wie wäre jetzt der richtige DISM Befehl Parameter um das System zu reparieren?
Gruß
Jackson