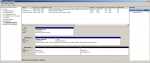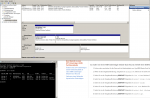ramonpolansnki
Cadet 1st Year
- Registriert
- Dez. 2015
- Beiträge
- 13
Hallo,
Win 7
Asus Rampage v extreme
8 TB Seagate HDD
ich habe in einen brandneuen Rechner eine 2 TB SSD von Samsung und eine 8 TB HDD von Seagate eingebaut. Bisher beim einrichten hatte ich nur die SSD benutzt um alle Grundkomponenten zu installieren, als ich jetzt die HDD dazu genommen habe, habe ich festgestellt, dass sie bereits auf zwei Partionen (2TB und 6 TB / beide MBR) vorpationiert ist. In der Computerverwaltung kann ich nur auf der 2 TB-Partition ein neues Volume erstellen, ich kann es dann jedoch nicht erweitern. In der 6 TB-Partition, lässt sich überhaupt nichts tun.
Ich habe letzte Nacht alle Forenbeiträge durchwpühlt und Anweisungen durchgelesen. Mit der Verwaltung oder über diskpart Eingabebefehl kann ich die Platte nicht konvertieren. Ich habe mir auch ein Partitionstool (MinTool Partition Wizzard Free) heruntergeladen und es damit versucht aber auch dieses lässt es nicht zu. Wenn ich in dem tool z.B. die SSD anwähle, habe ich dort die Möglichkeit, sie als GPT zu initialisieren. Bei der HDD hingegen wird diese Option garnicht angeboten.
Wieso ist diese Platte ab Werk so seltsam Partitioniert?
Kann mir jemand helfen? Weiß net weiter....
Danke
Ramon
Win 7
Asus Rampage v extreme
8 TB Seagate HDD
ich habe in einen brandneuen Rechner eine 2 TB SSD von Samsung und eine 8 TB HDD von Seagate eingebaut. Bisher beim einrichten hatte ich nur die SSD benutzt um alle Grundkomponenten zu installieren, als ich jetzt die HDD dazu genommen habe, habe ich festgestellt, dass sie bereits auf zwei Partionen (2TB und 6 TB / beide MBR) vorpationiert ist. In der Computerverwaltung kann ich nur auf der 2 TB-Partition ein neues Volume erstellen, ich kann es dann jedoch nicht erweitern. In der 6 TB-Partition, lässt sich überhaupt nichts tun.
Ich habe letzte Nacht alle Forenbeiträge durchwpühlt und Anweisungen durchgelesen. Mit der Verwaltung oder über diskpart Eingabebefehl kann ich die Platte nicht konvertieren. Ich habe mir auch ein Partitionstool (MinTool Partition Wizzard Free) heruntergeladen und es damit versucht aber auch dieses lässt es nicht zu. Wenn ich in dem tool z.B. die SSD anwähle, habe ich dort die Möglichkeit, sie als GPT zu initialisieren. Bei der HDD hingegen wird diese Option garnicht angeboten.
Wieso ist diese Platte ab Werk so seltsam Partitioniert?
Kann mir jemand helfen? Weiß net weiter....
Danke
Ramon