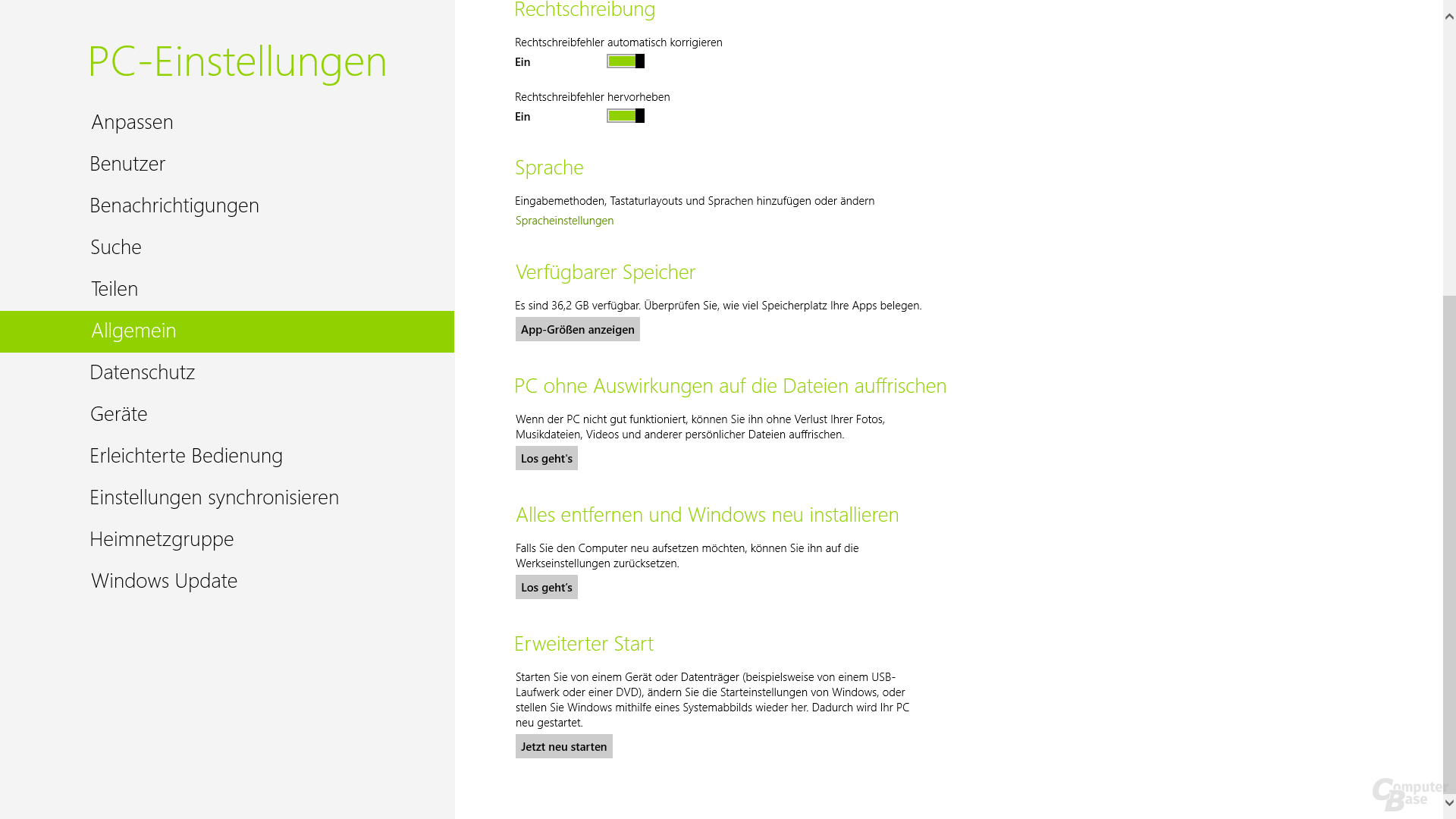Windows 8 im Test: Alle Neuerungen im Überblick
15/26Schnelles Auffrischen und Zurücksetzen
Mit Windows 8 möchte Microsoft Neuinstallationen nach Problemen möglichst überflüssig machen. Während unter Windows 7 schon die Komplettsicherung einen Schutz anbot, werden mit Windows 8 die neuen Funktionen „Alles entfernen“ und „Auffrischen“ eingeführt, die umfangreiche Neuinstallationen aus der Welt schaffen sollen. Die neuen Funktionen ermöglichen es, ein System entweder in einen lauffähigen Zustand zurückzuversetzen, oder aber den Auslieferungszustand wiederherzustellen, wenn man einen Computer verkaufen oder außer Betrieb nehmen möchte. Microsoft möchte mit den neuen Funktionen in Windows 8 sicherstellen, dass das Wiederherstellen des PCs keinen ganzen Tag mehr in Anspruch nimmt und man zudem seine Daten durch diesen Prozess nicht verliert. Gleichzeitig sollen System-Administratoren weiterhin ihre eigenen Methoden anwenden können.
Die Funktion „Alles entfernen“ löscht sämtliche persönliche Daten, Anwendungen und Einstellungen und installiert Windows neu. Die Funktion „Auffrischen“ sichert hingegen alle persönlichen Daten und Modern-UI-Anwendungen sowie wichtigen Einstellungen, installiert Windows neu und spielt diese Daten dann wieder ein.
Beide Funktionen erreicht man über das Menü „PC-Einstellungen“, das man über den Punkt „Einstellungen“ in der Charms-Bar findet. Unter „Allgemein“ finden sich in der rechten Leiste nun die beiden Punkte „PC ohne Auswirkungen auf die Dateien auffrischen“ und „Alles entfernen und Windows neu installieren“. Erster stellt oben genanntes „Auffrischen“ dar, während sich hinter letzterer bereits erwähntes „Alles entfernen“ verbirgt.
Um alles zu entfernen und den PC auf Originaleinstellungen zurückzusetzen, reicht ein Klick auf „Los geht's“ und die Befolgung der nachgelagerten Abfragen. Der PC startet nach Bestätigung zunächst in das Windows Recovery Environment (Windows RE) und löscht in diesem die Festplatten. Daraufhin installiert Windows RE eine frische Kopie von Windows 8. Der PC startet daraufhin direkt in die frische Installation von Windows 8 neu.
Wer seinen PC verkaufen und sicherstellen möchte, dass auf der Festplatte keine persönlichen Daten wiederhergestellt werden können, kann während des Löschvorgangs einstellen, dass die Platten mehrfach mit Zufallswerten überschrieben werden, um die Daten nachhaltig zu löschen.
Das Auffrischen bietet hingegen die Möglichkeit, mit einem frischen Windows zu starten, ohne persönliche Daten zu verlieren oder alle Einstellungen und Modern-UI-Anwendungen neu konfigurieren zu müssen. Desktop-Anwendungen bleiben normalerweise wohlgemerkt nicht erhalten, Windows 8 speichert lediglich eine Liste mit entfernten Anwendungen auf dem Desktop ab, welche man dann manuell neu aufspielen muss. Auch beim manuellen Auffrischen startet Windows 8 zunächst in Windows RE, welches die Festplatten nach persönlichen Daten durchsucht und diese sichert. Daraufhin wird auch bei dieser Option eine frische Kopie von Windows 8 installiert, ehe Windows RE alle gespeicherten Daten in diese Installation zurückspielt und Windows 8 neu startet. Auch die vorgenommen Einstellungen in Windows und Benutzerkonten bleiben dabei erhalten, so dass man sich nicht noch einmal mit dem Begrüßungsbildschirm von Windows 8 befassen muss.
Da jedoch gerade individuelle Einstellungen für das Fehlverhalten des Rechners verantwortlich sein können, hat Microsoft sich entschieden, beispielsweise die Einstellungen der Dateitypenzuordnung, des Displays und der Windows Firewall nicht zu sichern.
Um einerseits keine schädlichen Programme neu zu installieren und da Anwendungen andererseits auf sehr unterschiedliche Setup-Routinen setzen, werden laut Microsoft auch keine Desktop-Anwendungen gesichert und neu eingespielt.
Wer auch seine Desktop-Anwendungen nicht verlieren möchte, kann auf das Kommandozeilenprogramm „recimg“ in Windows 8 zurückgreifen. Mit dieser kann der Anwender ein Referenz-Image von Windows 8 anlegen. Hierfür sollte man Windows 8 und alle Anwendungen jedoch zunächst komplett installieren und konfigurieren. In der Eingabeaufforderung, die man als Administrator ausführen muss, müssen hierfür zwei Befehle ausgeführt werden – „mkdir C:\Abbild“ und „recimg -CreateImage C:\Abbild“. Der erste Befehl erstellt einen Ordner „Abbild“ auf der Festplatte C, der zweite Befehl startet die Erstellung eines kompletten Abbilds von Windows 8 mit dem Namen „CustomRefresh.wim“ in diesen Ordner und setzt es als aktives Recovery-Image. Je nach Größe des Betriebssystems, der Anwendungen und Geschwindigkeit des Systems kann dieser Vorgang einige Stunden dauern.
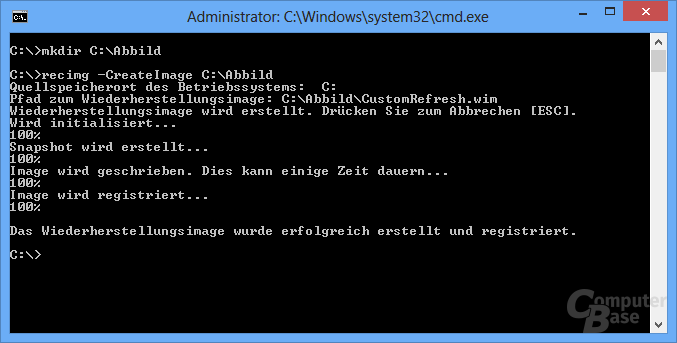
Man kann mehrere solcher Abbilder anlegen und auch manuell auswählen, welches Abbild bei einer Wiederherstellung verwendet werden soll, indem man den Befehl „recimg -setcurrent C:\Ordner_des_Abbilds“ verwendet. Beim nächsten Auffrischen des PCs über den oben dargestellten Weg über die Funktion „PC ohne Auswirkungen auf die Dateien auffrischen“ verwendet Windows 8 nun dieses selbst erstellte Abbild, welches auch die installierten Desktop-Anwendungen enthält. Um zu prüfen, welches Abbild derzeit auf aktiv gestellt ist, verwendet man den Befehl „recimg -showcurrent“. Falls man eine Auffrischung ohne eigenes Abbild vornehmen möchte, verwendet man den Befehl „recimg -deregister“, so dass wieder das hauseigene Abbild von Windows 8 für die Neu-Installation eingesetzt wird.